Zhotovování snímků obrazovky se stalo tak běžnou činností, že operační systémy standardně nabízejí základní nástroj pro tuto operaci. Pro uživatele, kteří však potřebují více než jen zachytit obsah obrazovky, je k dispozici široká škála bezplatných aplikací s pokročilými funkcemi.
Trh s nástroji pro snímání obrazovky je velmi konkurenční a zdálo by se, že je obtížné přijít s novou funkcí, kterou by tyto aplikace dosud nenabízely. Seznamte se s programem Snipaste, bezplatným nástrojem pro Windows, který vyniká schopností snímat jednotlivé prvky uživatelského rozhraní. Podobně jako jiné nástroje dokáže Snipaste rozpoznat aktivní okno, ale navíc je schopen přesně zachytit i specifické prvky UI, jako je například hlavní panel, jednotlivé ikony na hlavním panelu nebo systémové liště.
Po stažení a spuštění se Snipaste usadí v systémové liště. Aplikace se vyznačuje výbornou podporou klávesových zkratek, proto doporučujeme před prvním použitím projít její nastavení. Kliknutím pravým tlačítkem na ikonu Snipaste v systémové liště a výběrem „Předvolby“ se dostanete k možnostem konfigurace.
Nastavení aplikace
Na kartě „Obecné“ můžete zvolit jazyk, barevné schéma aplikace a nastavit její automatické spouštění při startu systému.
Karta „Výstřižek“ umožňuje přizpůsobit chování aplikace v režimu snímání obrazovky. Můžete definovat barvu, kterou budou překryty prvky vyjmuté ze snímku, a také aktivovat či deaktivovat detekci oken a prvků uživatelského rozhraní. Pro správnou funkci aplikace je nutné mít detekci prvků UI zapnutou. Snipaste nabízí možnost ignorovat levou klávesu Windows, což ocení uživatelé s externí klávesnicí.
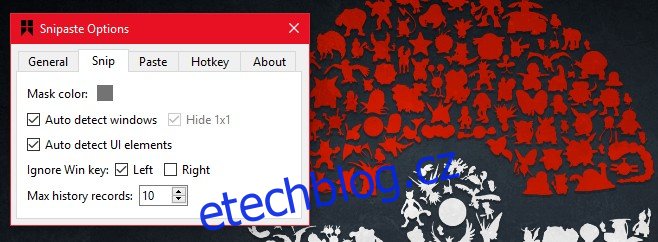
V záložce „Vložit“ si nastavíte, zda má mít snímek stín, možnost přiblížení vybrané oblasti a plynulé škálování. Snipaste má také funkci pro obnovu dříve pořízených snímků. Můžete specifikovat, kolik snímků z historie má být uloženo pro případné obnovení.
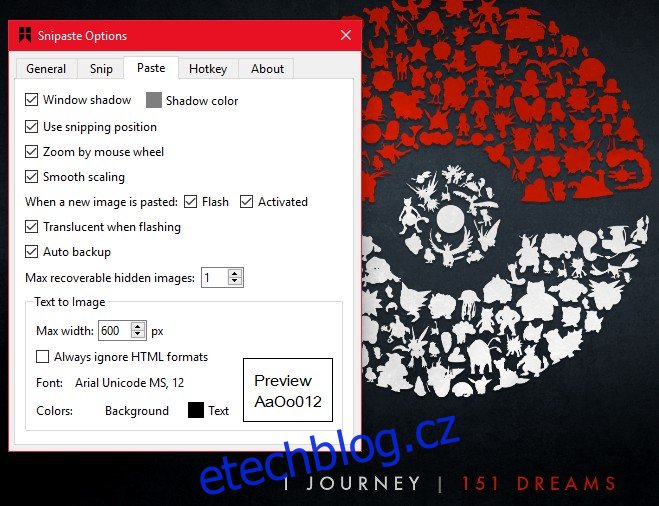
Na kartě „Klávesové zkratky“ si můžete plně přizpůsobit klávesové zkratky pro různé akce. Snipaste umožňuje přepínat mezi jednotlivými prvky UI pomocí klávesových zkratek. Pro vystřižení a vložení používá nekonvenční klávesy F1 a F2.
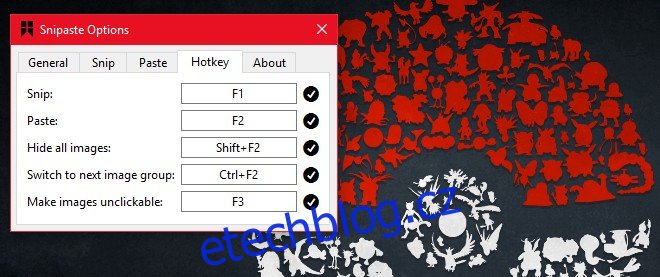
Snímání prvků uživatelského rozhraní
Pro zahájení snímání spusťte libovolnou aplikaci, například Průzkumníka souborů a stisknutím klávesy F1 aktivujte Snipaste. Pohybem myši nad různými prvky uživatelského rozhraní se tyto prvky zvýrazní a budou zahrnuty do snímku. Snipaste umožňuje zachytit buď celá okna, nebo jen jejich vybrané části.
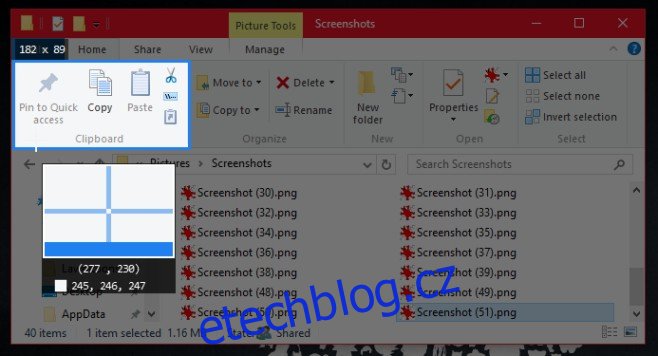
Po pořízení snímku obrazovky je možné jej uložit, kreslit do něj, vložit ho na obrazovku jako plovoucí okno a dokonce k němu přidat text. Snipaste je velmi univerzální a je výborný v detekci prvků uživatelského rozhraní na obrazovce.
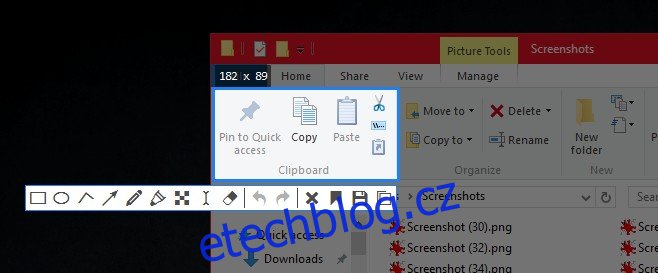
Je důležité zmínit, že aplikace nedokáže detekovat HTML prvky, jako jsou tlačítka a formulářová pole na webových stránkách. Dokáže rozpoznat jednotlivé karty a další ovládací prvky v prohlížeči, ale nerozlišuje mezi prvky přímo na webové stránce.
Snipaste by měl být brzy dostupný i pro macOS a Linux.