Při hraní počítačových her se často stane, že narazíte na moment, který si chcete uchovat. Ať už jde o dechberoucí výhled, zábavnou chybu ve hře nebo epický úspěch, snímek obrazovky dokáže vyjádřit více, než by se zdálo.
Právě proto je platforma Steam tak oblíbená. Umožňuje totiž neuvěřitelně snadno pořizovat herní screenshoty stisknutím jediného tlačítka, a to s okamžitým uložením.
V tomto článku se dozvíte vše potřebné o pořizování screenshotů her pomocí služby Steam.
Jak pořídit snímek obrazovky ve službě Steam
Ačkoliv operační systém Windows nabízí několik možností, jak zachytit snímky obrazovky během hraní, při používání her na Steamu je nejjednodušší cestou stisknutí klávesy F12. Ozve se zvuk závěrky a v pravém dolním rohu se objeví upozornění, které potvrzuje, že byl screenshot pořízen.
Pro zobrazení všech screenshotů, které jste během aktuální herní relace zachytili, otevřete překryvnou vrstvu Steam stisknutím kombinace Shift + Tab a poté v dolní nabídce klikněte na ikonu „Snímky obrazovky“ (ikonka obrázku).
Po ukončení hry se v knihovně Steam objeví shrnutí, které zobrazí všechny pořízené screenshoty z dané herní relace.
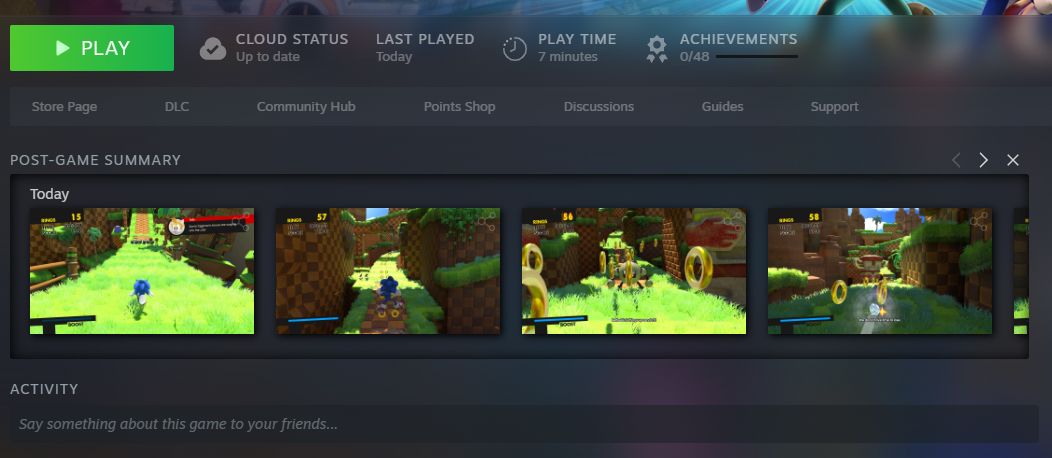
Jak spravovat snímky obrazovky ve Steamu
V horní nabídce Steamu klikněte na „Zobrazit“ > „Snímky obrazovky“, čímž otevřete správce snímků. Ve výchozím nastavení jsou snímky seřazeny podle data pořízení (nejnovější nahoře). Pomocí rozbalovací nabídky můžete vybrat konkrétní hru. Po výběru snímku obrazovky v levé části okna se tento snímek zobrazí ve větším náhledu v hlavním panelu spolu s detaily, jako je datum pořízení a velikost souboru.
Screenshoty jsou standardně ukládány lokálně do vašeho počítače. Prostřednictvím správce snímků obrazovky můžete nastavit jejich viditelnost a zvolit možnost nahrát je do komunity Steam, kde si je mohou prohlížet ostatní hráči. Také je možné přidat popisek a označit obrázek jako spoiler.
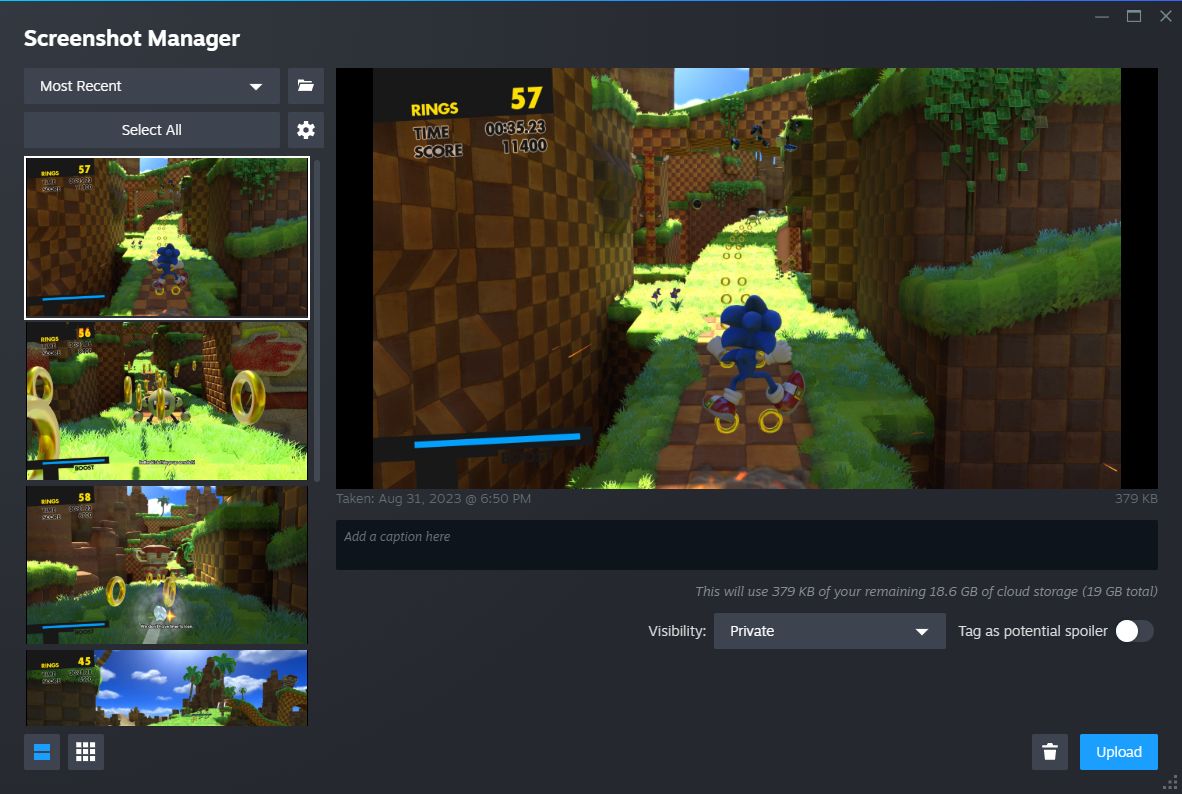
Pro výběr více screenshotů najednou podržte klávesu Ctrl a postupně na ně klikněte. Nebo můžete podržet klávesu Shift a kliknutím označit všechny snímky v daném rozsahu. K dispozici je také možnost „Vybrat vše“.
Pro smazání obrázku z počítače klikněte na ikonu „Odstranit“ (koš) a následně znovu na „Odstranit“ pro potvrzení akce.
Chcete-li procházet nezpracované obrazové soubory přímo v počítači, klikněte na „Zobrazit na disku“ (ikona složky). Tím se otevře složka s uloženými screenshoty. Cesta k této složce je poměrně komplikovaná a každá hra má svou vlastní složku s ne vždy srozumitelným názvem. Z tohoto důvodu je lepší procházet snímky přes správce Steamu, než se pokoušet o manuální navigaci v Průzkumníku souborů.
Jak přizpůsobit nastavení snímků obrazovky ve Steamu
Nastavení, jako je klávesová zkratka pro pořizování snímků, zvukový efekt zachycení a další parametry, lze upravit. Postupujte následovně:
- Spusťte klienta Steam.
- V horní nabídce klikněte na „Steam“.
- Zvolte „Nastavení“.
- V nabídce na levé straně klikněte na „Ve hře“.
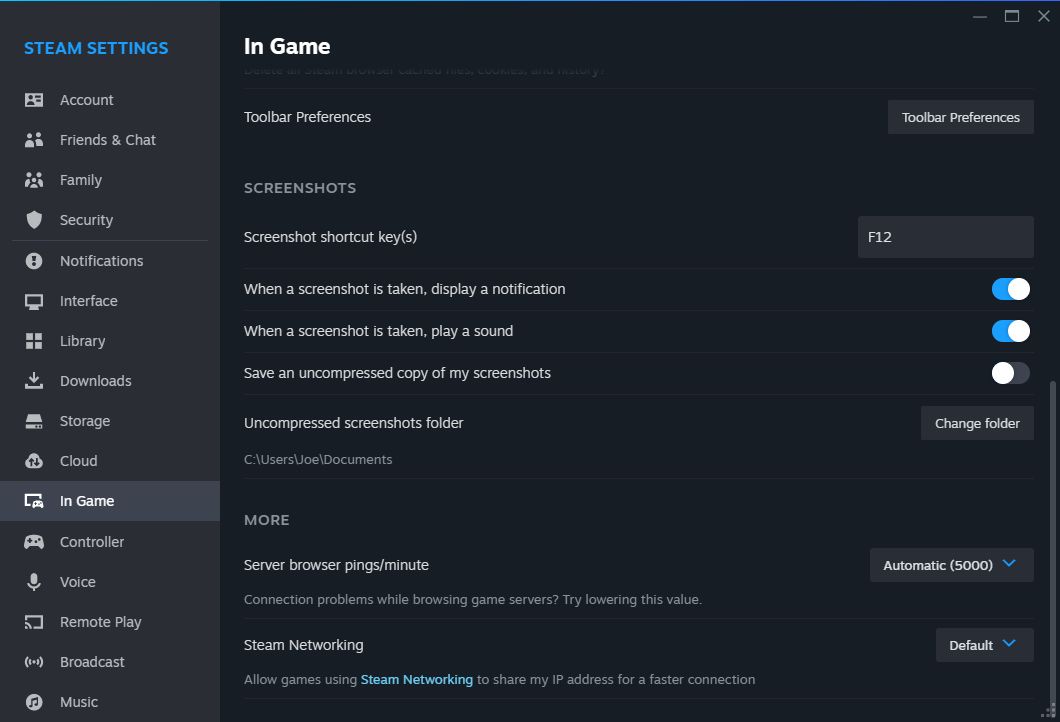
Zde můžete nastavit klávesovou zkratku pro snímky obrazovky a aktivovat či deaktivovat zobrazování upozornění a zvukový signál pořízeného snímku.
Pro maximální kvalitu ukládaných screenshotů zaškrtněte políčko „Uložit nekomprimovanou kopii mých snímků obrazovky“. Mějte na paměti, že toto nastavení vyžaduje více místa na disku. Pro změnu umístění, kam se tyto nekomprimované snímky ukládají, klikněte na „Změnit složku“.
Pořizování snímků obrazovky na Steam Decku je také snadné
Díky Steamu je pořizování a správa herních screenshotů naprosto jednoduchá. Platí to i pro vynikající kapesní herní počítač Valve Steam Deck – pro pořízení screenshotu stačí stisknout kombinaci kláves Steam + R1. Jedná se o jednu z mnoha užitečných klávesových zkratek tohoto zařízení.