Když hrajete videohru, často se objeví okamžik, který si chcete připomenout. Ať už je to ohromující scenérie, legrační bug nebo epický úspěch, obrázek dokáže říct tisíc slov.
To je jeden z důvodů, proč je Steam tak skvělý. Díky tomu je neuvěřitelně snadné pořizovat snímky obrazovky ve hře stisknutím tlačítka, které se okamžitě uloží.
Zde je vše, co potřebujete vědět o pořizování snímků obrazovky her pomocí služby Steam.
Table of Contents
Jak pořídit snímek obrazovky pomocí služby Steam
Zatímco Windows nabízí několik způsobů, jak zachytit snímky obrazovky ve hře, pokud hrajete hru na Steamu, nejjednodušší způsob, jak zachytit snímek, je stisknout F12. Přehraje se zvuk závěrky a v pravém dolním rohu se objeví upozornění, které potvrzuje, že byl snímek obrazovky pořízen.

Chcete-li zobrazit všechny snímky obrazovky, které jste dosud zachytili během herní relace, stisknutím Shift + Tab otevřete překryvnou vrstvu Steam a klikněte na Snímky obrazovky (ikona obrázku) ve spodní nabídce.
Když hru zavřete, uvidíte v knihovně Steam souhrn po hře, který zobrazuje všechny snímky obrazovky, které jste během této relace pořídili.
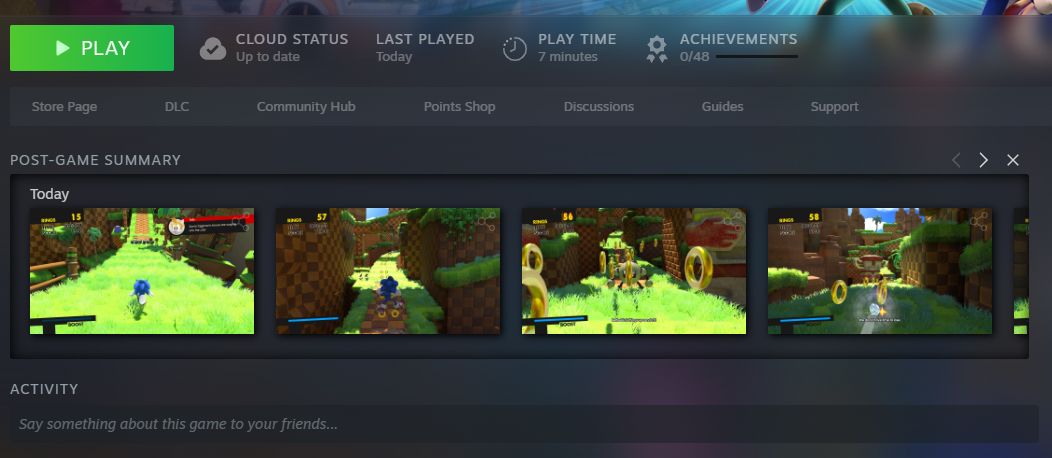
Jak spravovat snímky obrazovky Steam
V horní nabídce Steamu klikněte na Zobrazit > Snímky obrazovky a otevřete Správce snímků. Ve výchozím nastavení je seřazeno podle vašich nejnovějších snímků obrazovky; pomocí této rozevírací nabídky vyberte konkrétní hru. Vyberte snímek obrazovky zleva a zobrazte jej větší v hlavním panelu spolu s podrobnostmi, jako je datum pořízení a velikost souboru.
Snímky obrazovky jsou uloženy lokálně ve vašem počítači. Prostřednictvím Správce snímků obrazovky můžete upravit viditelnost a zvolit možnost Nahrát snímky obrazovky ke sdílení v komunitě Steam, aby si je mohli zobrazit ostatní hráči. Můžete také přidat popisek a označit obrázek jako spoiler.
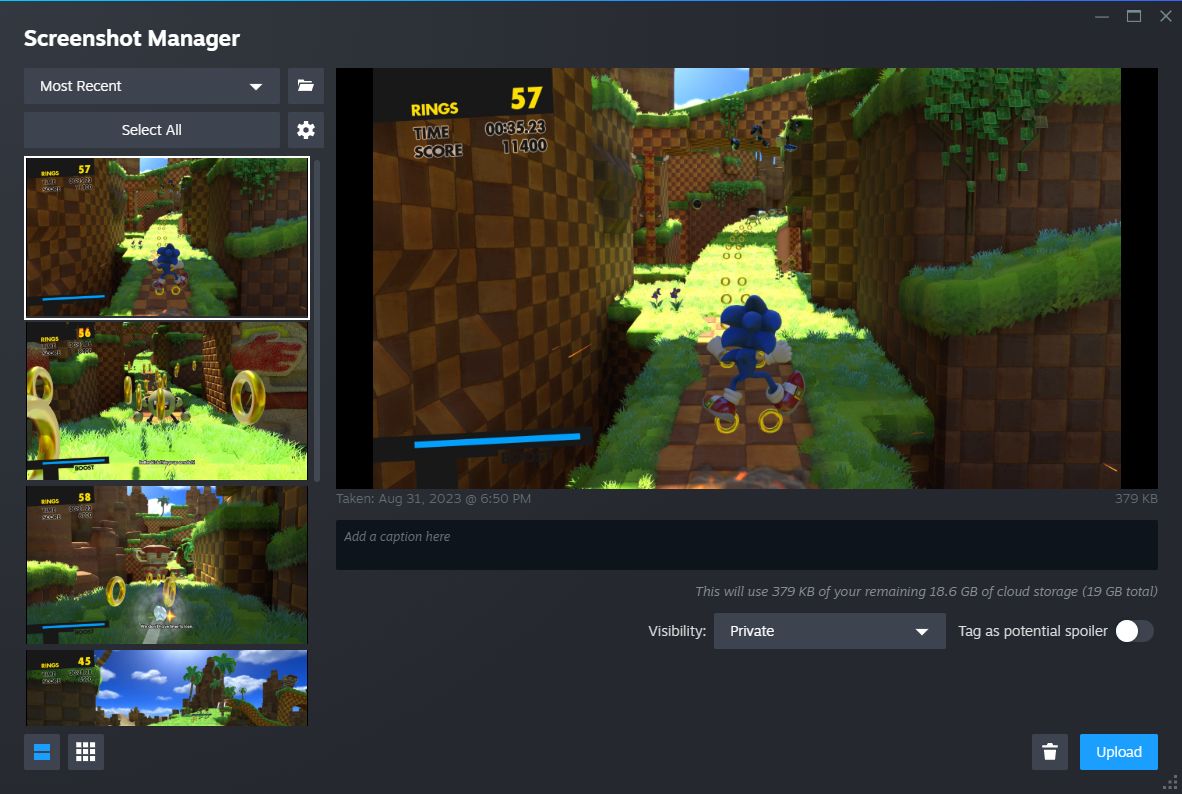
Chcete-li vybrat více snímků obrazovky, podržte klávesu Ctrl a postupně klikněte na každý z nich, nebo podržte klávesu Shift a kliknutím zvýrazněte všechny snímky obrazovky v rozsahu. Můžete také kliknout na Vybrat vše.
Chcete-li odstranit obrázek z počítače, klikněte na Odstranit (ikona koše) a znovu na Odstranit pro potvrzení.
Pokud chcete procházet nezpracované obrazové soubory na vašem počítači, klikněte na Zobrazit na disku (ikona složky). Tím se otevře složka ve vašem systému, kde jsou uloženy snímky obrazovky. Všimnete si, že cesta ke složce je spletitá a každá hra je uložena ve své vlastní, zmateně pojmenované složce, takže je lepší procházet místní snímky obrazovky touto metodou, než ručně procházet Průzkumníkem souborů.
Jak přizpůsobit nastavení snímku obrazovky Steam
Můžete změnit zástupce Steamu pro pořizování snímků obrazovky, deaktivovat zvukový efekt zachycení a několik dalších nastavení. Udělat to tak:
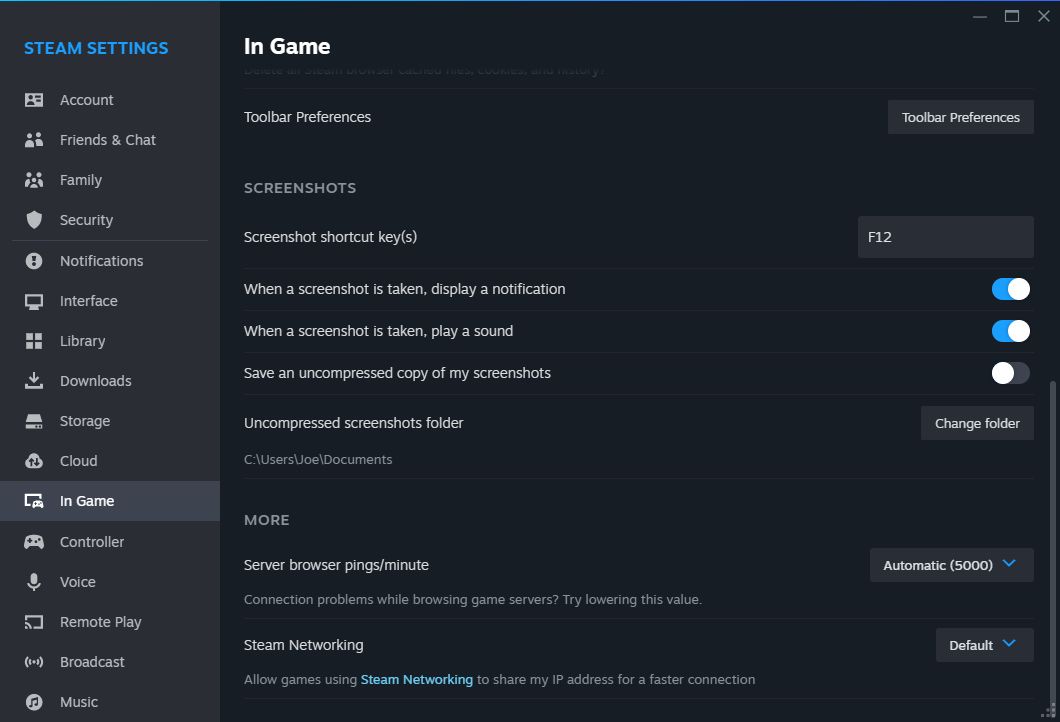
Zde můžete nastavit klávesové zkratky pro snímky obrazovky a přepínat, zda má snímek obrazovky zobrazit upozornění a přehrát zvuk.
Pokud chcete, aby byly snímky obrazovky uloženy v nejvyšší možné kvalitě, povolte možnost Uložit nekomprimovanou kopii mých snímků obrazovky, i když si uvědomte, že to zabere více místa na disku. Chcete-li změnit umístění úložiště těchto nekomprimovaných snímků obrazovky, klikněte na Změnit složku.
Je snadné pořizovat snímky obrazovky i na Steam Deck
Se službou Steam je pořizování a správa herních screenshotů hračkou. To platí i v případě, že používáte vynikající kapesní počítač Valve Steam Deck – stisknutím Steam + R1 pořídíte snímek obrazovky. Je to jedna z mnoha užitečných zkratek systému.

