Menší, avšak významná inovace se objevila v aktualizaci Windows 10 Fall Creators Update, a to ve správci hlasitosti. Tento nástroj, který je součástí systému Windows od verze Vista, možná i dříve, představuje velmi užitečnou a často nedoceněnou funkci. Umožňuje uživatelům regulovat hlasitost jednotlivých aplikací zvlášť. Nicméně, po vydání Windows 10 byl správce hlasitosti schopen ovládat hlasitost pouze pro klasické desktopové aplikace. Aplikace UWP nebyly v tomto ohledu vůbec zahrnuty, což se změnilo s příchodem této nedávné aktualizace. Díky možnosti ovládání hlasitosti aplikací UWP můžete nyní například aplikaci Netflix přiřadit exkluzivní kontrolu nad reproduktory.
Když mluvíme o Netflixu, máme na mysli UWP aplikaci Netflix dostupnou v obchodě Windows Store. Pokud preferujete sledování Netflixu v prohlížeči Edge nebo jiném, fungovat to bude také, ale pouze v případě, že v prohlížeči nemáte spuštěno nic dalšího. Úroveň hlasitosti se totiž nastavuje pro jednotlivé aplikace, což v případě prohlížečů znamená, že ji nelze filtrovat pro jednotlivé karty, což je škoda.
Exkluzivní ovládání reproduktorů pro Netflix
Spusťte aplikaci Netflix a přehrajte si jakýkoliv obsah. Poté klikněte pravým tlačítkem myši na ikonu hlasitosti na hlavním panelu a z nabídky vyberte možnost Správce hlasitosti.
Ve správci hlasitosti uvidíte seznam všech aplikací, které v daný moment vydávají nějaký zvuk, včetně aplikace Netflix. Mimo seznam aplikací zde naleznete také posuvník pro ovládání hlasitosti reproduktorů. Posuvník pro reproduktory stáhněte úplně dolů, čímž dojde k jejich ztlumení. V této pozici se modré ovládací kolečko změní na světle modré. Každá aplikace s výstupem zvuku má svůj vlastní posuvník a ovládací kolečko, které je možno ztlumit individuálně nebo společně s reproduktory.
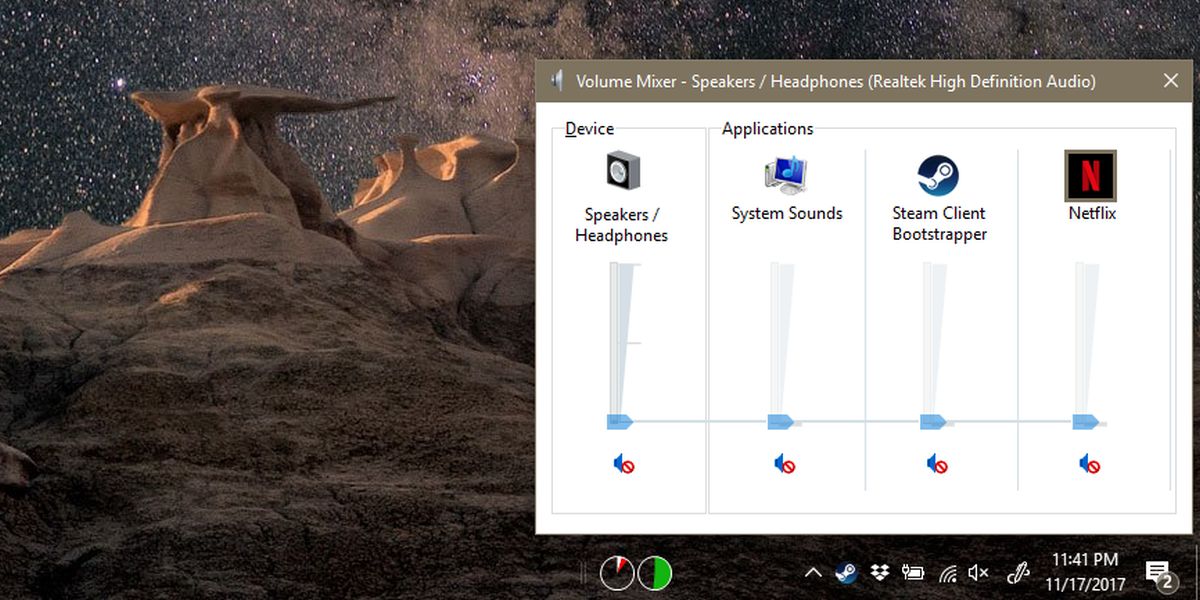
Nyní klikněte na modré ovládací kolečko u posuvníku aplikace Netflix. Změní se na tmavší odstín modré, což značí, že je aktivní. Ostatních posuvníků si nevšímejte a nechte je v původní poloze. Reproduktory již nejsou ztlumené, stejně tak ani aplikace Netflix.
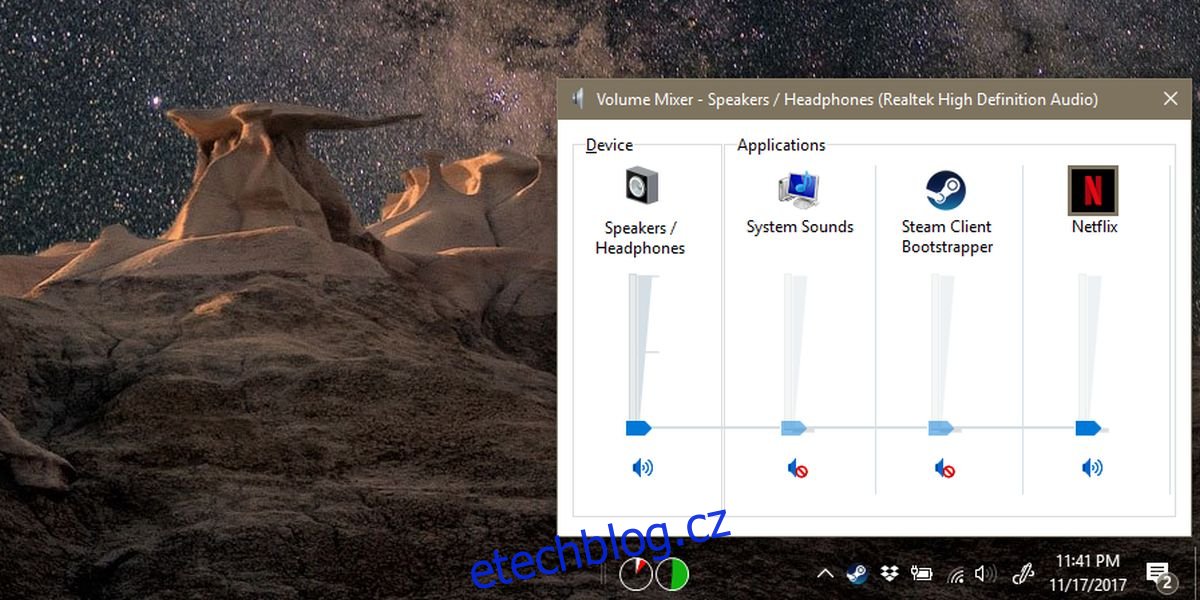
Pomocí posuvníku reproduktorů nastavte požadovanou hlasitost. Posuvník aplikace Netflix nechte beze změny. Po nastavení hlasitosti reproduktorů, ovládejte hlasitost aplikace Netflix pomocí jejího posuvníku.
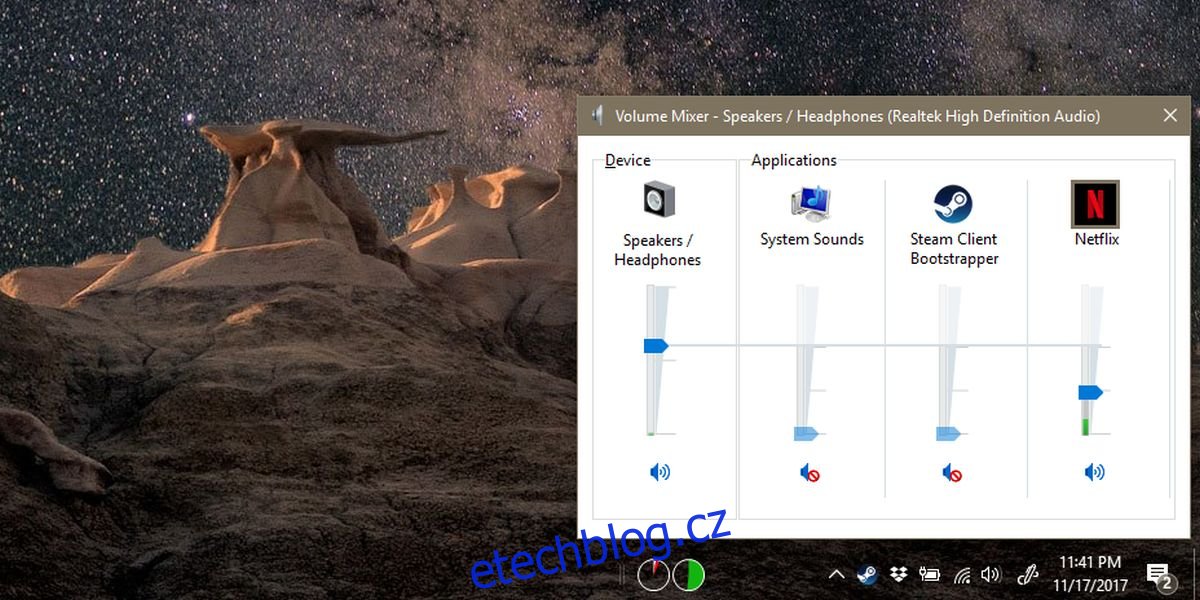
Operační systém Windows 10 si uloží vaše nastavení, takže až příště spustíte Netflix a budete si něco přehrávat, bude hlasitost nastavena na úroveň, kterou jste si přednastavili. Je nutné mít na paměti, že pokud změníte úroveň hlasitosti u jiných aplikací, systém si tyto změny taktéž zapamatuje. V systému Windows bohužel neexistuje možnost uložit si zvukový profil, takže může nastat situace, kdy budete muset občas tyto nastavení upravit. Nicméně i tak je to dobrý způsob, jak eliminovat rušení hlasitými kartami prohlížeče nebo notifikacemi při sledování seriálu na Netflixu.