Potřebujete bezpečně odstranit zbytečné soubory z vašeho linuxového systému, uvolnit diskový prostor a zároveň chránit své soukromí? BleachBit je nástroj, který to všechno zvládne za vás!
Proč se vyhnout příkazu rm?
Samozřejmě, pro mazání nepotřebných souborů můžete použít i klasický příkaz rm. Avšak výhoda BleachBitu spočívá v tom, že prohledává disk a cílí na specifické typy souborů, a odstraňuje tak pouze to, co je skutečně zbytečné. Nemusíte tedy sami vyhledávat a kontrolovat všechny lokace v souborovém systému, což by se s rm muselo. Chvilková nepozornost při používání rm může mít fatální následky.
BleachBit je na druhou stranu navržen tak, aby mazal pouze bezpečné soubory, a ví, kde se v systému nacházejí. Automaticky vyhledá relevantní umístění a před samotným mazáním zobrazí náhled, abyste věděli, co se chystá smazat.
Nástroj roztřiďuje soubory do logických kategorií, ve kterých můžete vybírat nebo rušit výběr jednotlivých položek. Takto určíte, které typy souborů má BleachBit vyhledávat. Dostupnost kategorií se může lišit v závislosti na vaší distribuci a instalovaných aplikacích.
Například přebytečné soubory od správců balíčků jsou ideální pro odstranění. Kategorii apt ale uvidíte jen na Ubuntu a distribucích odvozených od Debianu. Na Fedoře by neměla smysl, takže se vám zobrazí kategorie dnf a yum. A pokud nemáte nainstalovaný prohlížeč Chromium, nebude pro něj k dispozici samostatná kategorie.
Smazáním těchto souborů nejen uvolníte místo na disku, ale také zvýšíte své soukromí odstraněním záznamů o vaší aktivitě.
Instalace BleachBit
Pro instalaci BleachBit na Ubuntu použijte tento příkaz:
sudo apt-get install bleachbit
Pro instalaci BleachBit na Manjaro zadejte:
sudo pacman -Syu bleachbit

Pro instalaci BleachBit na Fedoru použijte příkaz:
sudo dnf install bleachbit

V době psaní tohoto článku nebyla verze BleachBit pro Fedoru 32 ještě v repozitářích. Pokud máte Fedoru 32, můžete ji nainstalovat takto:
Na webu BleachBit klikněte na „Fedora 31“ a stáhněte soubor.

Dvakrát klikněte na soubor ve složce „Stažené“.
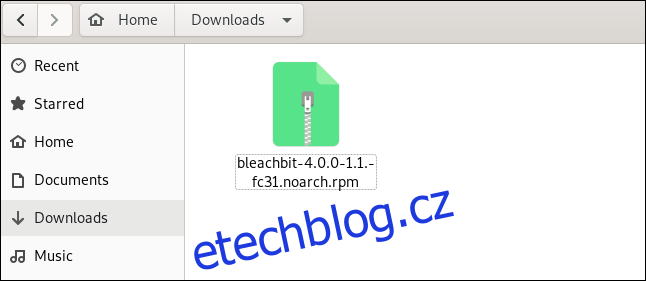
Po otevření souboru klikněte v softwarovém manažeru na „Instalovat“.
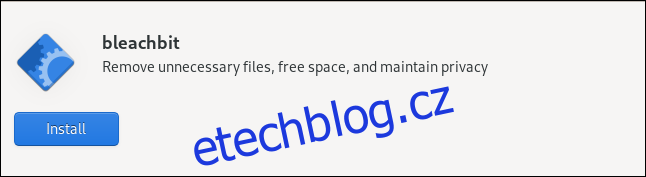
Spuštění BleachBit
Spustíte-li BleachBit s sudo, získá přístup i k systémovým dočasným a protokolovým souborům, včetně souborů patřících uživateli root.
Pokud ho spustíte bez sudo, bude pracovat jen se soubory, které patří vám a aktuálnímu uživatelskému účtu. BleachBit zobrazí více kategorií, když ho spustíte jako běžný uživatel, protože bude obsahovat i soubory specifické pro uživatele z nainstalovaných aplikací jako Firefox nebo Thunderbird.
Pro spuštění BleachBit s sudo zadejte:
sudo bleachbit

Pro spuštění BleachBit bez sudo zadejte:
bleachbit

Nastavení předvoleb
Po prvním spuštění se objeví okno s předvolbami, kde můžete BleachBit nastavit. K těmto nastavením se dostanete kdykoliv pomocí nabídky v hlavním okně.
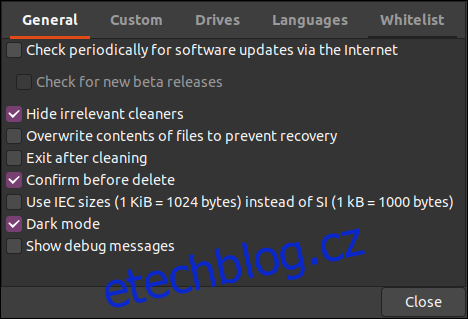
K dispozici jsou tyto možnosti:
„Obecné“: Zde si můžete vybrat, zda má BleachBit dělat toto:
Kontrolovat aktualizace (včetně beta verzí).
Zobrazovat nebo skrývat kategorie souborů pro všechny podporované aplikace, bez ohledu na to, zda jsou nainstalované.
Po provedení smazání ukončit.
Vyžadovat potvrzení před smazáním souborů.
Používat ISO/IEC nebo SI jednotky pro velikosti souborů.
Použít tmavý režim.
Zobrazovat informace o ladění během jeho činnosti.
„Vlastní“: Zde můžete přidávat vlastní soubory nebo složky, a rozhodnout se, které z nich mají být zahrnuty do kontroly a odstranění. Můžete přidat i lokace, které BleachBit ve výchozím stavu nenabízí.
„Disky“: BleachBit umí přepsat volné místo, aby data nebyla obnovitelná. Pro každý oddíl systému souborů musíte vytvořit zapisovatelnou složku a přidat její cestu do tohoto nastavení. Pokud má váš systém jen jeden oddíl, výchozí hodnoty budou fungovat.
„Jazyky“: Všechny jazyky dostupné ve vaší linuxové distribuci jsou vypsány v této kartě, vyberte ty, které chcete povolit. Váš výchozí jazyk by již měl být vybrán. BleachBit nabídne odstranění všech nevybraných jazyků.
„Bílý seznam“: Zde můžete definovat lokace, které má BleachBit ignorovat a ponechat nedotčené.
Používání BleachBit
Hlavní okno BleachBit se skládá ze dvou panelů: seznam kategorií souborů vlevo a možnosti v rámci každé kategorie vpravo. Klepnutím na zaškrtávací políčko u kterékoliv možnosti ji vyberete, případně klepnutím na název kategorie vyberete všechny její možnosti.
Pokud vyberete možnost, jejíž provedení bude trvat delší dobu nebo která může mít vliv na uložená hesla, objeví se varování. Můžete si ji i přesto vybrat, BleachBit se jen chce ujistit, že víte, co děláte.
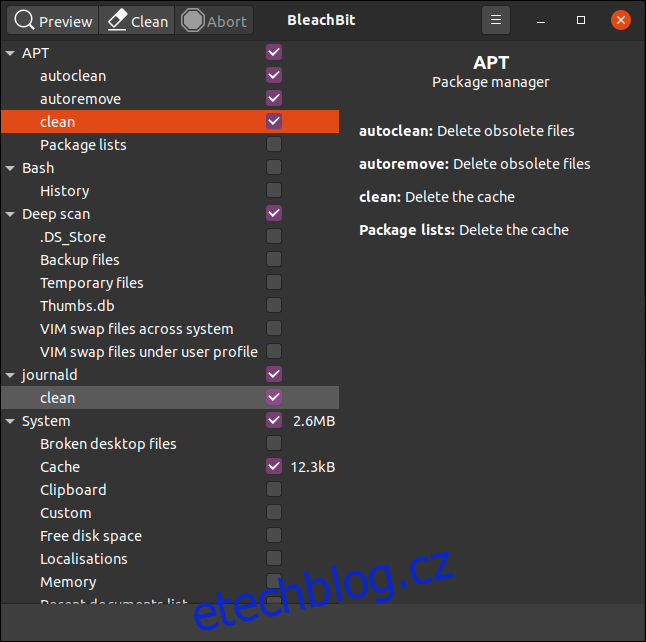
Když vyberete kategorii, BleachBit v pravém panelu zobrazí popis možností. Procházejte kategorie a možnosti a vybírejte typy souborů, které chcete vyčistit.
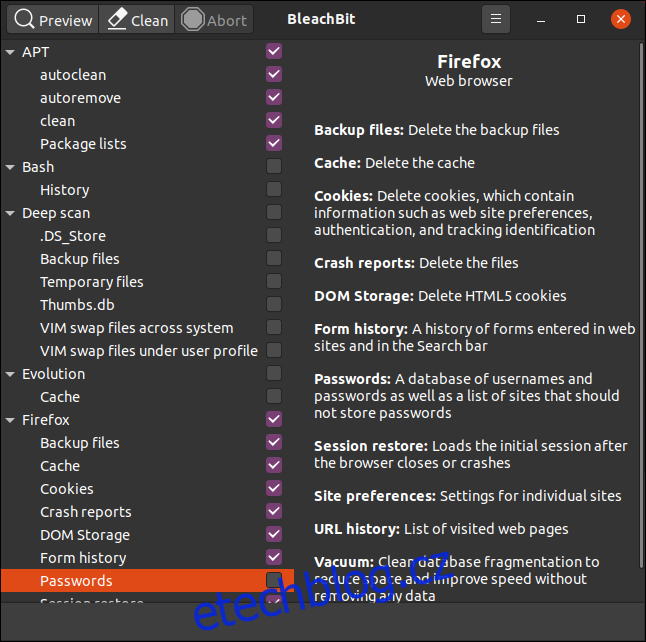
Na obrázku vidíme vybrané možnosti pro mazání souborů Firefoxu, ale nastavení hesel zůstane beze změny. Stejný postup byl použit i pro Thunderbird.
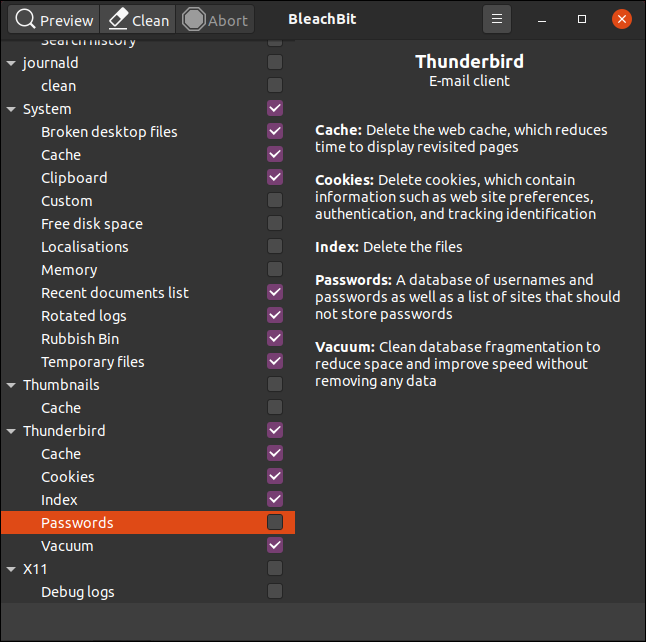
Po výběru klikněte na „Náhled“. BleachBit provede zkušební běh.
Prohledá souborový systém dle konfigurace a vybraných možností. Poté se objeví zpráva s počtem souborů, které mají být odstraněny, a s množstvím uvolněného místa. Hodnoty jsou zobrazeny pro jednotlivé možnosti a také jako součet v pravém panelu.
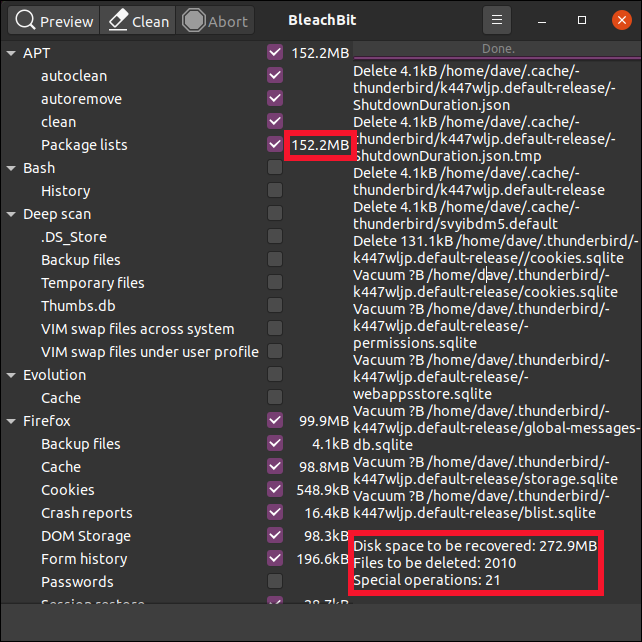
Pokud jste s informacemi spokojeni, klepněte na „Vyčistit“. Pokud jste v předvolbách vybrali možnost „Potvrdit před smazáním“, BleachBit se zeptá, zda si opravdu přejete pokračovat.
Kliknutím na “Smazat” smažete soubory, nebo se “Zrušit” vrátíte do hlavního okna BleachBit.
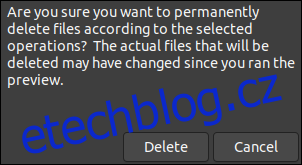
Pokud klepnete na “Odstranit”, BleachBit provede vyčištění a odstraní soubory ze systému. Pokud jste vybrali některou z možností bezpečného mazání, může to chvíli trvat. Nicméně, u většiny moderních žurnálovacích souborových systémů je velice obtížné zaručit, že smazané soubory byly skutečně přepsány.
Po dokončení skenování a odstraňování BleachBit zobrazí, kolik souborů smazal a kolik místa na disku se uvolnilo.
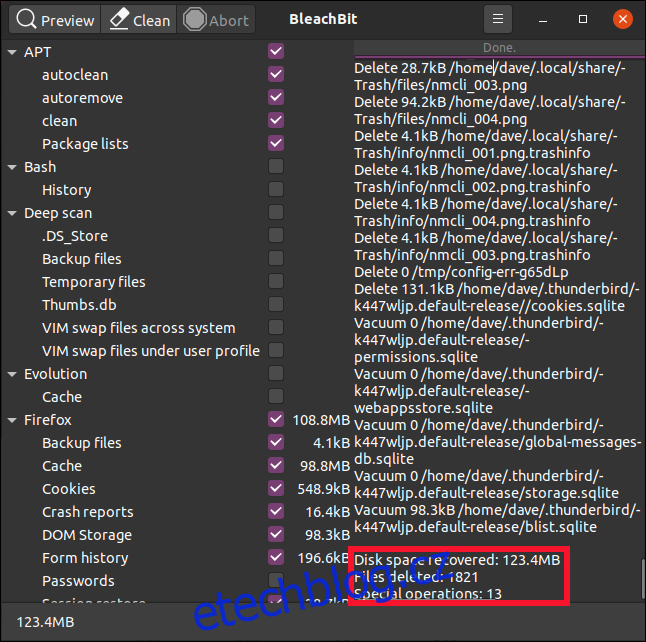
Opakování je matka moudrosti
Dočasné a protokolové soubory a další jednorázové soubory, které BleachBit odstraní, se budou znovu vytvářet během používání počítače. Postupem času se znovu nahromadí. Nyní můžete pravidelně BleachBit používat, abyste měli tyto soubory pod kontrolou.