Ovládací centrum vašeho iPhonu nabízí praktickou sadu rychlých voleb, které jsou dostupné okamžitě pomocí jediného gesta. Můžete snadno přeskočit skladby, aktivovat režim Letadlo nebo nahrávat dění na displeji, a to vše několika dotyky.
Jak se dostat do Ovládacího centra
Pro zobrazení Ovládacího centra se používá gesto, přičemž specifický typ gesta závisí na modelu vašeho zařízení. Je to proto, že Apple u novějších iPhonů a iPadů zrušil tlačítko Home.
Přístup do Ovládacího centra na iPhone X a novějších (bez tlačítka Domů) nebo iPadu s iOS 12 a novějším:
Přejeďte prstem z horního pravého rohu displeje, kde se nachází indikátor baterie.
Pro skrytí Ovládacího centra přejeďte prstem od spodního okraje displeje směrem nahoru.
Přístup do Ovládacího centra na iPhone 8 a starších (s tlačítkem Domů) nebo iPadu s iOS 11 a starším:
Přejeďte prstem od spodní části obrazovky směrem nahoru.
Ovládací centrum zavřete stisknutím tlačítka Domů nebo klepnutím kamkoli na horní část displeje.
Úprava Ovládacího centra
Ovládací centrum je nejefektivnější, když obsahuje zástupce, které často používáte. Spodní lištu ikon můžete zcela přizpůsobit, odebírat, přidávat nebo měnit jejich pořadí.
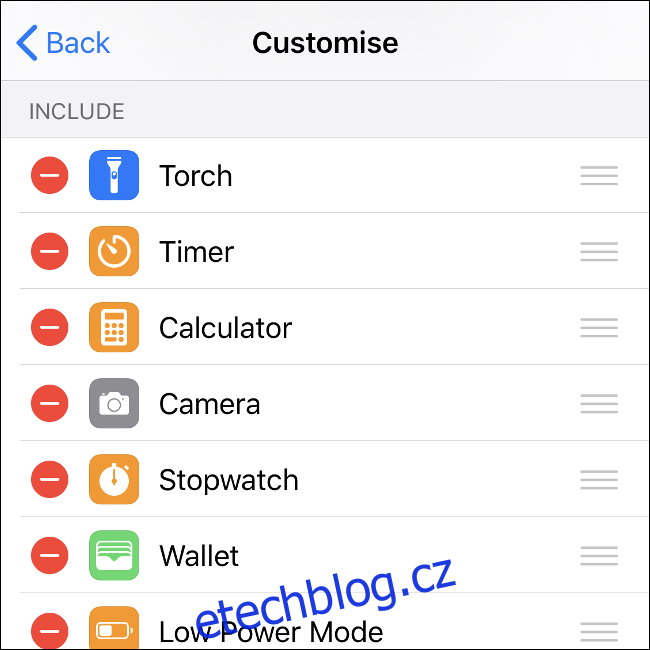
Postup pro přizpůsobení Ovládacího centra:
Na vašem iPhonu nebo iPadu otevřete Nastavení a zvolte Ovládací centrum.
Klepněte na „Přizpůsobit ovládací prvky“ pro zobrazení seznamu dostupných zkratek.
Pro aktivaci položek je přesuňte z části „Další ovládací prvky“ do „Zahrnout“. Deaktivace se provádí opačným způsobem.
Pořadí položek změníte jejich přetažením. V Ovládacím centru lze mít na řádku až čtyři zkratky.
Během úprav můžete kdykoli zobrazit Ovládací centrum pomocí příslušného gesta a zkontrolovat, jak změny vypadají.
Využijte Ovládací centrum naplno – dlouhé stisknutí
Ovládací centrum má v sobě více, než se na první pohled zdá. Obsahuje skryté podnabídky, které se aktivují dlouhým stisknutím (klepnutím a podržením) téměř jakéhokoli zástupce.
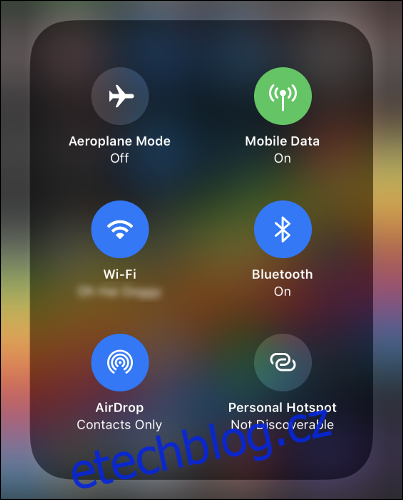
Vyzkoušejte dlouze stisknout ovládací prvky bezdrátového připojení, abyste viděli další volby. Pokud dlouze stisknete oblast „Právě hraje“, můžete ovládat různá zařízení. Mnohé z uživatelských zástupců také obsahují skryté volby dostupné dlouhým stisknutím.
Rychlé připojení k Wi-Fi nebo Bluetooth
Dlouhým stisknutím ikony Bezdrátové připojení, která sdružuje režim Letadlo a Wi-Fi, se objeví nová nabídka s šesti dalšími možnostmi.
Odtud můžete dlouhým stisknutím přepínače Wi-Fi nebo Bluetooth připojit se ke konkrétním bezdrátovým sítím či zařízením Bluetooth. Pro spárování nového Bluetooth zařízení musíte použít Nastavení > Bluetooth.
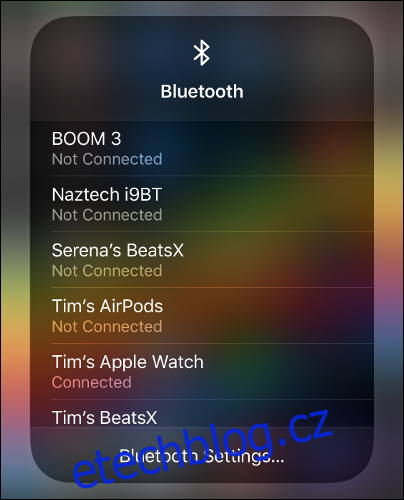
Pod seznamem dostupných sítí a známých Bluetooth zařízení najdete zástupce pro přímý přesun do příslušné nabídky v Nastavení.
Aktivace osobního hotspotu
Další volbou dostupnou po dlouhém stisknutí ikony Bezdrátové připojení je přepínač „Osobní hotspot“.
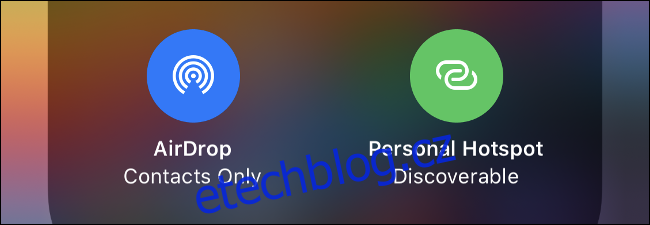
Tato funkce umožňuje sdílet mobilní data vašeho iPhonu s jinými zařízeními, jako jsou notebooky nebo tablety. Jakmile se nějaké zařízení připojí, objeví se indikátor v horní části displeje.
Přehrávání médií na AirPlay
AirPlay je bezdrátový standard společnosti Apple pro přenos audio a video obsahu. Média lze odesílat přes AirPlay na zařízení, jako je Apple TV. Pro přenos obsahu otevřete Ovládací centrum a dlouze stiskněte pole „Právě hraje“ v pravém horním rohu.
Aplikace, která aktuálně přehrává média, se zobrazí nad ukazatelem postupu. Klepněte na malou ikonu AirPlay v pravém horním rohu pro zobrazení seznamu dostupných zařízení AirPlay pro streamování.
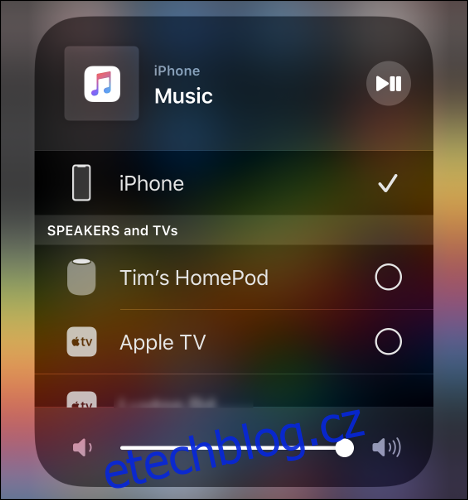
Zrcadlení displeje na Apple TV
S pomocí zrcadlení AirPlay můžete streamovat obrazovku vašeho zařízení na přijímač AirPlay, jako je Apple TV. Zrcadlení funguje pouze se zařízeními AirPlay, která dokážou přijímat a zobrazovat video. Lze také zrcadlit knihovnu fotografií na velkou obrazovku.
Pro zahájení zrcadlení otevřete Ovládací centrum a klepněte na „Zrcadlení obrazovky“. Vyberte zařízení a počkejte, dokud se spojení nenaváže. Během zrcadlení mějte na paměti, že vše, co vidíte na displeji vašeho zařízení, je vidět i na obrazovce AirPlay.
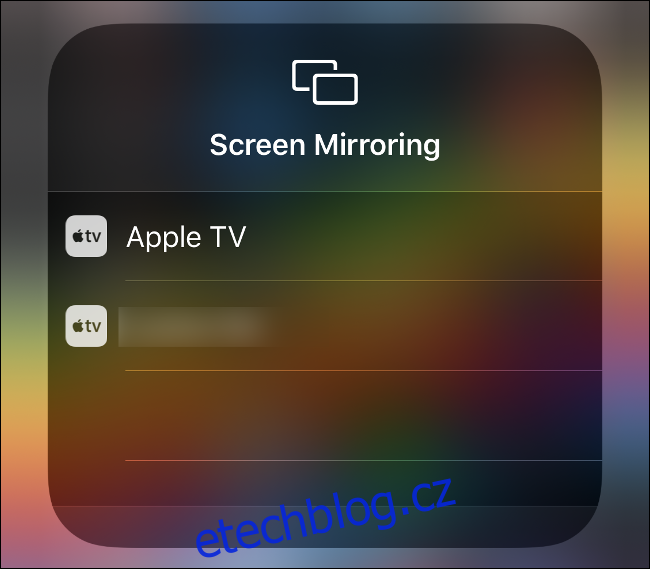
Pro zastavení zrcadlení otevřete Ovládací centrum, klepněte na „Zrcadlení obrazovky“ a poté na „Zastavit zrcadlení obrazovky“.
Ovládání HomePod nebo Apple TV
Pokud máte Apple TV, HomePod nebo jakékoli jiné zařízení integrované s Apple Music, můžete je ovládat přímo z vašeho iPhonu. Toto se liší od streamování médií přes AirPlay tím, že přímo řídíte přehrávání na zařízení.
Pro ovládání otevřete Ovládací centrum a dlouze stiskněte obrazovku „Právě hraje“. Přejděte dolů pro zobrazení všech ovladatelných zařízení. Pokud žádná nevidíte, ujistěte se, že jsou zapnutá a připojená ke stejné síti.
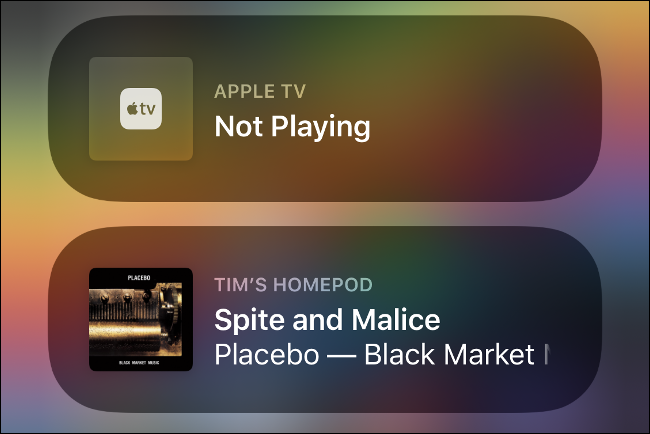
Klepněte na zařízení, které chcete ovládat a poté otevřete aplikaci Hudba. Název výstupního zařízení by měl být uveden v části „Právě se přehrává“ v dolní části displeje.
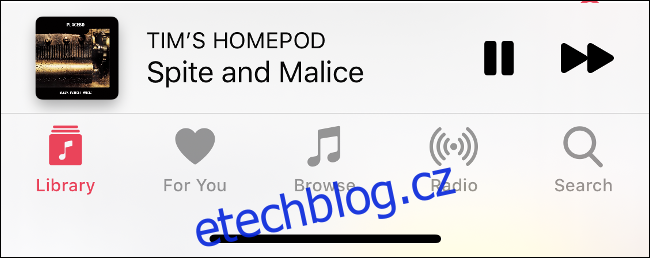
Pro ukončení ovládání zařízení nebo pro opětovné převzetí kontroly nad mediálním výstupem vašeho iPhonu přejděte do Ovládacího centra. Dlouze stiskněte „Právě hraje“, přejděte na začátek seznamu a vyberte vaše zařízení.
Nahrávání obrazovky
Dříve, než Apple zavedl funkci nahrávání obrazovky, bylo nutné připojit iPhone nebo iPad k Macu a nahrávat pomocí QuickTime. Nyní je naštěstí mnohem snadnější nahrávat přímo na zařízení.
Nejprve musíte aktivovat zástupce Nahrávání obrazovky, jak je popsáno výše. Po aktivaci klepněte na „Nahrávání obrazovky“ a nahrávání začne.
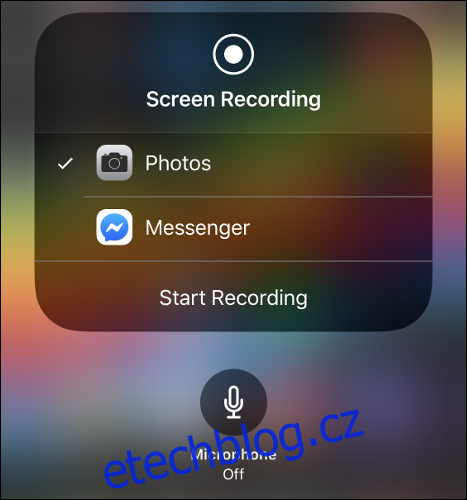
Dlouhým stisknutím zástupce „Nahrávání obrazovky“ můžete vybrat, zda se má nahrávka uložit do Fotek (výchozí nastavení) nebo do jiné aplikace (jako je Facebook Messenger). Obrazovku můžete streamovat i do kompatibilních aplikací.
V této nabídce s dlouhým stisknutím můžete také zapnout mikrofon (ve výchozím nastavení je vypnutý). Pro zastavení nahrávání obrazovky nebo probíhajícího streamování klepněte na červenou oblast v horní části displeje.
Uzamčení obrazovky na výšku
Jeden z nejužitečnějších zástupců v Ovládacím centru se nachází nalevo od měsíce Nerušit. Tento přepínač uzamkne obrazovku v režimu na výšku, takže když otočíte zařízení do strany, nedojde ke změně orientace do režimu na šířku – a naopak.

To je zvláště užitečné při používání telefonu vleže. Někteří lidé preferují, aby jejich zařízení zůstávalo trvale v režimu na výšku (já se k nim přiznávám), protože nemají rádi režim na šířku.
Vytvoření specifického typu poznámky
Zástupce aplikace Poznámky je užitečným doplňkem Ovládacího centra. Klepnutím na něj se spustí Poznámky, dlouhým stisknutím se zobrazí další volby.
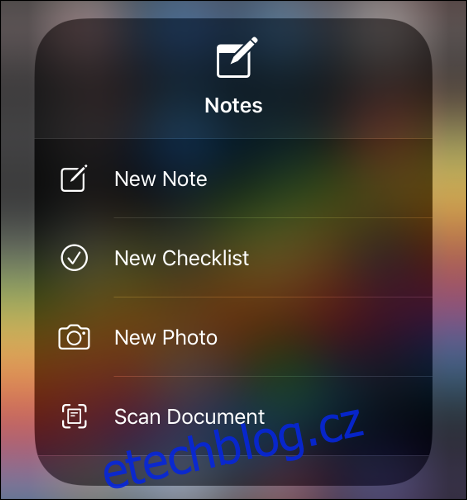
Zde můžete vytvořit novou poznámku nebo kontrolní seznam, spustit Poznámky v režimu fotoaparátu a pořídit fotografii nebo naskenovat dokument přímo do nové poznámky.
Přepínání tmavého režimu, nočního režimu nebo True Tone
V Ovládacím centru můžete dlouze stisknout prakticky jakýkoli prvek. Pokud dlouze stisknete posuvník Jas, dostanete několik užitečných ovládacích prvků pro přepínání světlého a tmavého režimu, zapnutí „Nočního režimu“ nebo vypnutí „True Tone“.

Pro ty, kdo nejsou s těmito funkcemi obeznámeni: funkce „Night Shift“ omezuje vyzařování modrého světla pro snadnější usínání. „True Tone“ automaticky přizpůsobuje vyvážení bílé displeje okolnímu světlu.
Úprava jasu svítilny
Je svítilna na vašem iPhonu příliš jasná? Můžete ji upravit dlouhým stisknutím zástupce Svítilna. Nižší intenzita je v tmavém prostředí příjemnější a spotřebuje méně energie.
Spuštění fotoaparátu v určitém režimu
Klepnutím na zástupce fotoaparátu se spustí běžný režim fotografování. Dlouhým stisknutím se rozhodnete otevřít fotoaparát v jednom z následujících režimů:
Selfie
Nahrávání videa
Portrétní fotografie (na zařízeních s více fotoaparáty)
Portrétní selfie (iPhone X a novější)
Ovládání zařízení chytré domácnosti
Po přidání zástupce Domů můžete klepnutím na něj zobrazit seznam vašich oblíbených zařízení s podporou HomeKit. Můžete klepnout na mediální zařízení, jako jsou HomePody, pro spuštění nebo zastavení přehrávání, nebo dlouze stisknout zařízení pro zobrazení dalších voleb.
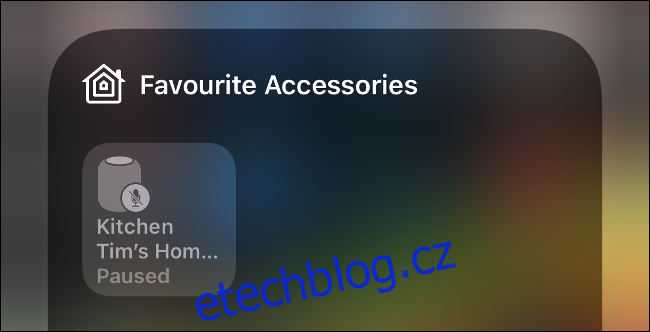
Aby se zařízení HomeKit zobrazila, je nutné je v aplikaci Domácnost označit jako oblíbená.
Další zkratky s dlouhým stisknutím
Experimentujte se zkratkami v Ovládacím centru. Dlouze je stiskněte a zjistěte, co se objeví. Mezi oblíbené patří:
Rychlý časovač: Dlouhým stisknutím zástupce časovače posunutím prstu nahoru nebo dolů prodlužte či zkraťte dobu odpočtu a nastavte rychlý časovač. Klepnutím na „Spustit“ časovač aktivujete.
Platba konkrétní platební kartou: Dlouhým stisknutím zástupce Peněženka vyberte konkrétní platební kartu, kterou chcete použít, nebo si prohlédněte poslední transakci Apple Pay.
Kopírování výsledku kalkulačky: Dlouhým stisknutím zástupce Kalkulačka zobrazte nebo zkopírujte poslední výsledek výpočtu.
Dlouhým stisknutím ohromíte
Většina z těchto zkratek je dostupná také přímo z domovské obrazovky iPhonu nebo iPadu. Vyzkoušejte dlouze stisknout aplikaci Nastavení, App Store nebo aplikace třetích stran, jako je Facebook, a zjistěte, jaké volby získáte.
Pokud se naučíte tyto funkce využívat, ušetří vám spoustu času!