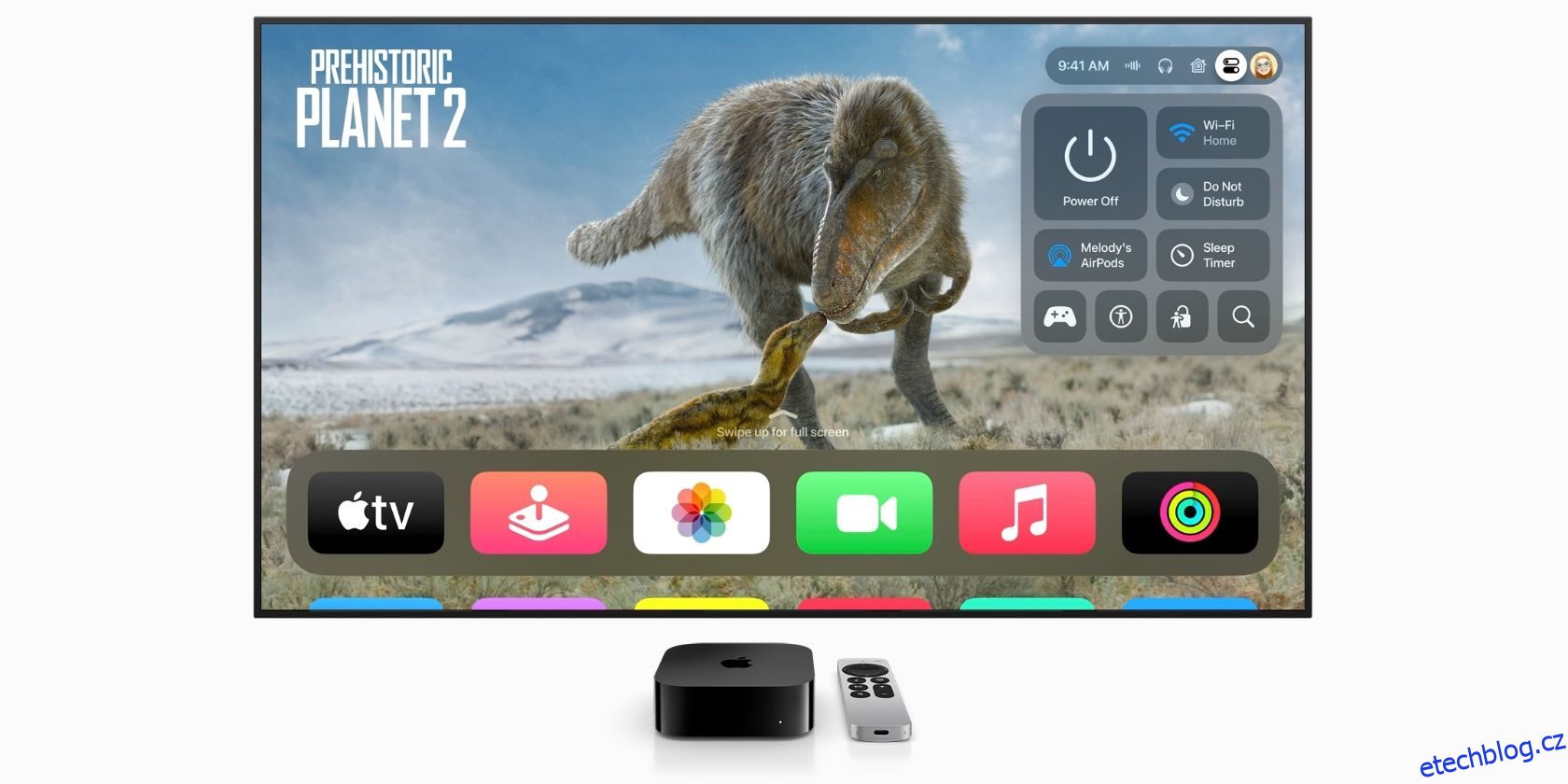S neuvěřitelným zvukem zaplňujícím místnost je HomePod vynikajícím společníkem Apple TV. Nicméně extra úder, který HomePod poskytuje, může občas ztěžovat slyšitelnost dialogů.
V těchto případech budete chtít povolit Enhance Dialogue, abyste nepřišli o zásadní okamžik. Ukážeme vám, jak snadné je dát hlasům impuls během příští filmové noci.
Table of Contents
Co je Enhance Dialogue?
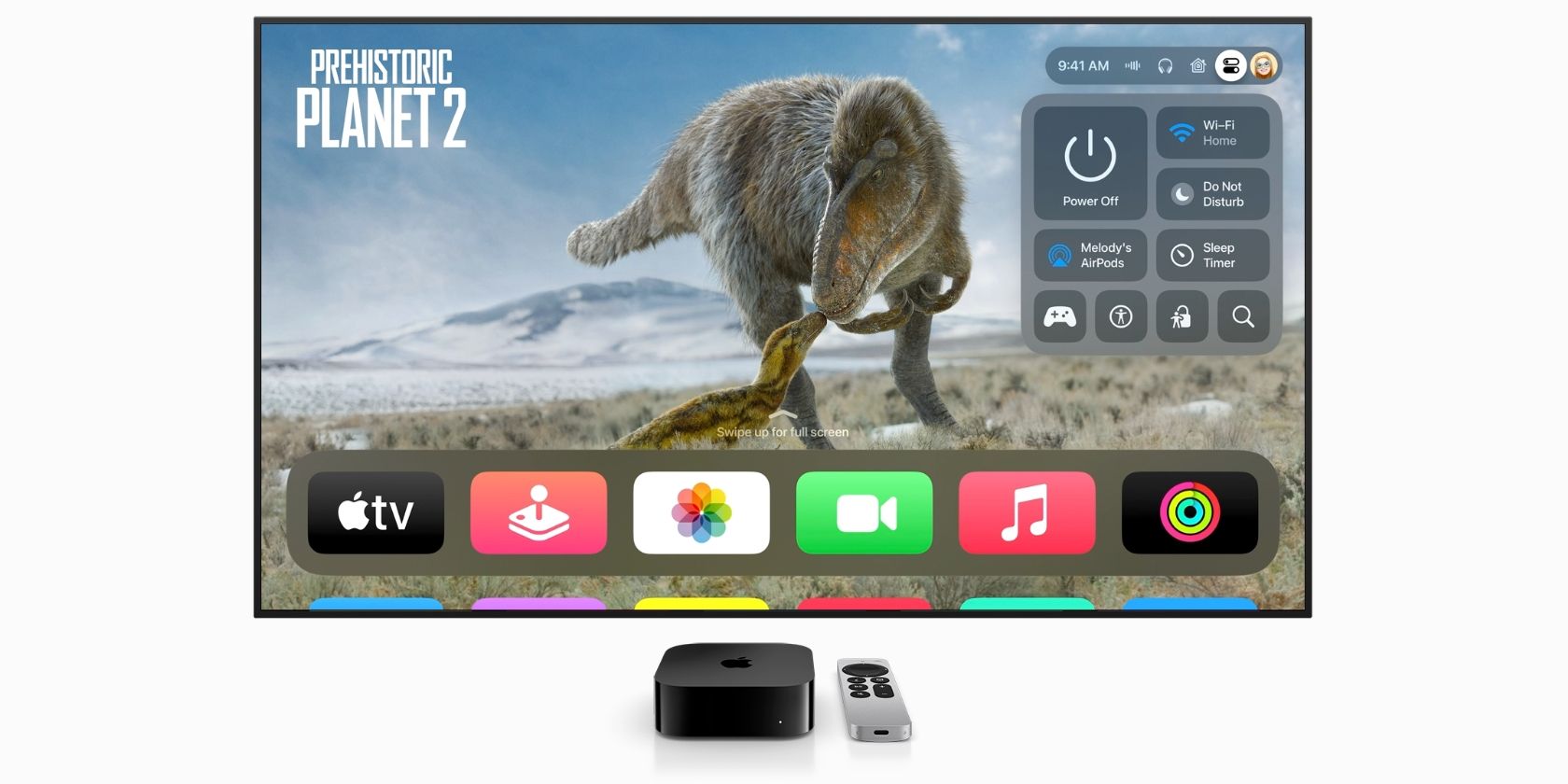 Kredit obrázku: Jablko
Kredit obrázku: Jablko
Možnost Enhance Dialogue společnosti Apple, představená v tvOS 17, zdůrazňuje řeč ve videu při přehrávání prostřednictvím HomePodu. Podle Applu tato funkce funguje tak, že odděluje dialog od hluku na pozadí a přenáší jej do centrálního zvukového kanálu, aby byl výraznější.
Nová funkce se nachází v nastavení videa a zvuku na Apple TV, kde ji můžete ve výchozím nastavení povolit pro všechna videa. Protože je Enhance Dialogue k dispozici jako celosystémové nastavení prostřednictvím Apple TV, můžete jej použít na všechny formy videa – filmy, pořady a dokonce i živé kanály.
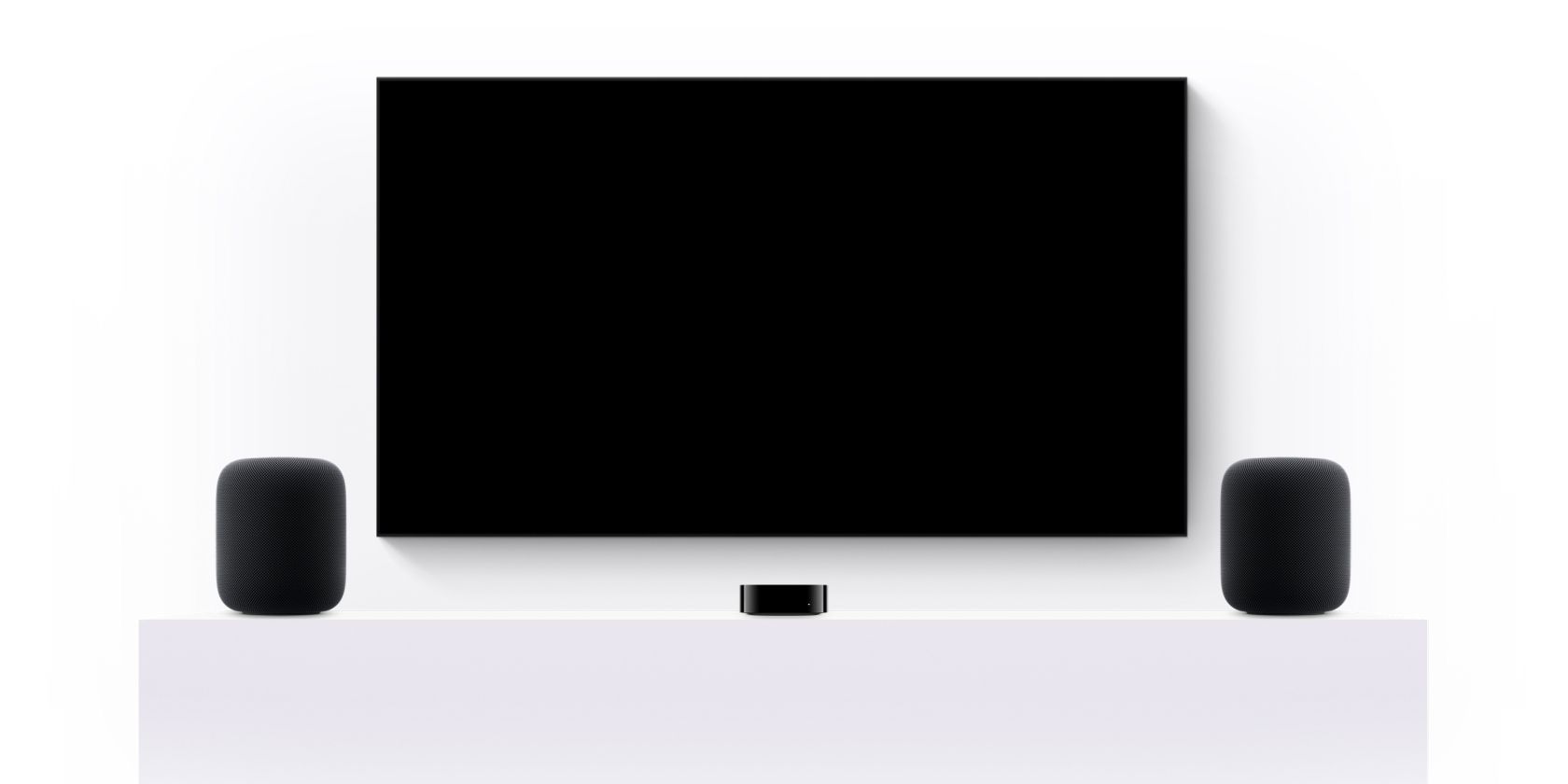 Kredit obrázku: Jablko
Kredit obrázku: Jablko
U většiny aplikací uvidíte také možnost Vylepšit dialog v oblasti ovládacích prvků právě přehrávaného během přehrávání, jakmile aktualizujete na tvOS 17. Bohužel některým aplikacím, které v současnosti používají vlastní přehrávače médií – jako YouTube a YouTube TV – chybí možnost.
Enhance Dialogue podporuje uspořádání s jedním nebo dvěma reproduktory, pokud nastavíte stereo pár se dvěma Apple HomePods. Z větší části funguje Enhance Dialogue své kouzlo, aniž by příliš ovlivnilo celkovou kvalitu zvuku, takže pokud potřebujete pomoci se slyšením hlasů v nastavení domácího kina, stojí za to experimentovat.
Vylepšení dialogu: Co budete potřebovat
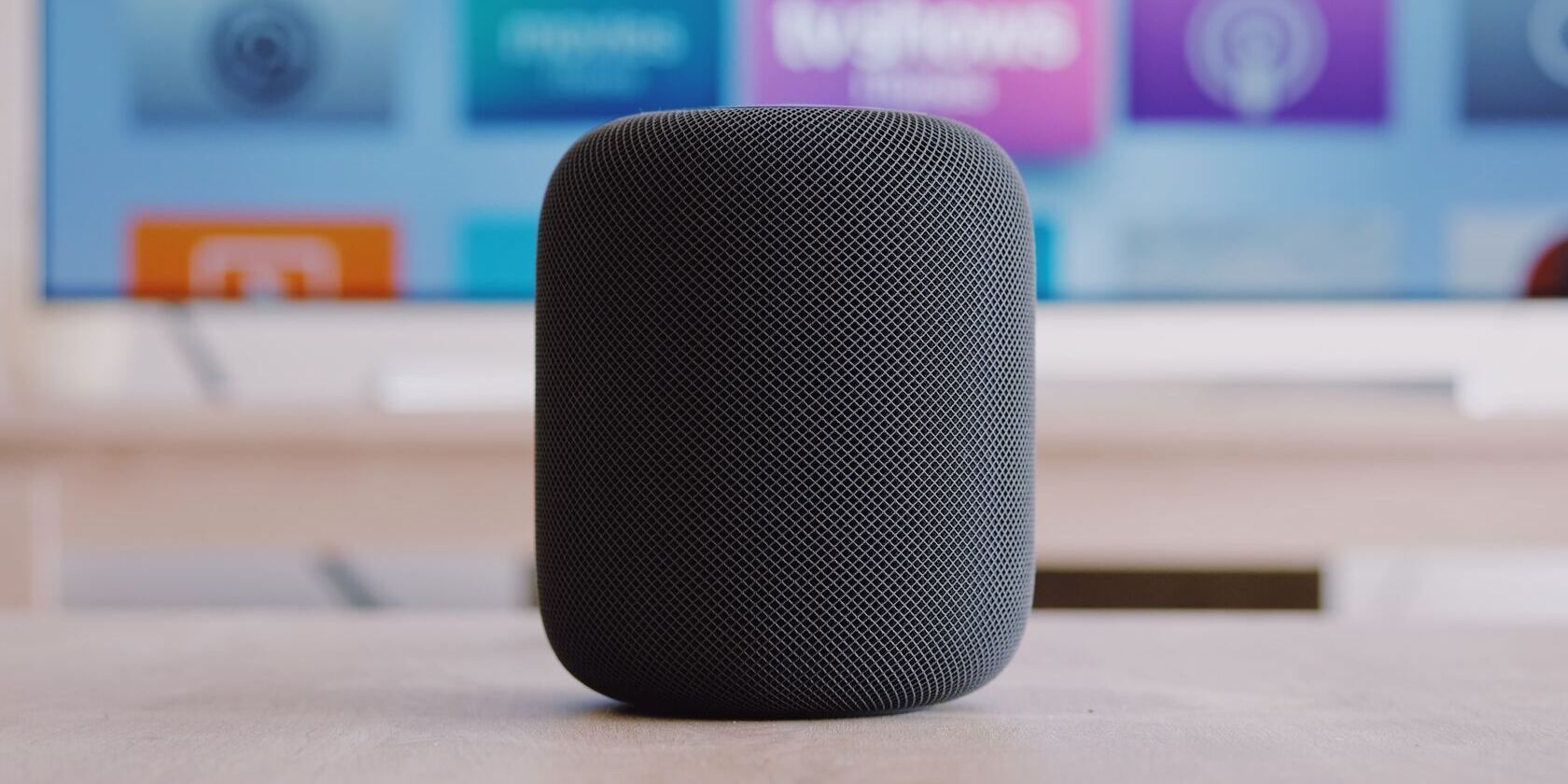
Abyste mohli používat novou funkci Enhance Dialogue, musí vaše domácí kino splňovat několik požadavků. Na hardwarové frontě budete potřebovat Apple TV 4K a HomePod druhé generace nebo novější – zdá se však, že na podpoře původního HomePodu a HomePodu mini se pracuje.
Pokud máte správný hardware, budete muset aktualizovat Apple TV a HomePod na tvOS 17, resp. Než se tato možnost objeví, budete také muset svůj HomePod nastavit jako výchozí reproduktor pro Apple TV.
Nakonec budete potřebovat ovladač Siri Remote vaší Apple TV, abyste mohli přejít do nastavení Enhance Dialogue. Najdete ho v Nastavení na Apple TV nebo v ovládacích prvcích právě přehrávaného videa při sledování videa.
Jak povolit Enhance Dialogue
Pokud upřednostňujete hlasy před výkonem, budete chtít povolit Enhance Dialogue pro všechny své filmy a pořady. Tuto možnost najdete v Nastavení na Apple TV.
Podle výše uvedených kroků vaše dvojice Apple TV a HomePod automaticky použije nastavení Enhance Dialogue na všechna videa ve výchozím nastavení. Díky tomu je příprava vaší další seance s přejídáním hračkou.
Jak povolit vylepšený dialog při přehrávání videa
Pokud chcete pouze zesílit hlasy pro jeden film nebo pořad, můžete to udělat pomocí ovládacích prvků právě přehrávaného na vaší Apple TV. Stačí jen několik kliknutí na Siri Remote.
Po skončení videa se vaše Apple TV a zvuk HomePodu vrátí na výchozí nastavení. Tato metoda je perfektní, pokud potřebujete pomoc se slyšením dialogů pouze v určitých filmech a pořadech.
Už nikdy nezmeškáte žádný okamžik s Enhance Dialogue
Díky funkci Enhance Dialogue se už nikdy nebudete muset přetáčet, abyste znovu zjistili, co postava říká. A i když hlasy zesílí, stále budete moci využívat hvězdný zvuk HomePodu.