Filmy a TV Google Play představují streamovací službu, která umožňuje sledování videí prostřednictvím webového rozhraní nebo aplikace z Obchodu Play. Ať už máte zájem o zapůjčení nebo zakoupení, Filmy Play vám dávají možnost vybírat z bohaté nabídky nově vydaných i starších filmových děl od společnosti Google.
Používání Filmů Play v prohlížeči Chrome
K Filmům Play se dostanete v prohlížeči Chrome přes webovou stránku Filmy Google Play. Tento online obchod vám dává možnost vyhledávat, procházet, shlédnout trailery, nakupovat/půjčovat a sledovat filmy a seriály na jednom místě.
Pokud už máte zkušenosti s Obchodem Google Play, kde stahujete aplikace, hudbu, knihy a další obsah, zjistíte, že rozhraní je na různých platformách velmi podobné. Díky tomu se budete cítit jako doma, když budete prozkoumávat nabízené možnosti.
V horní části stránky se nachází vyhledávací panel pro procházení celého katalogu. Případně, pod vyhledávacím polem můžete využít tlačítka k filtrování podle žánru, aktuálních žebříčků nebo nových titulů.

Další možnosti filtrování v postranním panelu umožňují řadit obsah podle toho, zda jde o seriály, rodinné programy, produkční studio nebo kanál, na kterém byl pořad poprvé vysílán.
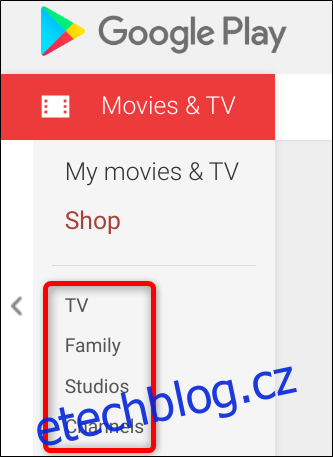
Při posouvání dolů jsou seznamy titulů řazeny do kategorií, podobně jako u jiných streamovacích služeb. Naleznete zde sekce jako Novinky, Nejpopulárnější filmy a různé žánry.
Jakmile narazíte na titul, který vás zaujme, kliknutím na tlačítko Přehrát si můžete spustit trailer, nebo kliknutím na samotný název se dostanete na stránku s podrobnostmi o filmu.
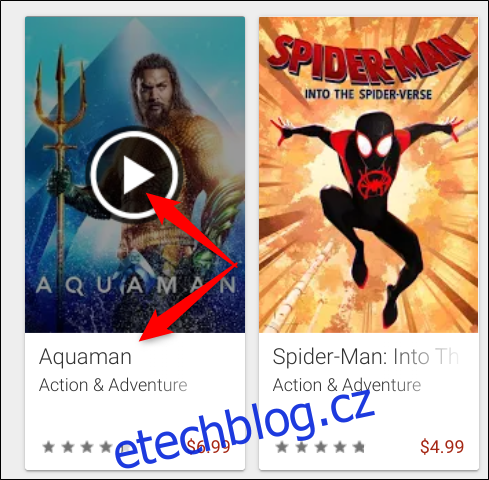
Na stránce konkrétního filmu si můžete přečíst popis, seznam herců, členů produkce, recenze od ostatních uživatelů Google a další informace, jako je skóre na Rotten Tomatoes, dostupné rozlišení, titulky atd.
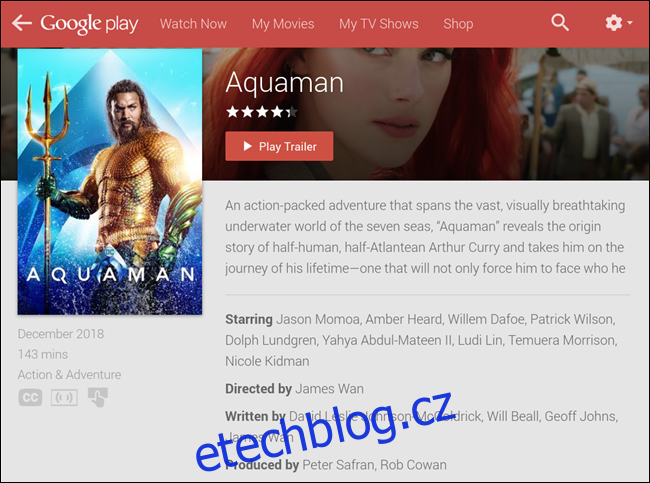
Pokud ještě nejste rozhodnuti o koupi nebo půjčení, stačí kliknout na „Přidat do seznamu přání“. Titul se uloží do seznamu s názvem „Můj seznam přání“, o kterém si povíme později.

Až se rozhodnete, že si chcete film/seriál zakoupit nebo pronajmout, klikněte na tlačítko „Půjčit“ nebo „Koupit“.
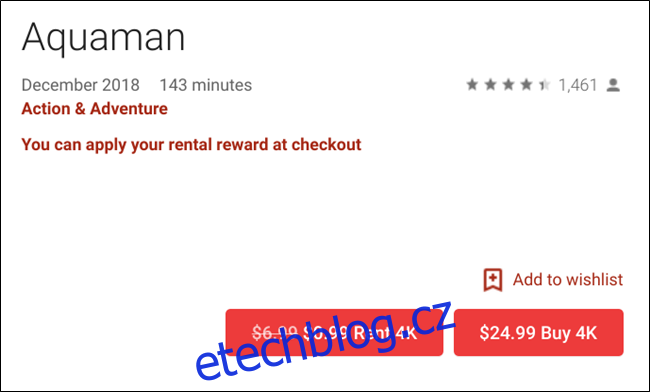
Upozornění: Ne všechny filmy a seriály jsou dostupné k zapůjčení. Někdy se tedy zobrazí pouze možnost nákupu.
Zobrazí se vyskakovací okno, kde si můžete vybrat kvalitu titulu (někdy je k dispozici pouze jedna možnost). Po výběru klikněte na tlačítko pro nákup.
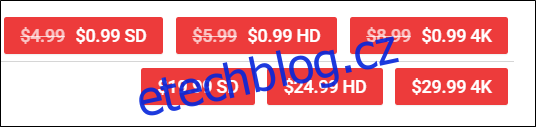
Následně si vyberte způsob platby. Standardní volbou je kredit Google Play, ale po rozkliknutí rozbalovací nabídky můžete vybrat platbu kreditem, uplatnit kód, přidat platební kartu, nebo připojit účet PayPal. Poté klikněte na „Půjčit“.
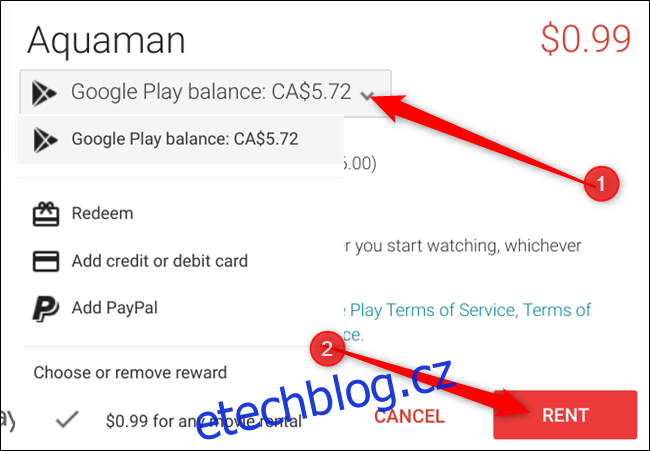
Pokud chcete video ihned sledovat, klikněte na „Přehrát“. V opačném případě klikněte na „Zavřít“ a pokračujte v prohlížení.
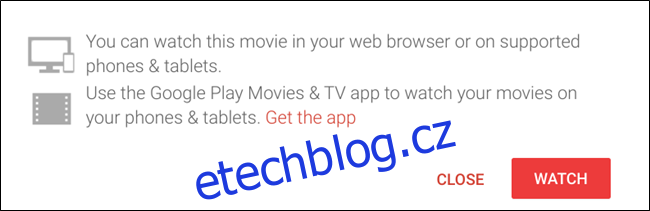
Pokud se rozhodnete nesledovat půjčený film ihned, dobu, po kterou máte film zapůjčený, najdete pod nadpisem „Doba výpůjčky“ ve spodní části stránky s informacemi o filmu.
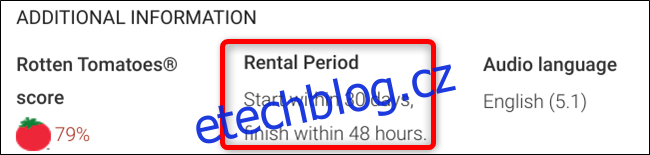
Zobrazení vašeho seznamu přání
Pro přístup k seznamu přání klikněte na „Můj seznam přání“ v levém postranním panelu. Zde naleznete všechny tituly, které si chcete prohlédnout, ale ještě jste si je nekoupili. Tento seznam vám pomůže mít přehled o obsahu, který si plánujete koupit nebo pronajmout.
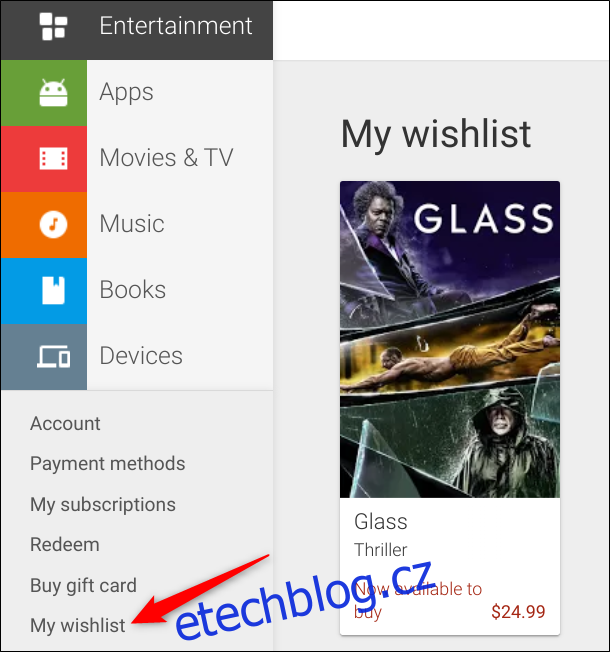
Používání aplikace Filmy Play pro Chrome
Aplikace Filmy Google Play, která kdysi fungovala jako rozšíření pro prohlížeč Google Chrome a nyní jako aplikace pro Chrome OS, je v podstatě „odlehčená“ verzí webového rozhraní. I když si aplikaci můžete stále stáhnout z Internetového obchodu Chrome, Google přestal podporovat jiná zařízení než Chromebooky. Je také důležité zmínit, že aplikace nepodporuje offline přehrávání na jiných zařízeních než Chromebook.
Pro instalaci aplikace Chrome pro Filmy a TV Play přejděte na stránku v Internetovém obchodu Chrome a klikněte na „Přidat do Chromu“.
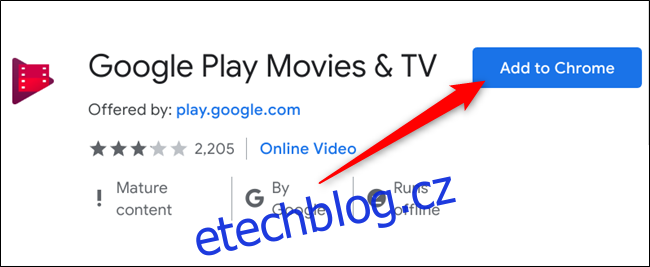
Vyskočí okno s žádostí o oprávnění. Zkontrolujte jej a poté kliknutím na „Přidat aplikaci“ udělte aplikaci přístup do prohlížeče.
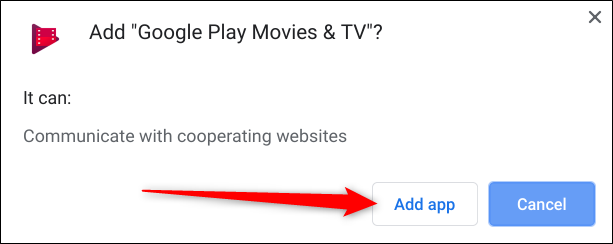
Po instalaci rozšíření klikněte na „Spustit aplikaci“.

Aplikaci můžete otevřít z plochy Chromebooku. Klikněte na ikonu spouštěče, začněte psát „Filmy“ a vyhledejte ikonu s šedým logem Chrome v pravém dolním rohu.
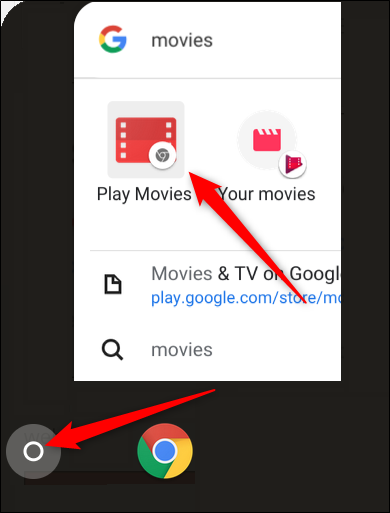
Rozhraní aplikace je podobné webové verzi, ale je omezeno na základní funkce, jako je vyhledávání a procházení, sledování trailerů a přehrávání filmů a seriálů z vaší knihovny. Hlavní rozdíl spočívá v tom, že pokud si chcete něco zakoupit, musíte kliknout na tlačítko „Obchod“ v horní části aplikace, čímž se přesměrujete do webové verze Filmů Play. Aplikace tedy slouží hlavně jako prostředek pro přehrávání trailerů a zhlédnutí zakoupeného obsahu bez nutnosti přecházet na webovou stránku Filmů Play.
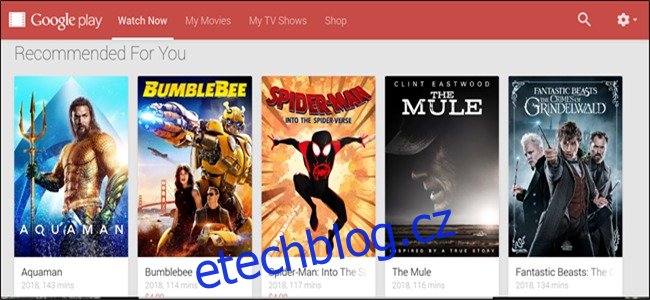
Používání aplikace Filmy Play pro Android na Chromebooku
Pokud používáte Chromebook, máte tři možnosti, jak přistupovat k Filmům a TV Google Play: přes webový obchod, instalací aplikace Chrome nebo pomocí aplikace Filmy a TV Google Play pro Android, která je předinstalovaná, pokud váš Chromebook podporuje Obchod Play.
V tomto návodu využijeme aplikaci Obchod Play, protože další dvě metody jsou na jiných zařízeních obdobné. Pro spuštění aplikace klikněte na tlačítko Launcher, zadejte do vyhledávacího pole „Filmy“ a klikněte na „Přehrát filmy“.
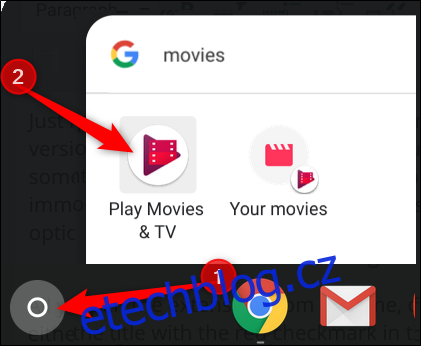
V aplikaci se můžete pohybovat pomocí tří záložek ve spodní části obrazovky: Domů, Knihovna a Seznam přání.

Stejně jako aplikace pro Chrome, tak i aplikace pro Chromebook vypadá a funguje jako zjednodušená verze webové stránky. I když vám umožňuje nakupovat přímo v aplikaci, působí poněkud minimalisticky. Zatímco webový obchod vám nabízí možnost okamžitého vyhledávání podle žánru, v aplikaci je nutné se posunout přes čtyři kategorie filmů, než se dostanete k možnostem výběru.
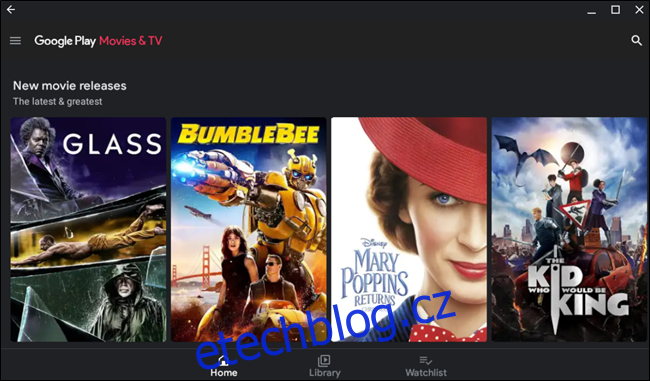
Kromě této drobné výtky aplikace funguje rychle a nabízí většinu stejných funkcí jako webová verze. Aplikace vyniká v systému filtrování, který vám umožňuje vybrat film nebo seriál, žánr, podžánr, možnost si film pronajmout nebo zakoupit a také desetiletí, ve kterém byl film natočen. Jedná se o užitečnou funkci, která webové verzi chybí.
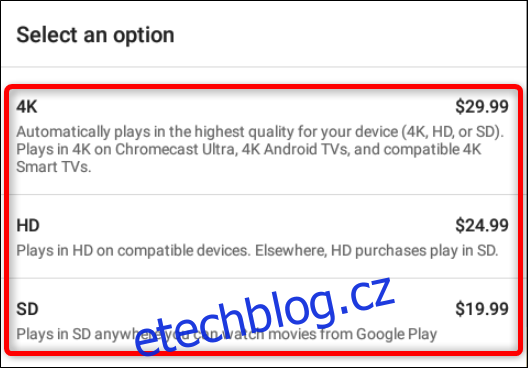
Pokud vás něco zaujme, klikněte na to a otevře se stránka s informacemi o titulu. Zde si můžete přehrát trailer, koupit nebo pronajmout film, přečíst si stručný popis, zobrazit hodnocení uživatelů a Rotten Tomatoes, dostupné jazyky zvuku, titulky a další informace.
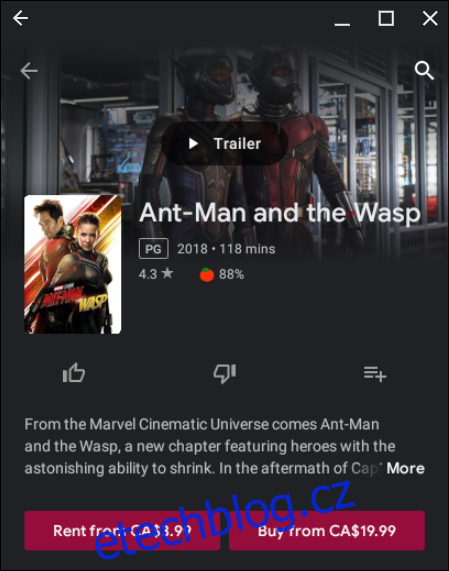
Kliknutím na jednu z ikon na obrazovce můžete film ohodnotit palcem nahoru nebo dolů. Pokud jste film nebo seriál ještě neviděli a rádi byste si název pouze přidali do seznamu přání, klikněte na ikonu seznamu přání vpravo.
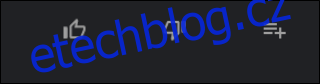
Až se rozhodnete, že si chcete film nebo seriál zakoupit, klikněte na příslušné tlačítko.
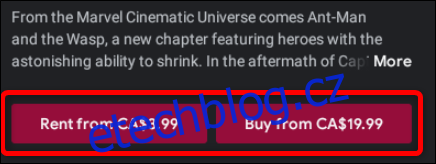
Upozornění: Ne všechny filmy a seriály jsou dostupné k zapůjčení. Někdy se tedy zobrazí pouze možnost nákupu.
Zobrazí se vyskakovací okno, kde si můžete vybrat kvalitu titulu. Někdy je nabízena pouze jedna verze, v takovém případě toto okno neuvidíte.
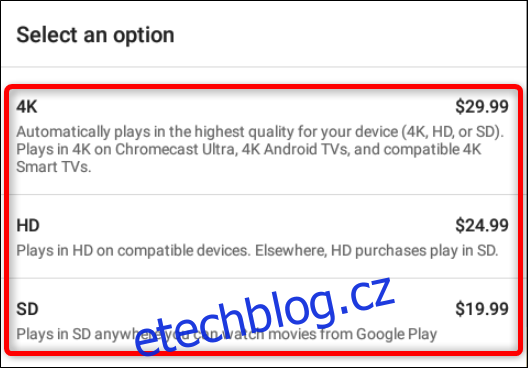
Dále vyberte způsob platby. Standardní možností je kredit Google Play, ale po rozkliknutí nabídky můžete vybrat platbu kreditem, uplatnit kód, přidat platební kartu nebo propojit účet PayPal. Poté kliknutím na „Pokračovat“ dokončíte nákup.
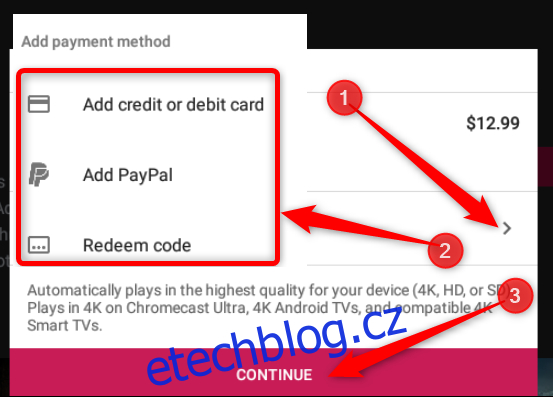
Stahování pro offline přehrávání
Filmy Google Play pro Chromebook, Android a iOS jsou si velmi podobné ostatním verzím a fungují obdobně. Nicméně, nabízejí jednu skvělou funkci – offline přehrávání.
Google Play vám umožňuje stahovat zakoupené tituly a sledovat je offline, ale pouze na zařízeních Android, iOS nebo Chromebook. Offline prohlížení není dostupné na PC, Mac a dalších laptopech a počítačích.
Chcete-li si stáhnout něco ze své knihovny v aplikaci Chrome, klikněte na „Moje filmy“ nebo „Moje seriály“, a zobrazí se vám seznam všech vašich nákupů.
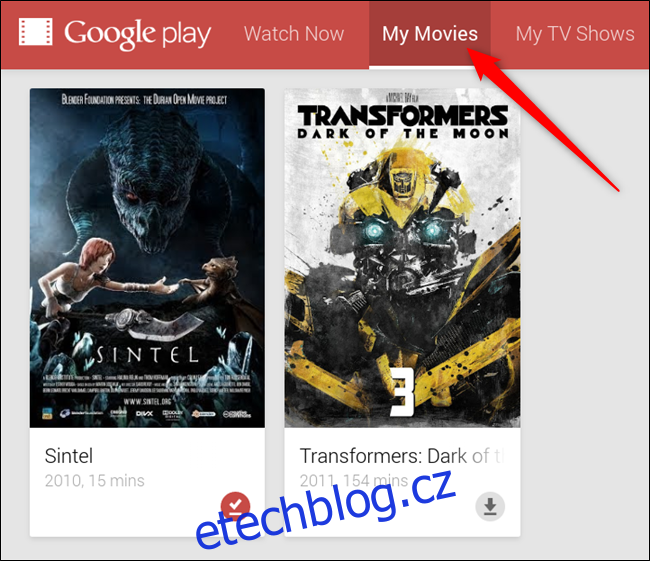
Pokud používáte aplikaci Obchod Play, klikněte na „Knihovna“ (v dolní části aplikace), a zobrazí se seznam vašich nákupů.
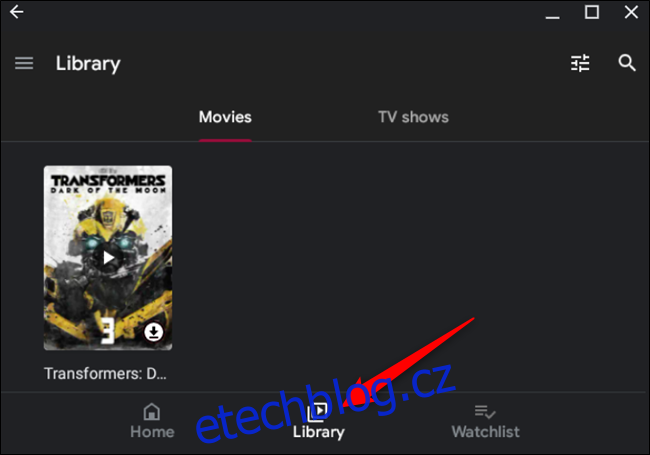
Poté klikněte na ikonu stahování u titulu, který chcete stáhnout pro offline sledování.
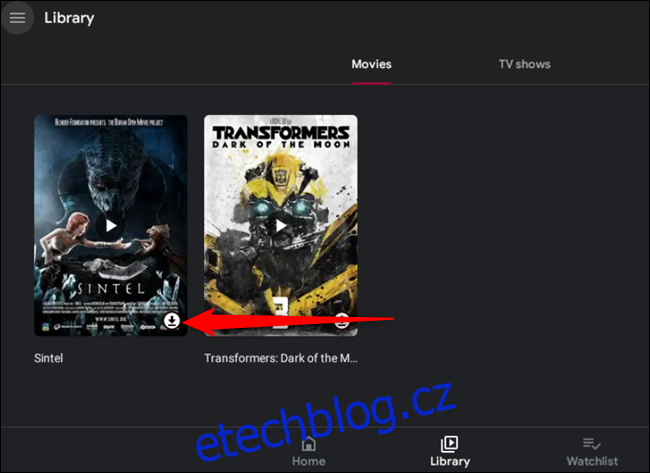
Ikona stahování se vyplní červeně, což značí průběh stahování. Jakmile se ikona změní na zaškrtnutí, video je připraveno ke sledování offline. Pokud chcete video po zhlédnutí smazat, klikněte na zaškrtnutí.
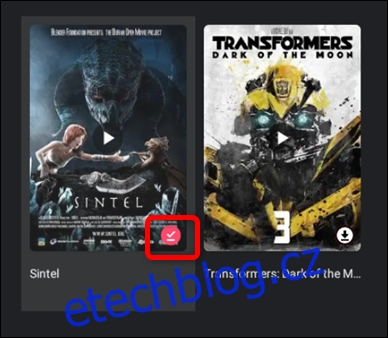
Nyní máte všechny potřebné informace o používání Filmů Google Play pro Chrome a Chromebook. Přejeme vám příjemné sledování vašich oblíbených filmů a seriálů.