Rychlé odkazy
Zásadní body
- Operátor větší nebo rovno (>=) v aplikaci Excel slouží k porovnávání hodnot a vrací logické hodnoty PRAVDA nebo NEPRAVDA, v závislosti na výsledku porovnání.
- Tento operátor je využitelný jak v jednoduchých porovnáních mezi buňkami, tak i v komplexnějších výpočtech ve vzorcích.
- Jeho kombinace s funkcemi jako AND, COUNTIFS a IF umožňuje provádět podmíněné operace a počítat buňky splňující stanovená kritéria.
Logické operátory, jako je „větší nebo rovno“ (>=), představují v Excelu mocný nástroj pro porovnávání hodnot. V tomto článku se podíváme na jeho praktické využití.
Použití operátoru větší než nebo rovno v buňkách Excelu
Operátor větší nebo rovno (>=) je základním logickým operátorem v Excelu. Jeho hlavním úkolem je vyhodnotit, zda je první zadaná hodnota větší nebo rovna druhé hodnotě. Výsledkem je logická hodnota PRAVDA (TRUE) nebo NEPRAVDA (FALSE).
Samotné použití operátoru je velmi jednoduché a spočívá v zadání porovnání do řádku vzorců. Představme si například, že máte sloupec čísel, které reprezentují tržby. Chcete zjistit, které z nich dosáhly nebo překročily hranici 10 000 Kč.
Zde je postup, jak na to:
=D2>=10000
Vzorec provede porovnání hodnoty v buňce D2 s číslem 10 000 a následně zobrazí výsledek. Pro rychlé vyplnění celého sloupce s výsledky můžete využít funkci automatického vyplňování aplikace Excel.
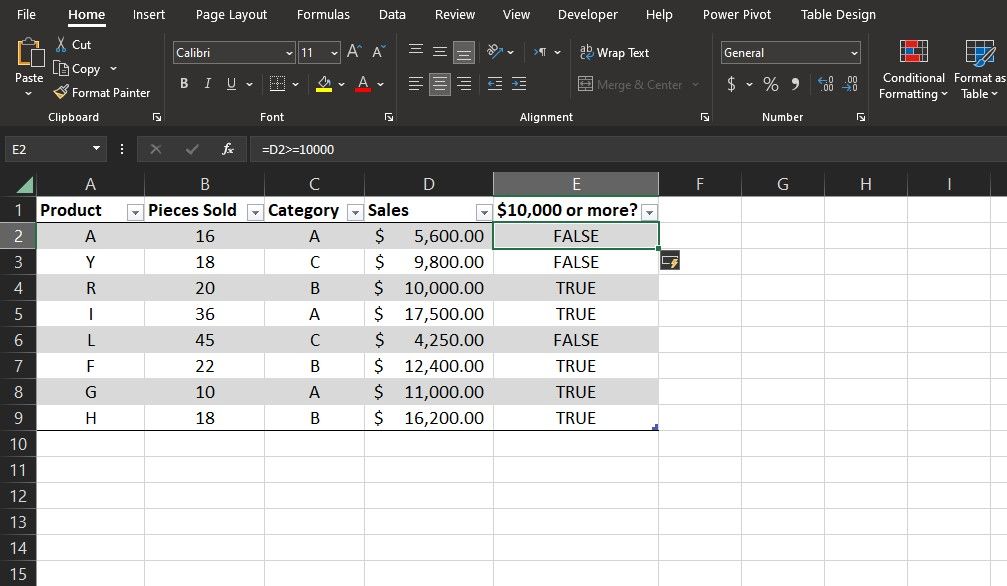
Díky relativním odkazům se vzorec automaticky upraví při kopírování do dalších buněk ve sloupci. Výsledkem bude PRAVDA pro tržby, které jsou 10 000 Kč a více, a NEPRAVDA pro tržby nižší.
Využití operátoru větší než nebo rovno ve vzorcích Excelu
Operátor větší nebo rovno (>=) není užitečný pouze pro jednoduchá porovnávání. Jeho skutečná síla se projeví, když ho začleníte do složitějších vzorců. Nejčastěji se používá jako parametr pro logické funkce Excelu, nebo pro jakoukoli funkci, která vyžaduje podmínku. Podívejme se na pár konkrétních příkladů.
Použití logického operátoru větší než nebo rovno s funkcí IF
Funkce IF umožňuje generovat různé výstupy na základě toho, zda je daná podmínka splněna (PRAVDA) nebo ne (NEPRAVDA).
=IF(logický_test; hodnota_pokud_pravda; hodnota_pokud_nepravda)
Výhodou spojení operátoru větší nebo rovno (>=) s funkcí IF je možnost definovat vlastní výstupy pro oba případy, což je neocenitelné pro komplexnější scénáře.
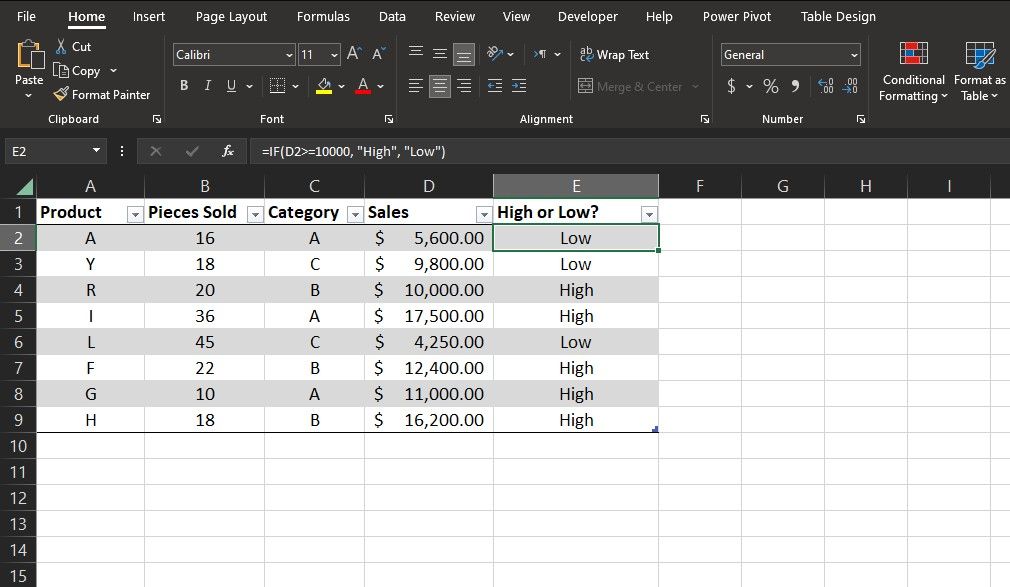
Představme si situaci, kdy chceme kategorizovat tržby na „Vysoké“ a „Nízké“ podle toho, zda jsou vyšší nebo rovny 10 000 Kč. Zde je postup:
=IF(D2>=10000; "Vysoké"; "Nízké")
Vzorec vyhodnotí, zda je hodnota v buňce D2 větší nebo rovna 10 000 Kč. Pokud je podmínka splněna, vrátí „Vysoké“, jinak vrátí „Nízké“. Tabulku můžete vizuálně vylepšit pomocí podmíněného formátování aplikace Excel, které vám umožní barevně odlišit jednotlivé výsledky.
Použití operátoru větší než nebo rovno s funkcí COUNTIFS
Funkce COUNTIFS slouží k počítání buněk, které splňují konkrétní kritéria.
=COUNTIFS(oblast1; kritérium1; oblast2; kritérium2)
S pomocí funkce COUNTIFS můžete spočítat buňky, které splňují podmínky definované operátorem větší nebo rovno (>=), a další kritéria. Výsledkem je počet buněk, které vyhovují všem stanoveným podmínkám, ne samotné buňky.
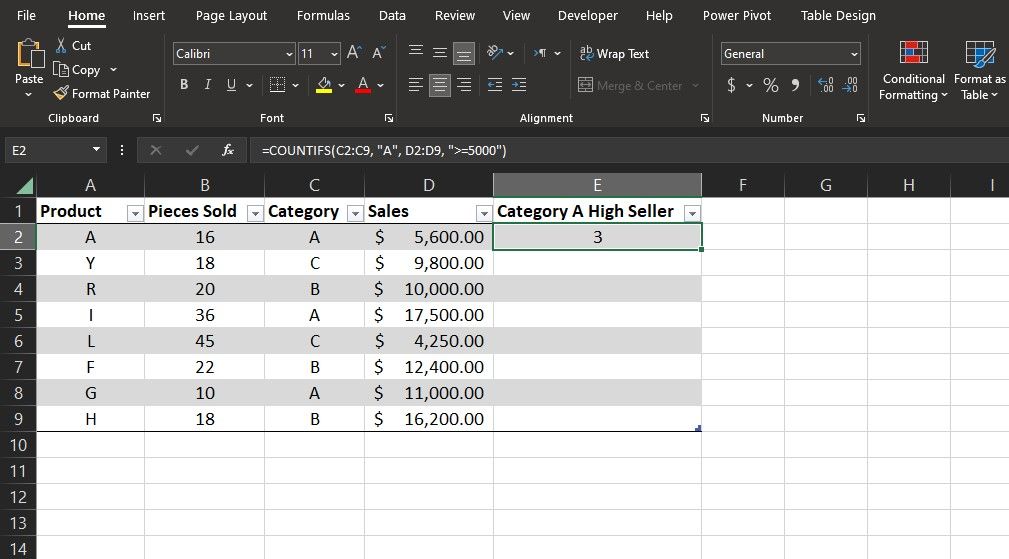
Představme si, že v tabulce chceme vyhledat všechny položky v kategorii A s tržbami 5 000 Kč a více. Postupujte takto:
=COUNTIFS(C2:C9; "A"; D2:D9; ">=5000")
V tomto případě funkce COUNTIFS prohledá rozsah C2 až C9 a najde buňky s obsahem „A“. Poté prohledá rozsah D2 až D9 a vyhledá buňky s hodnotou 5 000 a vyšší. Nakonec vrátí počet položek splňující obě kritéria.
Použití operátoru větší než nebo rovno s funkcí AND
Funkce AND slouží k provedení více logických testů najednou. Vrátí hodnotu PRAVDA, pokud jsou všechny testy pravdivé, a NEPRAVDA, pokud alespoň jeden z testů je nepravdivý.
=AND(logický_test1; logický_test2; ...)
Jak jsme viděli, operátor větší nebo rovno (>=) sám o sobě dokáže vyhodnotit pravdivost jednoho logického výrazu. S funkcí AND však můžete otestovat více výrazů v jedné buňce.
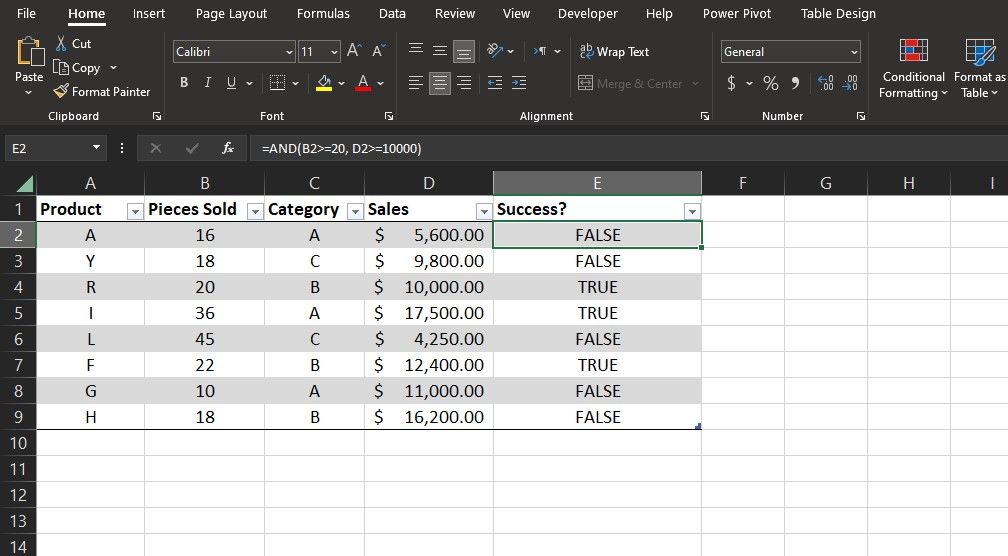
Například produkty, kterých se prodalo 20 a více kusů a zároveň dosáhly tržeb 10 000 Kč a více, považujeme za úspěšné. K ověření stavu každého produktu můžeme použít operátor větší nebo rovno (>=) v kombinaci s funkcí AND. Zde je postup:
=AND(B2>=20; D2>=10000)
V tomto vzorci funkce AND ověří, zda je hodnota v buňce B2 větší nebo rovna 20, a zároveň, zda je hodnota v buňce D2 větší nebo rovna 10 000. V případě, že obě podmínky jsou pravdivé, vrátí funkce hodnotu PRAVDA; jinak vrátí NEPRAVDA.
Operátor větší nebo rovno (>=) je velmi užitečný v různých situacích při práci s Excelem. Jeho kombinace s dalšími funkcemi otevírá široké možnosti pro řešení rozličných úloh. Stačí si ho osvojit a začlenit do svého pracovního postupu.