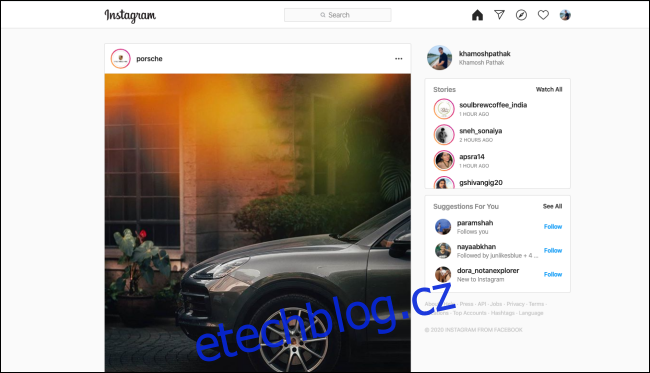Khamosh Pathak
Pokud většinu času trávíte prací z počítače, možná budete chtít přistupovat a používat Instagram z prohlížeče na počítači. Můžete procházet svůj zdroj, mluvit s přáteli a zveřejňovat fotografie a příběhy na Instagramu na webu.
Web Instagramu pro stolní počítače začíná věrněji zrcadlit mobilní aplikaci. Oficiálně nemůžete z počítače zveřejňovat fotky do svého zdroje nebo přidávat do příběhu Instagramu. Pro oba existuje řešení, ale o tom později.
Table of Contents
Jak procházet Instagram na ploše
Na vašem počítači, pokud se přihlásíte do svého Instagram přes váš oblíbený prohlížeč, najdete stejný známý zdroj, jen širší. Web Instagramu pro stolní počítače má rozložení ve dvou sloupcích s panelem nástrojů nahoře.
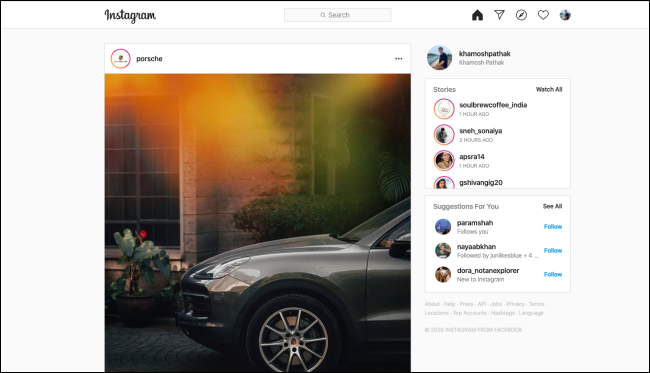
Svůj zdroj můžete posouvat v hlavním sloupci vlevo. Můžete také proklikávat příspěvky na karuselu, sledovat videa, lajkovat příspěvky nebo přidávat komentáře.
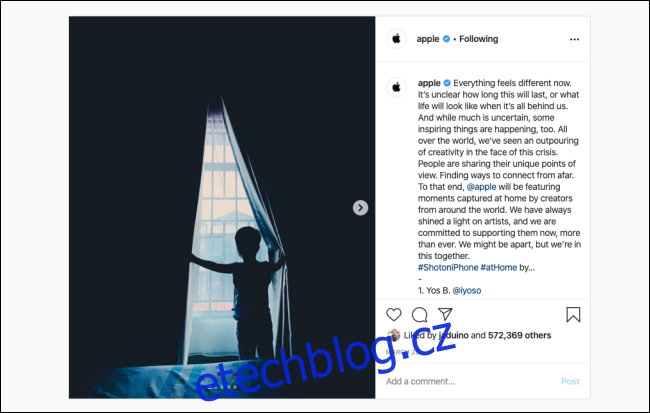
Vše, co můžete procházet v mobilní aplikaci, můžete procházet i na webu. Kliknutím na tlačítko Prozkoumat uvidíte, co je na Instagramu trendy, nebo kliknutím na ikonu Srdce zobrazíte všechna oznámení.
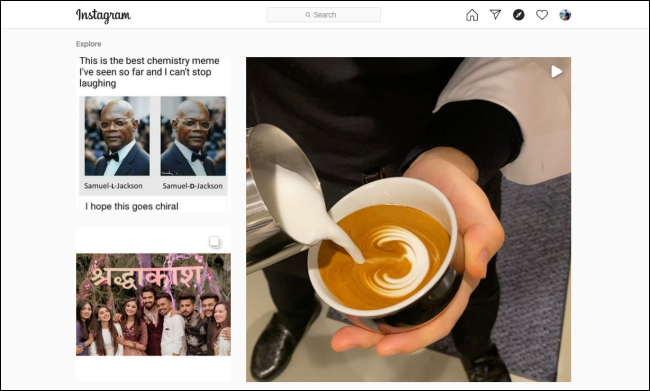
Vpravo najdete sekci Příběhy. Kliknutím na profil zobrazíte příběh této osoby.
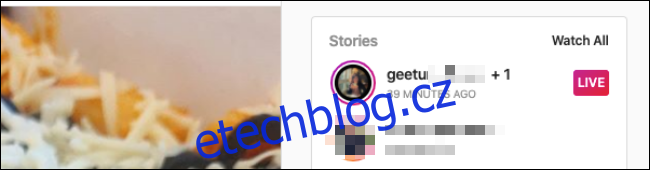
Instagram přehraje další příběh automaticky, nebo můžete kliknutím na pravou stranu příběhu přepnout na další. Můžete také sledovat Instagram Live videa – stačí kliknout na značku Živě vedle příběhu, který chcete sledovat.
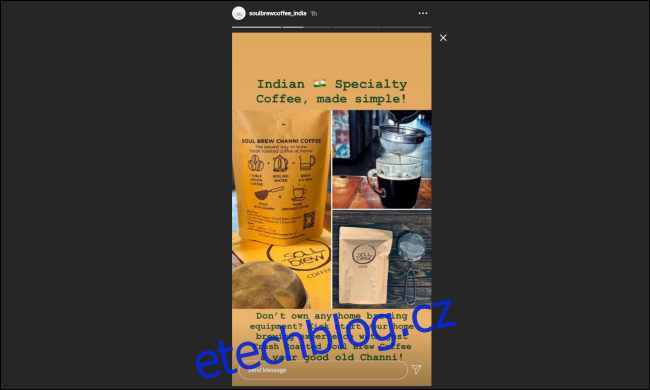
Instagram Live je ve skutečnosti lepší na počítači, protože komentáře se zobrazují na straně videa, nikoli přes jeho spodní polovinu, jako je tomu v mobilní aplikaci. Pokud chcete sledovat videa Instagram Live na větší obrazovce, můžete také zrcadlit svou obrazovku na televizi.
Jak odesílat zprávy přes Instagram Direct
Nedávno se představil i Instagram Instagram Direct na webu. Podobně jako u WhatsApp Web můžete nyní získat plný zážitek ze zasílání zpráv, včetně upozornění, přímo ve vašem prohlížeči. Kromě odesílání zpráv můžete také vytvářet nové skupiny, odesílat nálepky a sdílet fotografie z počítače. Jediné, co nemůžete, je posílat mizející zprávy, nálepky nebo GIFy.
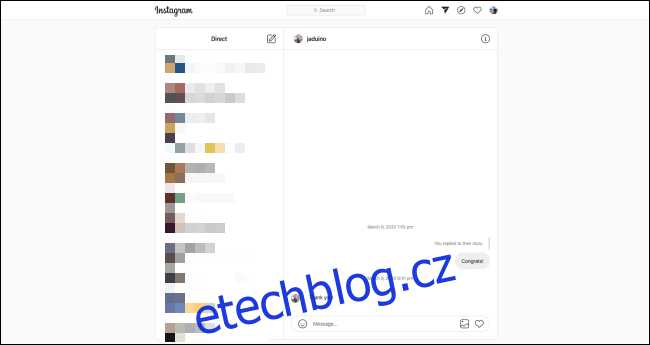
Po otevření web Instagram v prohlížeči klikněte na tlačítko Přímá zpráva.
Zobrazí se dvoupanelové rozhraní pro zasílání zpráv. Můžete kliknout na konverzaci a začít odesílat zprávy nebo vybrat tlačítko Nová zpráva a vytvořit nové vlákno nebo skupinu.

Do vyskakovacího okna zadejte název účtu nebo osoby, které chcete poslat zprávu. Pokud chcete vytvořit skupinu, vyberte více profilů a kliknutím na „Další“ zahajte konverzaci.
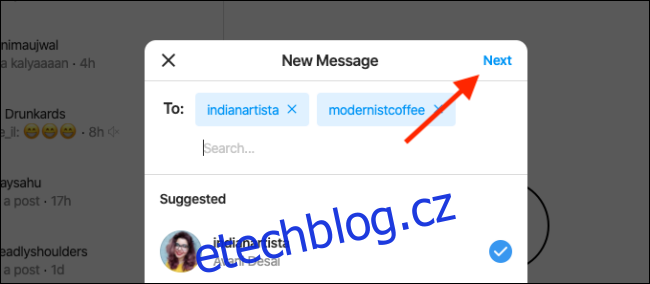
Můžete také kliknout na ikonu Přímá zpráva z libovolného příspěvku a odeslat ji do konverzace, stejně jako v mobilní aplikaci.
Zveřejňujte fotografie a příběhy na Instagramu ze svého počítače
Zatímco můžete použít web Instagram na svém klíně nebo ploše, abyste mohli procházet své zdroje a psát přátelům, stále je nemůžete použít k přidávání příspěvků do svého profilu nebo do příběhů Instagramu. Doufáme, že Instagram tuto funkci brzy přidá na web pro počítače, protože by to pomohlo mnoha tvůrcům a správcům sociálních sítí.
Do té doby však můžete použít náhradní řešení. Protože je tato funkce dostupná na mobilním webu Instagramu, stačí aplikaci přimět, aby si myslela, že místo počítače používáte mobilní prohlížeč.
To je vlastně docela snadné. Tajemství spočívá ve změně User Agenta vašeho prohlížeče na iPhone nebo Android telefonu. Všechny hlavní prohlížeče, včetně Chrome, Firefox, Edge a Safari, vám to umožňují jedním kliknutím. Jen se ujistěte, že jste vybrali možnost, která napodobuje prohlížeč na zařízení Android nebo iPhone.
Jakmile změníte User Agent, karta Instagram (pouze) se přepne na mobilní rozložení. Pokud tomu tak není, obnovte kartu, abyste změnu vynutili. Objeví se také možnost zveřejňovat fotografie a příběhy.
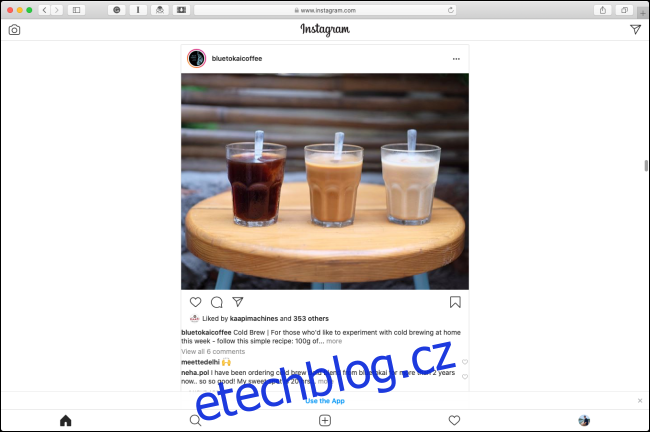
Pokud jste zmateni při pokusu o přepnutí User Agent nebo dáváte přednost trvalejšímu řešení, doporučujeme Vivaldi. Je to výkonný přizpůsobitelný prohlížeč od tvůrců Opery.
Má funkci Web Panels, která vám umožňuje ukotvit mobilní verze webu na levé straně. Panel pak můžete kdykoli otevřít nebo zavřít.
Chcete-li jej použít, po stažení a otevření Vivaldi klikněte na znaménko plus (+) ve spodní části postranního panelu a poté zadejte Adresa URL Instagramu. Odtud klikněte na znaménko plus (+) vedle řádku adresy URL.
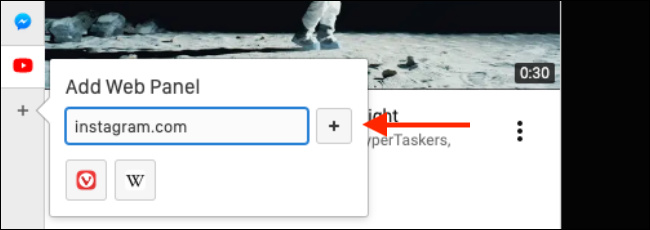
Panel Instagram bude přidán okamžitě a jeho mobilní web se otevře ve webovém panelu. Po přihlášení ke svému účtu se vám zobrazí známé rozhraní mobilní aplikace Instagram.
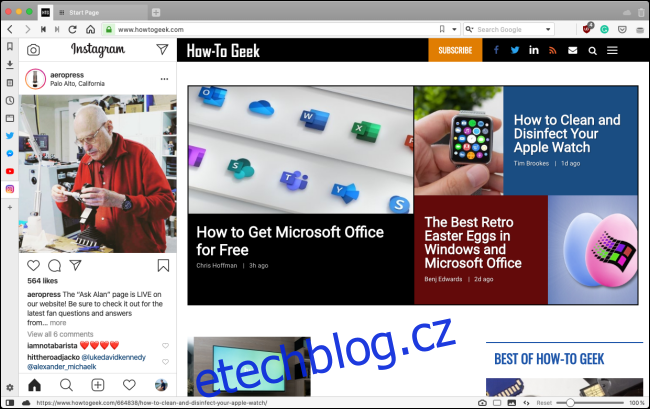
Kliknutím na znaménko plus (+) na panelu nástrojů v dolní části zveřejníte fotografie do svého zdroje.
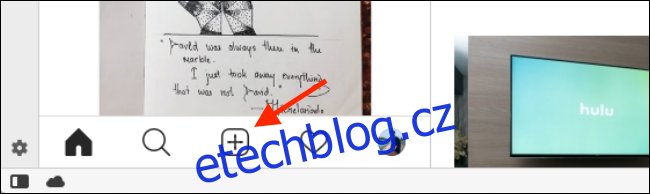
Otevře se nástroj pro výběr souborů v počítači. Vyberte fotografie nebo videa, která chcete sdílet. Poté můžete pokračovat stejným procesem úprav a zveřejňování, jako byste normálně používali v mobilní aplikaci. Můžete psát popisky, přidávat místa a označovat lidi.
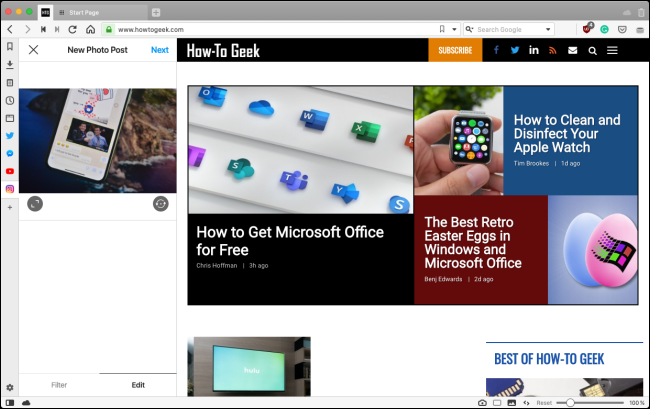
Proces zveřejňování Instagram Story je také podobný mobilnímu prostředí. Na domovské stránce Instagramu klikněte na tlačítko Fotoaparát v levém horním rohu.
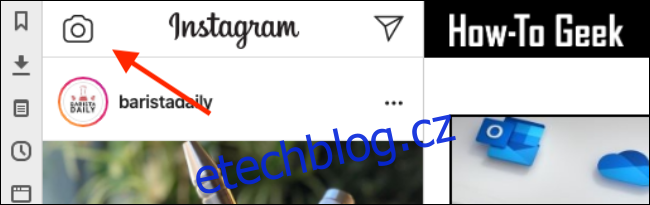
Po výběru fotografie se tato otevře v tlumené verzi editoru Instagram Stories. Odtud můžete psát text a anotace (nemůžete však používat Instagram Effects). Až budete hotovi, klikněte na „Přidat do svého příběhu“.
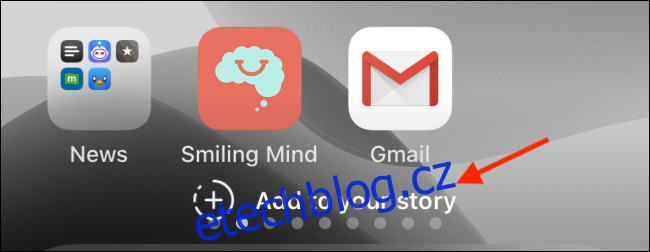
Nyní, když víte, jak používat Instagram na počítači, přečtěte si několik tipů, jak zveřejňovat své nejlépe vypadající fotografie.