Nová funkce Sidecar, kterou přinesl macOS Catalina, umožňuje rozšířit pracovní plochu vašeho Macu na displej iPadu. iPad se tak může stát vaším druhým monitorem nebo zrcadlovou plochou, se kterou můžete pracovat pomocí Apple Pencil a dalších doplňků jako je myš či klávesnice.
Jak Sidecar funguje
Po nainstalování macOS Catalina na váš Mac můžete iPad snadno připojit a využívat ho jako externí obrazovku. Spojení funguje jak pomocí kabelu, tak i bezdrátově.
Připojení přes USB-C nebo Lightning kabel je obvykle rychlejší a stabilnější. Nicméně pro většinu uživatelů bude bezdrátové připojení zcela dostačující. Apple využívá k tomuto účelu vlastní peer-to-peer technologii založenou na Wi-Fi AirDrop, takže nedochází k významnému zpoždění.
Toto peer-to-peer spojení má však omezený dosah, zhruba do 3 metrů. Pokud se vzdálíte, objeví se zpoždění a následně upozornění s požadavkem, abyste se s iPadem přiblížili zpět k Macu.
Pokud hledáte řešení pro používání iPadu jako přenosného displeje po celém domě, možná byste měli zvážit Luna Display, které pracuje přes Wi-Fi a má větší dosah.
Po aktivaci Sidecar se iPad nestává jen pouhým monitorem. Zobrazí se boční panel s ovládacími prvky a zkratkami, a také virtuální Touch Bar ve spodní části obrazovky. Displej Macu na iPadu můžete ovládat dotykem, Apple Pencil nebo myší.
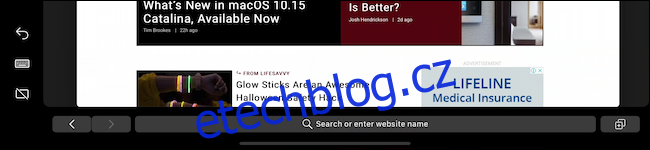
Ačkoli dotykové ovládání funguje, není příliš intuitivní. Pokud jste doufali, že Sidecar promění váš Mac v iPad, kde budete moci volně klepat a posouvat prstem po obrazovce, budete zklamáni. Prvky uživatelského rozhraní Macu jsou příliš malé na to, aby toto fungovalo spolehlivě.
Klepnutím prstem na obrazovku se nic nestane. Pro rolování musíte použít dva prsty. A pro kliknutí nebo výběr prvků musíte použít Apple Pencil nebo myš připojenou k iPadu. Samozřejmě klávesnice a trackpad Macu fungují bez problémů.
Apple Pencil se nedá použít pro navigaci v uživatelském rozhraní. Slouží pouze pro klikání a výběr položek. Při kreslení v podporovaných aplikacích však Apple Pencil funguje skvěle. Funguje nativně například v aplikaci Náhled pro funkci Anotace, stejně tak i v aplikacích třetích stran jako je Affinity Photo nebo Adobe Illustrator.
Znamená to, že pokud chcete Sidecar efektivně používat jako druhý displej, budete si muset zvyknout na nový způsob interakce. Pro posouvání použijte dva prsty a pro klikání a výběr Apple Pencil nebo myš. Stejně tak fungují i nová gesta pro výběr a editaci textu z iOS 13 a iPadOS 13.
Kompatibilita se Sidecar
Funkce Sidecar je dostupná na následujících Mac počítačích s macOS Catalina:
MacBook Pro představený v roce 2016 a novější
MacBook představený v roce 2016 a novější
MacBook Air představený v roce 2018 a novější
iMac představený v roce 2016 a novější, plus iMac (Retina 5K, 27palcový, konec roku 2015)
iMac Pro
Mac mini představený v roce 2018 a novější
Mac Pro představený v roce 2019
A na následujících iPadech s podporou Apple Pencil a systémem iPadOS 13:
iPad Pro: všechny modely
iPad (6. generace) a novější
iPad mini (5. generace)
iPad Air (3. generace)
Před použitím Sidecar se ujistěte, že obě zařízení jsou připojena ke stejné Wi-Fi síti, a že mají povolené Bluetooth a Wi-Fi.
Jak nastavit Sidecar
Proces připojení přes Sidecar je stejný pro kabelové i bezdrátové připojení. Pokud používáte kabel, nejprve propojte váš Mac s iPadem pomocí kompatibilního kabelu.
Sidecar můžete spustit několika způsoby. Nejjednodušší je použít ikonu AirPlay v liště nabídek.
Pokud ikonu AirPlay v liště nabídek nevidíte, povolte ji v Nastavení systému > Monitory a zaškrtněte možnost „Zobrazovat volby zrcadlení na panelu nabídek, pokud jsou k dispozici“.

Nyní klikněte na tlačítko „AirPlay“ v liště nabídek. Zde si vyberte váš iPad.
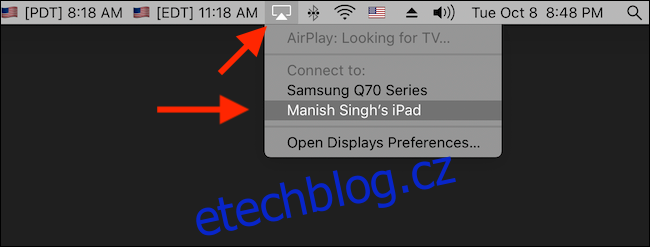
A to je vše. Sidecar je nyní aktivní a váš iPad funguje jako externí displej. Nyní můžete přetahovat okna z Macu na iPad.
Alternativně můžete také jít do Nastavení systému > Sidecar, a poté kliknout na rozevírací menu „Vybrat zařízení“ a zvolit váš iPad ze seznamu. Sidecar by se nyní měl spustit na vašem iPadu.
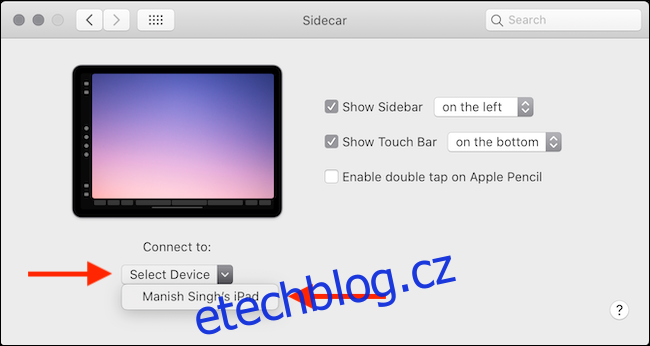
Jak používat a přizpůsobit Sidecar
I když můžete iPad používat jako jednoduchý sekundární monitor, v macOS existují specifické ovládací prvky, které vám pomohou s jeho lepším využitím.
Nejprve můžete přepnout do režimu zrcadlení a ovládat tak Mac přímo z iPadu. To se hodí, když jste v místnosti, ale nesedíte u počítače.
Pro aktivaci této funkce, klikněte po připojení iPadu na tlačítko „Sidecar“ v liště nabídek. Poté vyberte „Zrcadlit vestavěný Retina displej“.
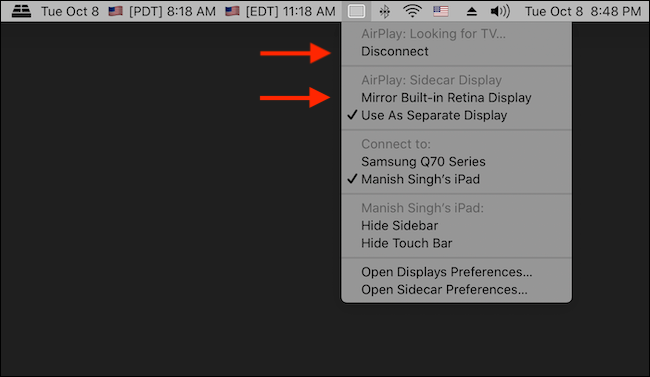
Uživatelské rozhraní Sidecar na iPadu je poměrně jednoduché. Vpravo se nachází postranní panel, a dole virtuální Touch Bar (i když váš Mac Touch Bar nepodporuje).

V horní části postranního panelu se nachází možnost zobrazení nebo skrytí panelu nabídek a Docku, abyste na Macu mohli povolit režim celé obrazovky.
Uprostřed naleznete modifikační klávesy: Command, Option, Control a Shift. Dvojitým klepnutím klávesu uzamknete.
V dolní části se nacházejí možnosti Zpět, Klávesnice a Odpojit.
Tlačítko „Klávesnice“ vyvolá kompaktní plovoucí klávesnici z iPadOS, která podporuje gestové psaní. Pro ukončení spojení Sidecar můžete použít tlačítko „Odpojit“.
Uživatelské rozhraní Sidecar na iPadu si můžete také přizpůsobit. Na Macu jděte do Nastavení systému > Sidecar.

Pomocí rozevíracího menu u „Zobrazit postranní panel“ můžete přesunout postranní panel z levé strany na pravou. Podobně můžete přesunout Touch Bar nahoru nebo dolů pomocí možnosti „Zobrazit Touch Bar“.
Dále můžete zrušit zaškrtnutí možností „Zobrazit postranní panel“ a „Zobrazit Touch Bar“, a tak oba prvky deaktivovat.
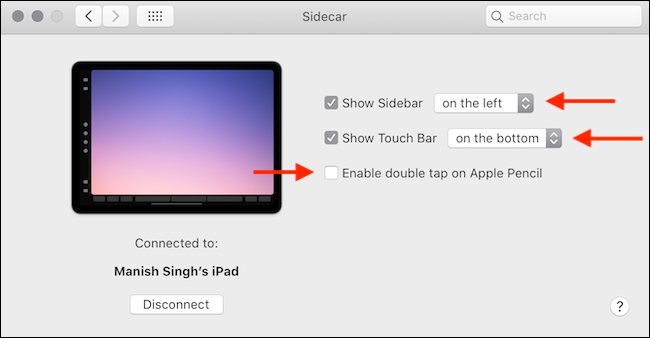
Pokud jste aktivním uživatelem Apple Pencil, můžete zaškrtnout možnost „Povolit dvojité klepnutí na Apple Pencil“, a používat gesto dvojitého klepnutí jako ekvivalent kliknutí pravým tlačítkem na Macu.
Pro odpojení Sidecar vyberte tlačítko „Odpojit“ v pravém nebo levém dolním rohu (dle vašeho nastavení) na obrazovce iPadu.
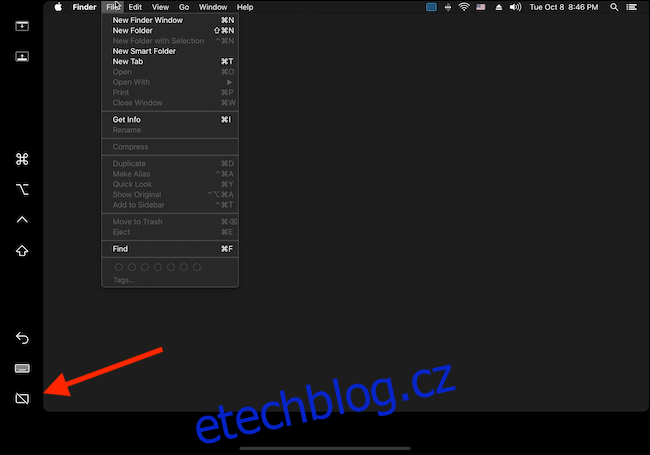
Alternativně můžete také přejít do nabídky „AirPlay“ v liště na vašem Macu a kliknout na „Odpojit“.