Po aktualizaci na podzim roku 2020 přinesl Microsoft Outlook 365 pro Mac dvě nová zobrazení kalendáře, zjednodušený proces potvrzování účasti, vylepšené možnosti plánování událostí a praktickou novinku v podobě stavu pozvánek. A to vše v modernějším a uživatelsky přívětivějším prostředí.
Získejte přehled o svém dni s funkcí Můj den
Praktická funkce aplikace Microsoft Outlook, nazvaná Můj den, vám poskytne rychlý pohled na váš denní program. Můžete si zvolit mezi zobrazením Agendy nebo Dne a snadno přidávat události jediným kliknutím.
Pro zobrazení funkce Můj den na kartě Pošta stačí kliknout na tlačítko pro zobrazení podokna úloh v pravé části okna, nebo vybrat možnost Zobrazit > Podokno úloh z horní lišty s nabídkami. V ostatních kartách aplikace Outlook naleznete Můj den pod stejnojmenným tlačítkem Zobrazit podokno úloh nebo pomocí volby Zobrazit > Můj den v horním menu.
Pro přepínání mezi zobrazeními v okně Můj den klikněte na ikonu se třemi tečkami, kterou najdete v pravém horním rohu. Tímto způsobem můžete plynule přecházet mezi zobrazením Agendy a Dne.
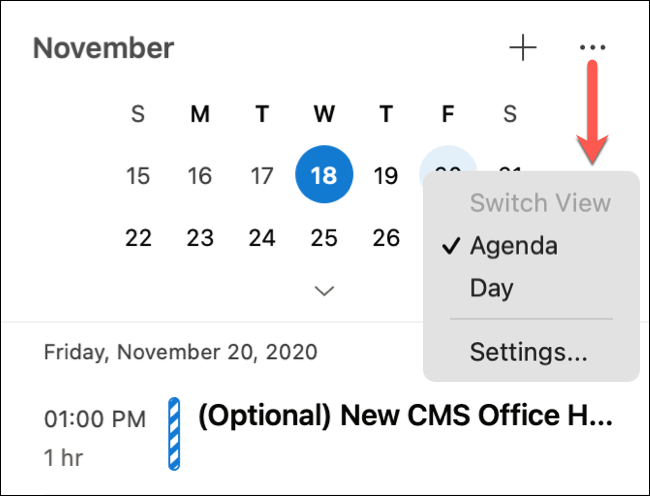
V této nabídce si také můžete vybrat možnost „Nastavení“ a upravit, které kalendáře se mají zobrazovat.
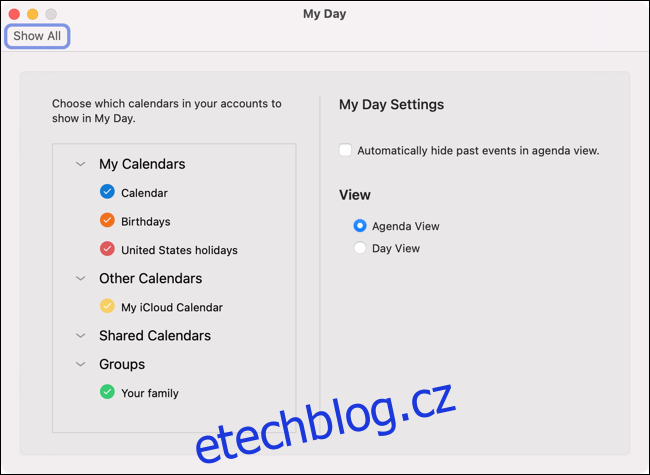
Pokud chcete přidat událost v zobrazení Můj den, klikněte na znaménko plus (+) vedle ikony se třemi tečkami.
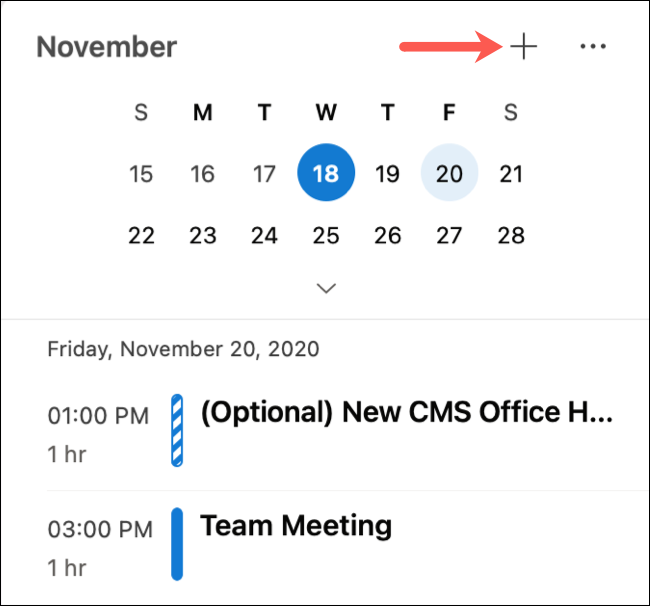
Využijte zobrazení třídenního kalendáře
Jestliže potřebujete v kalendáři Microsoft Outlook zobrazit více než jeden den, ale týdenní (nebo dokonce pracovní týdenní) přehled je pro vás příliš obsáhlý, vyzkoušejte třídenní zobrazení.
Otevřete kalendář aplikace Outlook kliknutím na kartu „Kalendář“. Poté vyberte rozbalovací šipku v pravém horním rohu, nebo klikněte na možnost Zobrazit > Tři dny v liště nabídek.

Odpovědi na pozvánky (RSVP) přímo v okně
Je efektivní, když můžete odpovědět na e-mail přímo v aktuálním okně, aniž by se automaticky otevíralo nové. Proto společnost Microsoft přidala možnost odpovědět na události v kalendáři přímo z e-mailu.
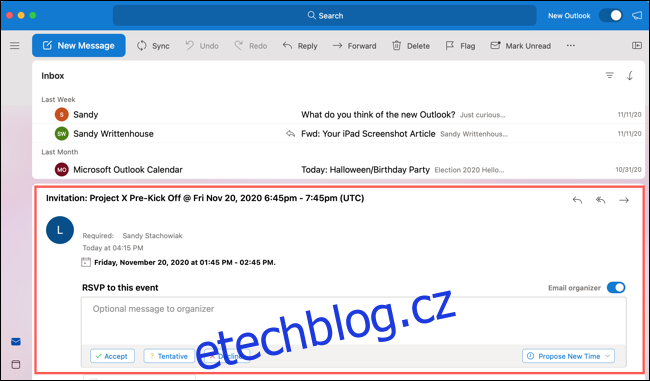
Při obdržení nové pozvánky na událost můžete reagovat stejně jako dříve, ale nyní máte navíc možnost přidat zprávu v podokně čtení.
Jako obvykle můžete kliknout na „Přijmout“, „Nezávazně“, „Odmítnout“ nebo „Navrhnout nový čas“. Přímo nad těmito možnostmi naleznete pole pro napsání volitelné zprávy, kterou chcete odeslat organizátorovi události. Důležité je, abyste zprávu napsali ještě před kliknutím na tlačítko s odpovědí.
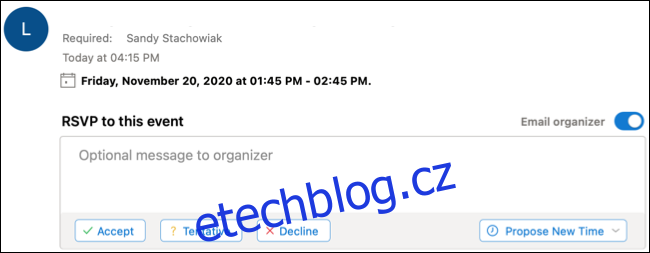
Plánování událostí s rozšířenými možnostmi
Plánování událostí může být náročné, zvláště když koordinujete kalendáře více lidí. S pokročilými funkcemi aplikace Microsoft Outlook si však můžete vybrat konkrétní čas, ověřit dostupnost a jednoduše přepnout na jiný den.
Chcete-li vytvořit novou událost, klikněte na Soubor > Nový > Událost v řádku nabídek, a to v libovolné kartě aplikace Outlook. Alternativně můžete kliknout na kartu „Kalendář“ a poté na „Nová událost“ v levém horním rohu. V levé části okna poté můžete zadat všechny podrobnosti o události.
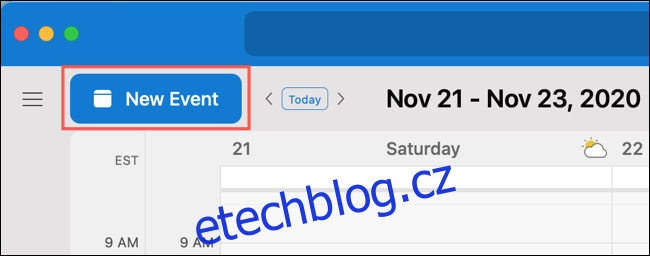
Pro snadnější úpravu času použijte mřížku kalendáře v pravé části okna. Jednoduše přetáhněte časový blok na požadované místo a následně ho roztáhněte či zúžte, abyste nastavili délku trvání události.

Pokud chcete zachovat stejný časový rámec, ale potřebujete zkontrolovat jiné datum, použijte šipky nad kalendářem vedle data. Jakmile se dostanete na den, kdy chcete použít stejný čas, stačí vyplnit a odeslat pozvánku.
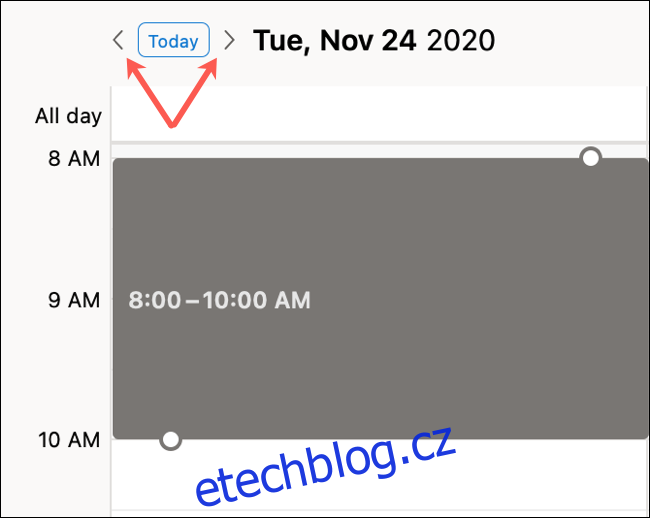
Pokud máte větší počet pozvaných osob, můžete také kliknout na „Asistent plánování“ v horní části okna události a přidat požadované a volitelné účastníky a místo konání.
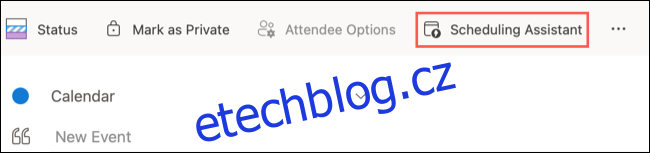
Tato funkce vám umožní zkontrolovat dostupnost všech účastníků najednou. Můžete také přetáhnout časový blok a pomocí oboustranné šipky upravit délku trvání události.
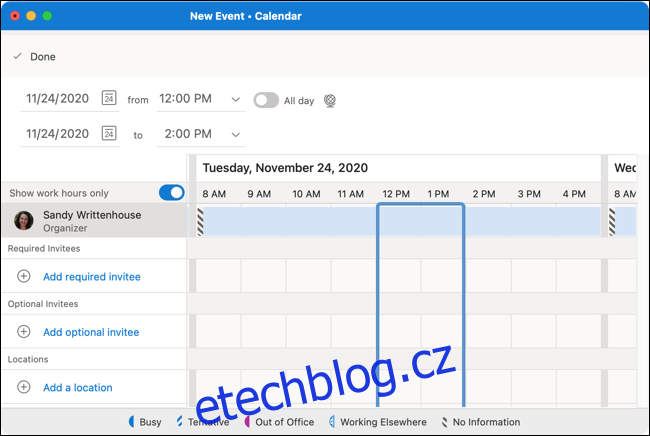
Po dokončení práce s asistentem plánování klikněte na „Hotovo“ v levém horním rohu. Všechny detaily, které jste přidali nebo upravili, se použijí v pozvánce. Poté se vrátíte do okna s pozvánkou, kde můžete dokončit další úpravy nebo jednoduše kliknout na „Odeslat“.
Nastavení stavu „Pracuji jinde“
Při plánování událostí jste pravděpodobně zvyklí vybírat stav „Zaneprázdněn“ nebo „Volno“. V novém Microsoft Outlooku máte nyní k dispozici další možnost: „Pracovat jinde“.
Pro použití této funkce jednoduše klikněte na stavové tlačítko v levém horním rohu okna události a vyberte „Pracovat jinde“. Ostatní účastníci tak budou informováni, že se připojujete z jiného místa. To je zvláště užitečné při práci na dálku nebo při cestování.
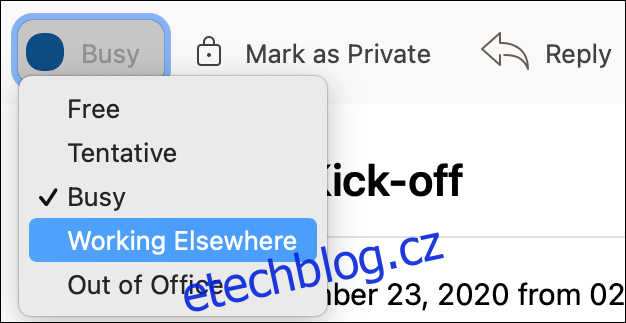
Stav „Pracuji jinde“ je signalizován modrým tečkovaným kruhem, podobně jako stav „Nezávazně“, který je reprezentován kruhem s modrým pruhem. To umožňuje ostatním okamžitě rozpoznat váš aktuální stav.
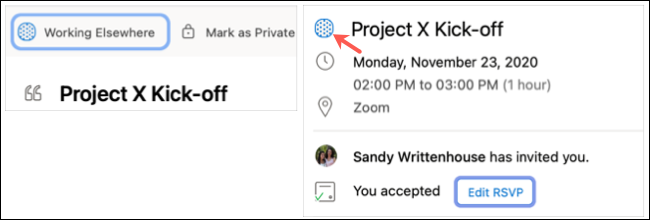
Poslední novou funkcí kalendáře v Outlooku, která stojí za zmínku, jsou Statistika schůzek. Na základě vaší události nebo účastníků vám Outlook navrhne e-maily a soubory, které se k dané události vztahují. Pokud jsou Statistika schůzek k dispozici, zobrazí se v okně události na kartě vedle možnosti Detaily schůzky.
Nezapomeňte také, že v novém Outlooku pro Mac si stále můžete barevně rozlišovat události pomocí kategorií a zobrazovat počasí, pokud se událost koná na jiném místě.
body #primary .entry-content ul#nextuplist {list-style-type: none;margin-left:0px;padding-left:0px;}
body #primary .entry-content ul#nextuplist li a {text-decoration:none;color:#1d55a9;}