Existuje celá řada variant softwaru KeePass, včetně KeePassX, původní verze a KeePass 2. V tomto návodu se zaměříme na instalaci KeePass 2 do operačního systému Linux.
Instalace v různých distribucích Linuxu
Ubuntu
sudo apt install libmono-system-xml-linq4.0-cil libmono-system-data-datasetextensions4.0-cil libmono-system-runtime-serialization4.0-cil mono-mcs mono-complete keepass2
Debian
sudo apt-get install libmono-system-xml-linq4.0-cil libmono-system-data-datasetextensions4.0-cil libmono-system-runtime-serialization4.0-cil mono-mcs mono-complete keepass2
Arch Linux
sudo pacman -S keepass
Fedora
sudo dnf install keepass
OpenSUSE
sudo zypper install keepass
Ostatní distribuce
KeePass 2 si získal popularitu díky své podpoře rozšiřujících modulů a velkému množství mobilních aplikací a rozšíření pro webové prohlížeče. Díky tomu si uživatelé téměř všech distribucí Linuxu mohou KeePass 2 nainstalovat. Chcete-li jej nainstalovat na váš systém, vyhledejte v softwarovém centru nebo správci balíčků aplikaci KeePass2 a proveďte instalaci.
Přenos hesel do KeePass
Pro začlenění hesel do databáze KeePass2 je potřeba je nejdříve importovat. Mnoho uživatelů Linuxu má hesla uložená v prohlížečích Google Chrome/Chromium nebo Firefox. V této části vám ukážeme, jak hesla z prohlížečů exportovat do souboru pro import do KeePass2.
Export z Chrome/Chromium
Google Chrome nabízí poměrně robustní funkci pro správu hesel, která je dostupná na adrese passwords.google.com. Data jsou zde ale pod kontrolou společnosti Google. Pokud se chcete od Google odprostit a přejít na KeePass2, postupujte podle následujících kroků.
Do adresního řádku zadejte: chrome://flags/
Zobrazí se stránka s experimentálními funkcemi prohlížeče. Vyhledejte funkci pro import a export hesel. Můžete procházet dlouhý seznam nebo použít Ctrl + F a zadat „Import a export hesla“.
Kliknutím na tlačítko „Povolit“ aktivujte funkci pro import a export hesel.
Následně vyhledejte „Povolit nastavení Material Design“ a přepněte jej do polohy „Vypnuto“.
Chrome vás po vypnutí této funkce požádá o restart prohlížeče. Klikněte na tlačítko pro restartování.
Po restartu prohlížeče otevřete nastavení a do adresního řádku zadejte chrome://settings/passwords?search=passwords. Klikněte na tlačítko „Exportovat“ a uložte databázi hesel jako CSV soubor do vašeho počítače s Linuxem.
Export z Firefoxu
Firefox na rozdíl od Chrome nativně nenabízí možnost exportu hesel. Proto je potřeba nainstalovat doplněk Password Exporter. Po instalaci přejděte do sekce doplňků Firefoxu, vyhledejte „Password Exporter“ a klikněte na „Nastavení“.
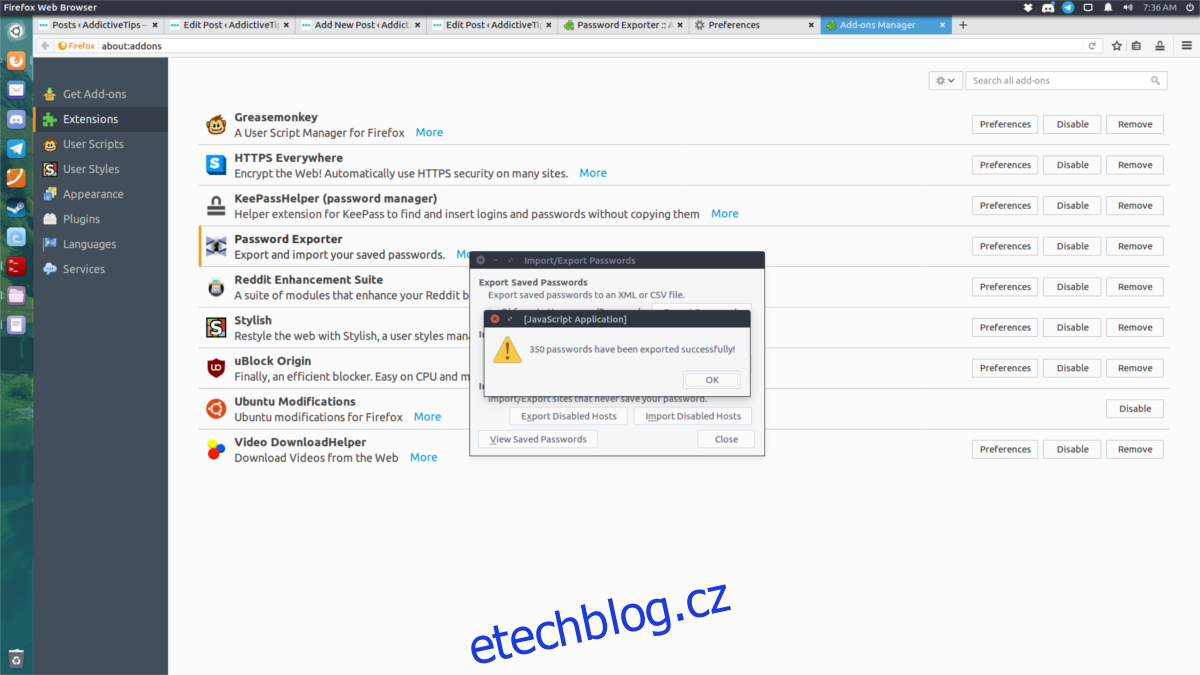
Zobrazí se okno doplňku Password Exporter. Zde klikněte na „Exportovat hesla“. Doplněk exportuje všechna uložená hesla do souboru ve formátu XML.
Poznámka: Používáte pro správu hesel službu LastPass? Podívejte se na oficiální návod od LastPass, jak hesla exportovat.
Import hesel do KeePass
Před importem je nutné vytvořit novou databázi KeePass. Stiskněte Ctrl + N pro vytvoření a uložení nové databáze.
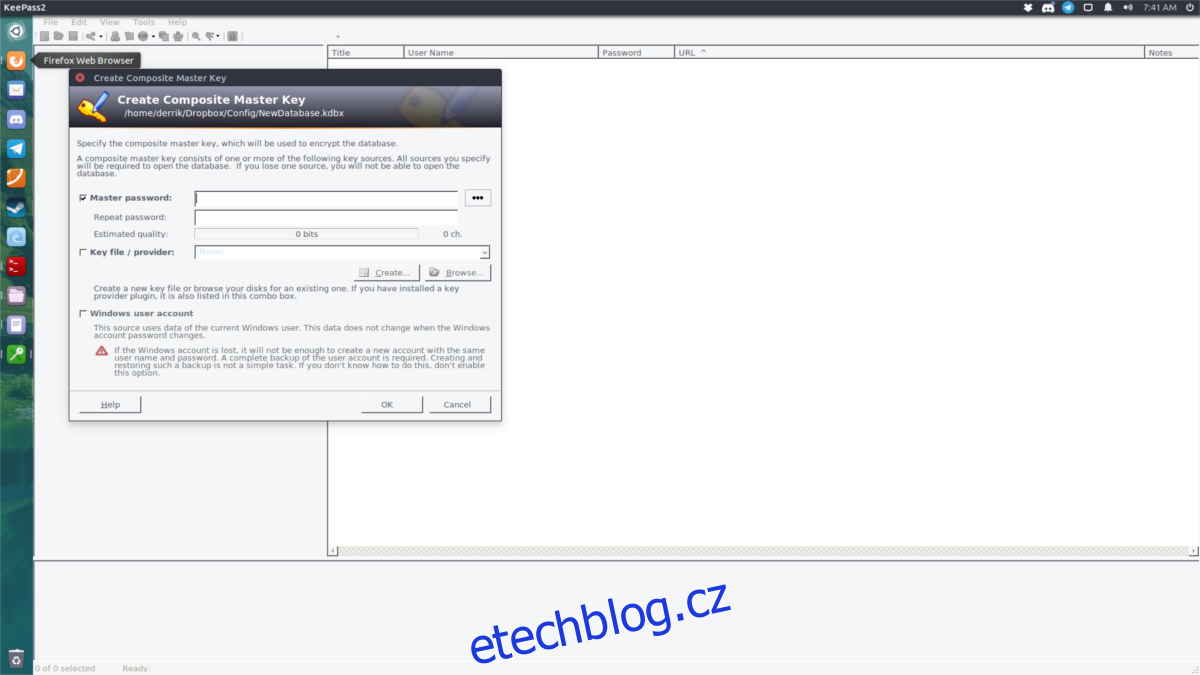
Po vytvoření databáze je nutné nastavit hlavní heslo. Navštivte tuto webovou stránku a vygenerujte bezpečné heslo. Zkopírujte heslo a vložte ho do pole pro hlavní heslo.
Zatrhněte políčko vedle „Soubor klíče“ a klikněte na „Vytvořit“ pro vytvoření nového klíčového souboru. To přidává další vrstvu zabezpečení. Jakmile máte nastaveno hlavní heslo i klíčový soubor, klikněte na „OK“.
Import databáze hesel provedete přes nabídku Soubor > Importovat.
Chrome/Chromium:
Pro import hesel z prohlížeče Chrome vyberte databázi „generic CSV“.
Firefox:
Pro import hesel exportovaných z Firefoxu pomocí doplňku Password Exporter vyberte „Password Exporter XML“.
Synchronizace databáze hesel
Pokud máte více počítačů, nejlepší způsob, jak synchronizovat databázi hesel, je pomocí služby Dropbox. Uložte databázi hesel a klíčový soubor do složky Dropbox a v KeePassu na ni namiřte. Tímto způsobem se jakákoli změna v databázi okamžitě synchronizuje mezi počítači. V podstatě tím svou lokální databázi „přesunete do cloudu“. Alternativou k Dropboxu může být například NextCloud.
Používání KeePass s webovými prohlížeči
KeePass funguje dobře i samostatně, ale pro lepší integraci s prohlížečem postupujte podle následujících kroků. Nejprve přejděte do adresáře KeePass:
cd /usr/lib/keepass2
nebo
cd /usr/share/keepass
Poznámka: Ubuntu a další distribuce používají první cestu, zatímco Arch Linux druhou. Pro jistotu vyzkoušejte obě.
V adresáři KeePass2 vytvořte složku „plugins“ a stáhněte plugin HTTP.
sudo mkdir Plugins sudo wget https://passifox.appspot.com/KeePassHttp.plgx
Dále změňte oprávnění pluginu, aby ho mohl program správně používat.
sudo chmod 644 KeePassHttp.plgx
Následně nainstalujte rozšíření prohlížeče. Existuje jich mnoho pro Chrome i Firefox. Nejvhodnější je pravděpodobně KeePassHelper. Díky němu je vyplňování hesel snadné.
Stáhněte si KeePassHelper pro Firefox nebo Chrome/Chromium. Po instalaci doplněk automaticky detekuje odemčenou databázi a automaticky vyplní přihlašovací údaje!
Závěr
Správci hesel usnadňují správu složitých hesel. Nicméně, většině moderních správců hesel by se nemělo důvěřovat. Proč? Nikdy byste neměli svěřovat hesla někomu jinému než sami sobě. S KeyPass máte jistotu, že jsou vaše hesla v bezpečí a pouze vy je můžete odemknout. I když jiné firmy tvrdí, že se na vaše hesla nedívají a neprodávají vaše uživatelská data, nikdy si tím nemůžeme být jisti. Proto je nejlepší vytvořit si vlastní řešení!