BlueStacks je populární emulátor Android používaný ke spouštění her pro Android z vašeho PC. BlueStacks otestoval hodiny hraní pomocí klávesnice, myši a gamepadu, aby zajistil, že herní zážitek z vašich oblíbených her bude co nejplynulejší a nejpříjemnější. Vše, co musíte udělat, je zjistit, které klávesy vyvolávají jaké akce.

V tomto článku jsme se zabývali ovládáním klávesnice a myši vyžadované pro Minecraft a Among Us. Přečtěte si další informace.
Table of Contents
Jak používat klávesnici s BlueStacks
BlueStacks vám umožňuje používat fyzickou klávesnici připojenou k počítači nebo virtuální klávesnici. Zde je návod, jak povolit klávesnici na obrazovce v BlueStacks 5:



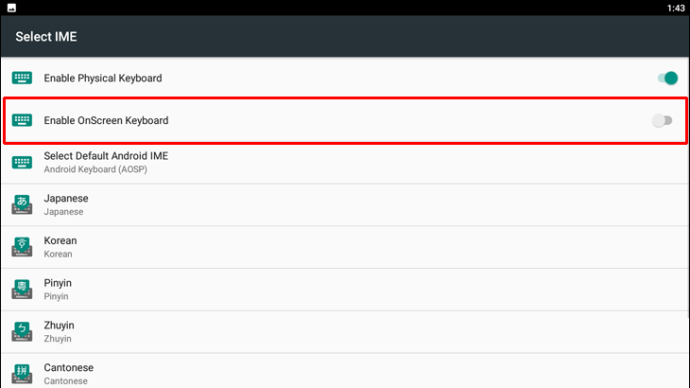
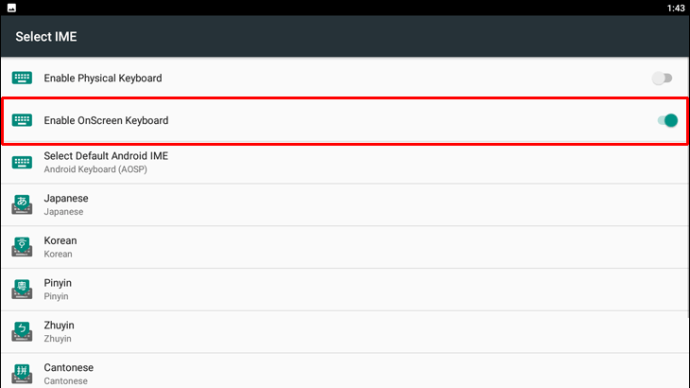
Poznámka: Po aktivaci virtuální klávesnice nebude vaše fyzická klávesnice fungovat. Chcete-li znovu použít fyzickou klávesnici, vypněte toto nastavení.
Jak používat klávesnici a myš na BlueStacks v Minecraftu
Zde jsou ovládací prvky klávesnice, které budete potřebovat, abyste mohli hrát Minecraft na BlueStacks:
Pohyb klávesnice
- Vpřed W
- Sprint Dvojité poklepání W
- Pozpátku
- Vpravo D
- Vlevo A
- Sneak Shift
- Skok Space
Letící
- V kreativním režimu dvakrát stiskněte tlačítko „Jump“.
- Během létání klepněte na „Jump“ pro přechod nahoru a „SHIFT“ pro přechod dolů.
Tlačítka myši
Myš slouží k otáčení a míření.
Levé tlačítko myši
- Zasáhnout – jmenovitě – zasáhnout nepřítele nebo zničit bloky Levé tlačítko
Následně sežere předmět ve vaší primární ruce.
Pravé tlačítko myši
Pravé tlačítko myši lze použít k mnoha věcem, včetně:
- Polohovací bloky.
- Používat nástroje pro okopávání zemědělské půdy a stříhání ovcí.
- Střílet z luků. Podržte, abyste získali sílu, pak pusťte.
- Házet rakety jako sněhové koule, vejce a lektvary.
- Pít a jíst.
- K ovládání pák a tlačítek.
- K otevření dveří.
- Chcete-li použít předmět ve vaší sekundární ruce.
- Pro přístup ke kontejnerům včetně pecí, truhlic a varných stojanů.
Když však stisknete pravé tlačítko myši, může být trochu složité předvídat, jaký bude výsledek.
- Házení sněhové koule nebo střelba z luku.
- Umístění bloku.
- Použití motyky na zemědělskou půdu nebo k vytvoření travnaté cesty.
Panel nástrojů a inventář
Klávesnice
- Chcete-li otevřít inventář E
- Chcete-li upustit předmět, který držíte, na podlahu Q
- Chcete-li položit hromádku předmětů na podlahu, stiskněte Ctrl Q
- Výběr položky z panelu nástrojů 1-9
- Výměna položek mezi primární a sekundární rukou F
Primární a sekundární ruka
Levé tlačítko myši ovládá vaši primární ruku. To je obvykle vaše pravá ruka. Pokud dáváte přednost tomu, aby to byla vaše levice, můžete nastavit své preference pomocí obrazovky „možnost“.
Vaše druhá ruka je vaše sekundární. Chcete-li do něj vložit předmět, použijte štěrbinu štítu v inventáři. V opačném případě stiskněte „F“ pro výměnu položek mezi rukama.
Ovládání myší
Pokud máte prostřední tlačítko myši, vybere si cílový blok (kam míří váš zaměřovací kříž).
- Pokud jste v režimu přežití, vybere si typ bloku, který máte ve svém inventáři.
- Pokud jste v kreativním režimu, vybere blok, který máte. V opačném případě jej přidejte na panel nástrojů.
Pokud máte kolečko myši, můžete jej použít k výběru položek na panelu nástrojů.
Pokud je váš inventář otevřený, můžete stisknutím libovolného čísla mezi 1-9 přidat předmět, nad kterým umístíte kurzor myši, do slotu na panelu nástrojů.
Jak používat klávesnici mezi námi s BlueStacks
V Mezi námi můžete použít dvě různá ovládací schémata, joystick a dotyk. Schéma joysticku vám umožní používat klávesnici pro pohyb ve hře a schéma Touch vám umožní používat myš.
Chcete-li používat tato schémata ovládání, postupujte podle následujících kroků:
Schéma ovládání joystickem
- Pohyb doleva A
- Posuňte se dolů S
- Pohyb doprava R
- Přejít nahoru W
- Karta Mapa
- Akční prostor
- Zabít Q
- Zpráva E
- Odeslat chat Enter
- Otevřít chat C
Schéma ovládání dotykem
- Akční prostor
- Pohyb Kliknutí myší
- Zpráva E
- Karta Mapa
- Odeslat chat Enter
- Otevřít chat C
- Zabít Q
Jak změnit jazyk klávesnice na obrazovce
Chcete-li změnit jazyk virtuální klávesnice v BlueStacks 5, postupujte takto:



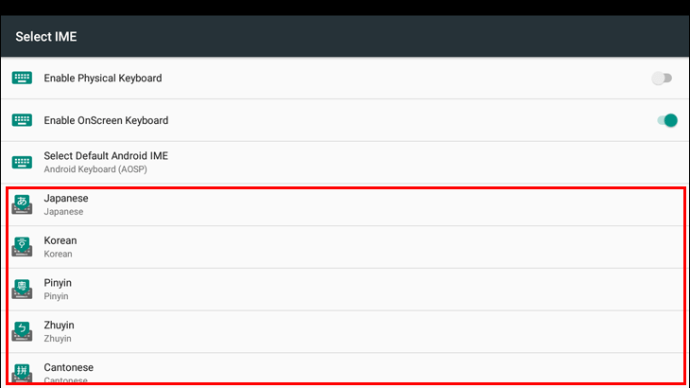
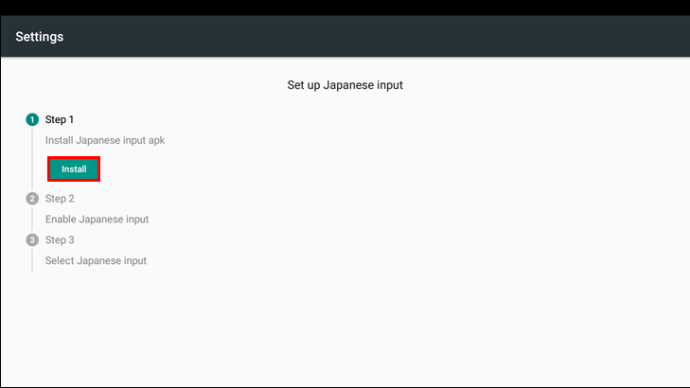
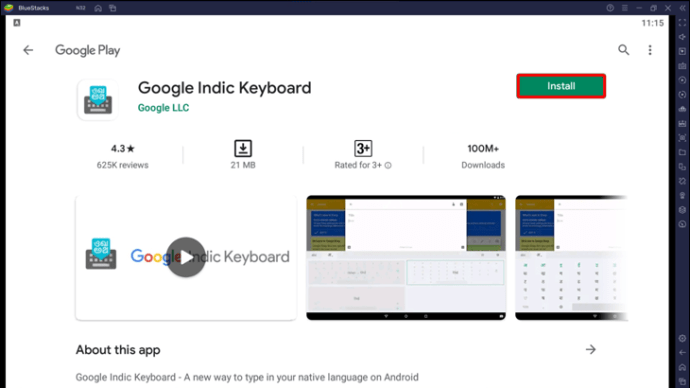
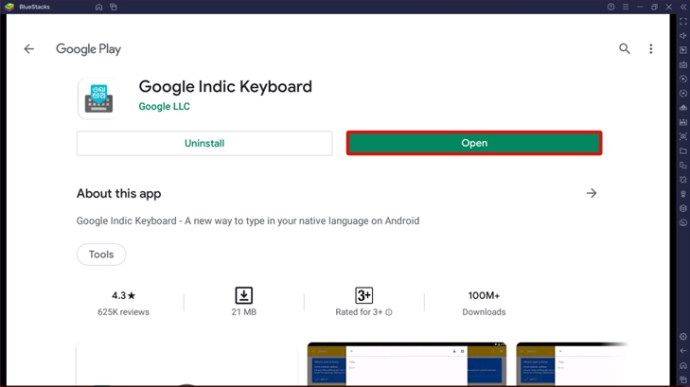
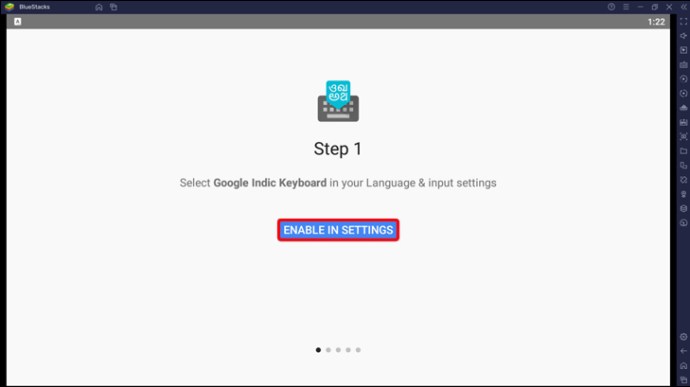
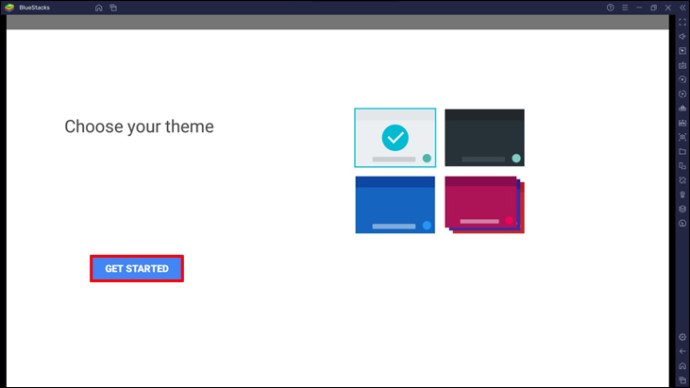
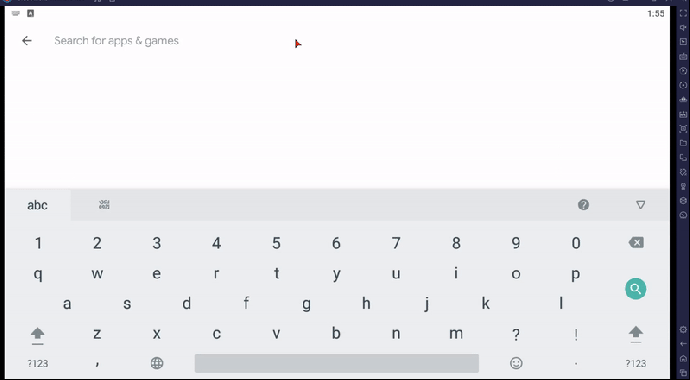
Klepnutím na ikonu „Help(?)“ na klávesnici získáte nápovědu k efektivnímu používání klávesnice.
Jak přiřadit jednoduché nebo dvojité klávesové zkratky pro funkce
Pro několik funkcí BlueStacks můžete přiřadit jedno nebo dvojité klávesové zkratky. To znamená, že můžete provádět akce, aniž byste museli stisknout několik kláves na klávesnici. Chcete-li začít, postupujte takto:
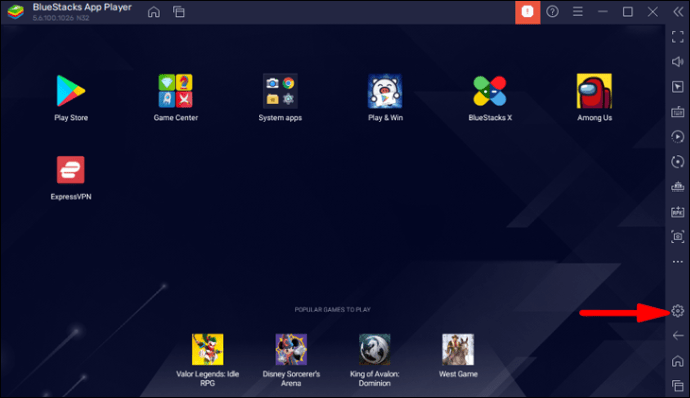
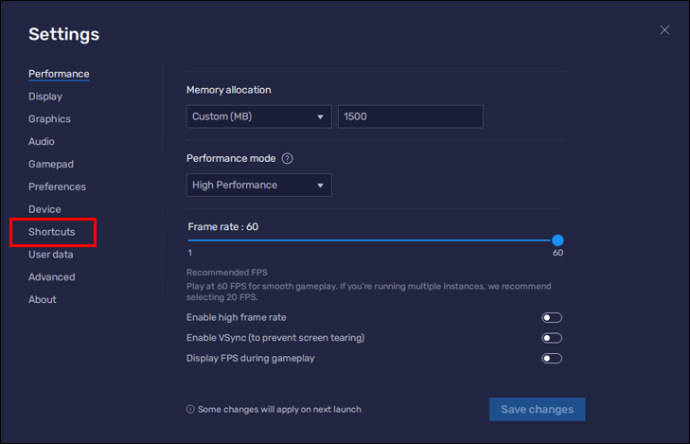
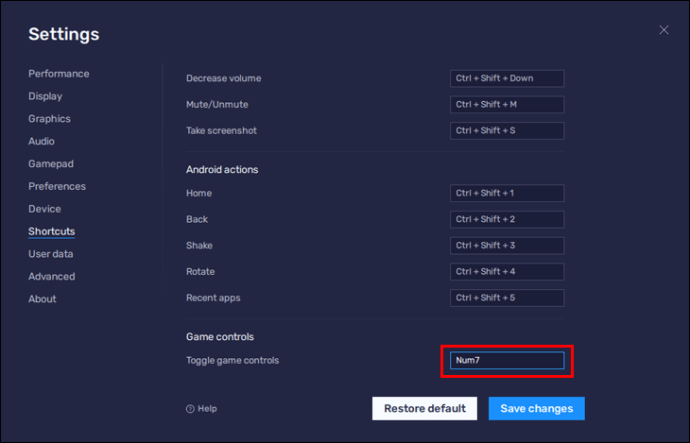
Poznámka: Ujistěte se, že klíče, které přiřazujete, nejsou použity pro jinou akci. V takovém případě se zobrazí varovná zpráva, která vás informuje, že vaše klávesové zkratky jsou používány pro jinou akci.
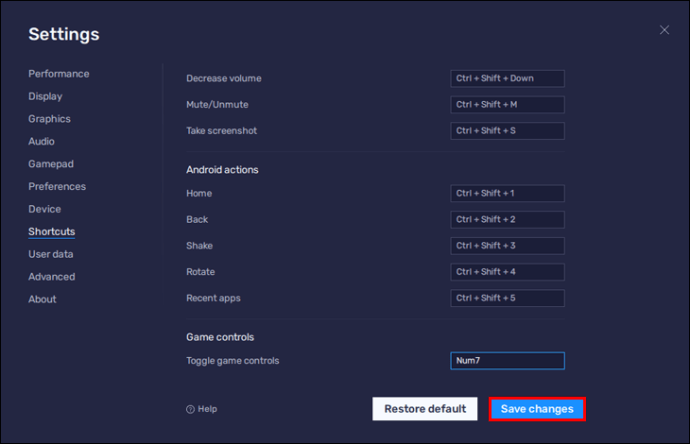
Poznámka: V BlueStacks 5 budou klávesové zkratky ve všech instancích stejné.
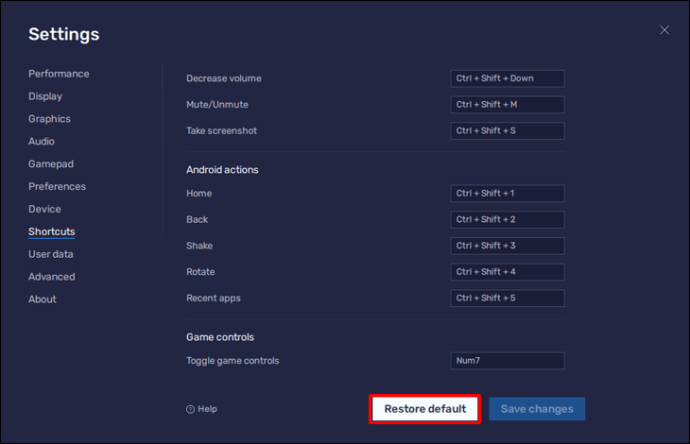
Pohyby klávesnice a myši v BlueStacks
BlueStacks vám umožní vychutnat si oblíbené hry pro Android z pohodlí vašeho počítače. Aplikace přiřadí konkrétní akce konkrétním klávesám klávesnice a myši pro nejlepší hru. Tato výchozí nastavení můžete také změnit na preferovaná.
Řekněte nám o některých hrách, které rádi hrajete v BlueStacks, v sekci komentářů níže.
