Integrace Microsoft Planneru s Teams: Kompletní průvodce
Pokud vaše týmová komunikace a spolupráce probíhá skrze Microsoft Teams, je velmi pravděpodobné, že pro správu úkolů využíváte i Planner. Tento článek vám ukáže, jak efektivně používat Planner přímo v Teams, a mít tak přehled o úkolech bez nutnosti přepínání mezi aplikacemi.
Microsoft usiluje o to, aby Teams sloužily jako centrální platforma pro veškerou vaši práci. Proto neustále rozšiřuje integraci s dalšími aplikacemi z balíku Office 365 (O365), jako jsou Word, Excel, Forms, Sway, a také s aplikacemi třetích stran.
Planner, nástroj od Microsoftu pro správu úkolů, je jednou z těchto aplikací, kterou lze do Teams snadno integrovat. Jedná se o robustní správce úloh, který nabízí řadu užitečných funkcí a úzkou spolupráci s ostatními O365 aplikacemi, včetně Outlooku. Samostatné používání Planneru je sice možné, ale jeho plný potenciál se ukáže při týmové práci, kdy usnadňuje přesouvání úkolů mezi jednotlivými členy a sledování termínů.
Díky integraci Planneru s Teams můžete mít všechny plány a úkoly na jednom místě. Můžete vytvářet nové plány, zobrazovat stávající a dokonce otevírat plány v aplikaci Planner pro pokročilejší administraci, kterou v Teams nemáte k dispozici. Pro nejlepší uživatelský zážitek doporučujeme používat desktopovou aplikaci Teams.
Vytvoření nového plánu v Teams
Teams používá systém karet, podobně jako webový prohlížeč. Pro přidání nového plánu do týmu nejprve vyberte kanál, do kterého chcete plán umístit. Poté klikněte na znaménko plus (+) vpravo od stávajících karet.
V okně „Přidat kartu“ klikněte na možnost „Planner“.
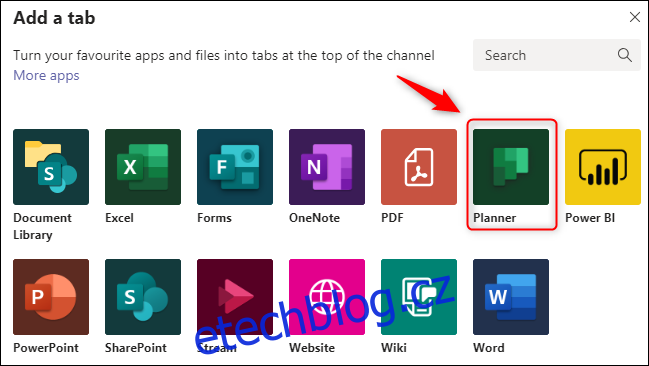
V dialogovém okně Planneru zvolte možnost „Vytvořit nový plán“, zadejte název plánu. Pro informování týmu o novém plánu zaškrtněte volbu „Přidat příspěvek do kanálu o této kartě“ a nakonec klikněte na tlačítko „Uložit“.
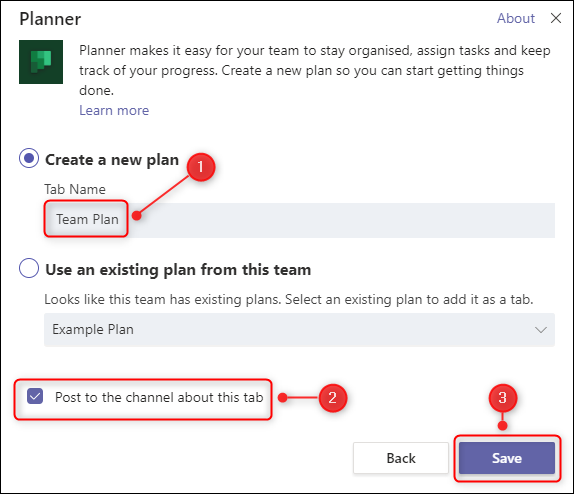
Váš nový plán je nyní vytvořen a zobrazen jako nová karta v daném kanálu.
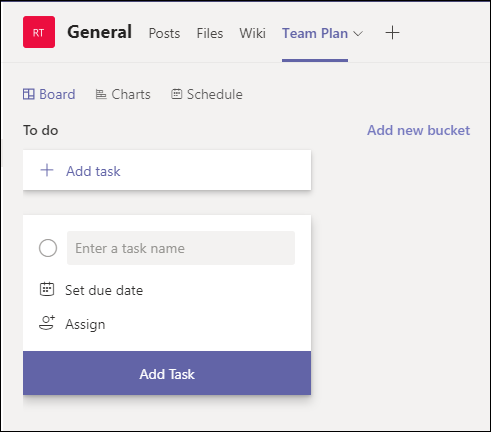
Nyní můžete začít vytvářet a přidělovat úkoly, stejně jako v samotném Planneru.
Přidání existujícího plánu do Teams
Integrace již existujícího plánu je trochu odlišná. Plány, vytvořené přímo v Planneru nebo v Microsoft 365/Office 365 skupině (M365/O365), mají specifická oprávnění. Proto nelze takový plán přímo integrovat do týmu, jelikož oprávnění pro zobrazení a editaci se mohou lišit.
Přidělení oprávnění k plánu znamená udělení oprávnění pro celou skupinu M365/O365, v rámci které byl plán vytvořen. Týmy nemohou garantovat správná oprávnění pro nové členy týmu, proto nemohou přímo integrovat takový plán.
Řešením je použití odkazu na plán.
Nejprve otevřete plán, který chcete propojit s Teams. V horní části plánu klikněte na ikonu tří teček (…) a vyberte „Kopírovat odkaz do plánu“.
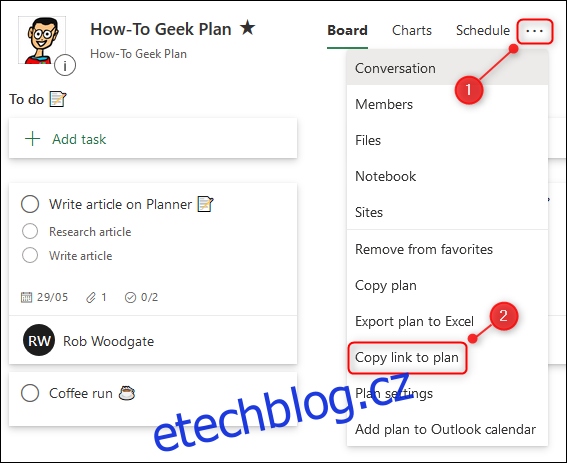
V levém dolním rohu se zobrazí oznámení, že odkaz byl zkopírován do schránky.
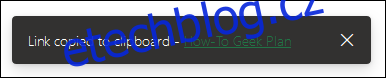
Poté otevřete Teams a klikněte na symbol plus (+) vpravo od karet.

V okně „Přidat kartu“ zvolte možnost „Webové stránky“.
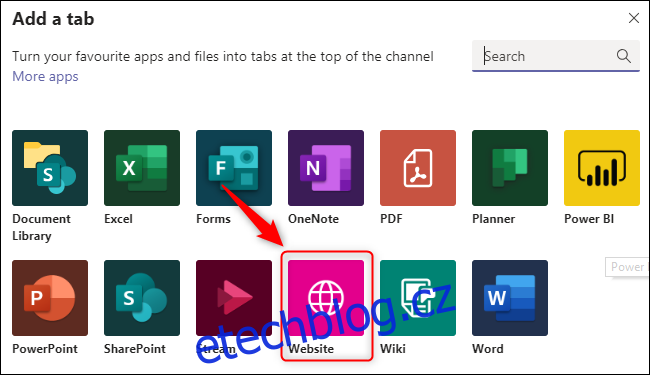
Pojmenujte kartu, vložte URL adresu, kterou jste zkopírovali z Planneru, a klikněte na tlačítko „Uložit“.
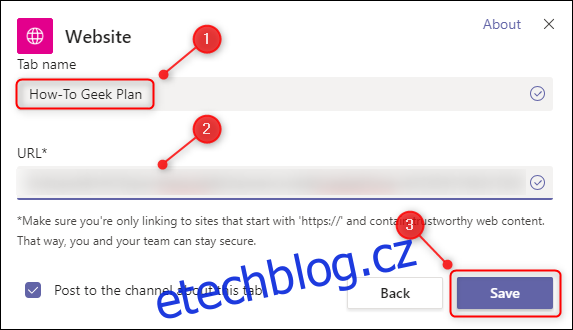
Váš plán se nyní zobrazí v Teams. Při prvním přístupu může být vyžadováno přihlášení k O365, ale při dalších návštěvách již přihlašování nebude nutné.
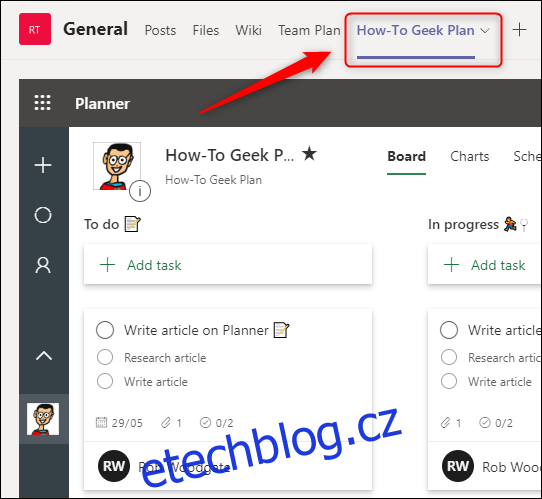
V tomto případě se jedná o webovou stránku Planneru, která je vložena do Teams. Můžete zde provádět stejné úkony jako přímo v Planneru.
Pokud člen týmu po přihlášení k O365 nevidí plán, je to s největší pravděpodobností způsobeno nedostatečnými oprávněními. Je potřeba přidat člena do skupiny v rámci Planneru.
Zobrazení všech plánů a úkolů v Teams
Pokud pracujete s více plány, může být přecházení mezi kartami zdlouhavé. Teams ale nabízí řešení v podobě aplikace, která vám usnadní práci.
Klikněte na ikonu tří teček (…) v postranním panelu. V zobrazeném okně klikněte na možnost „Plánovač“.
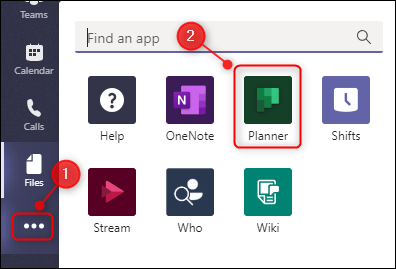
Na postranní panel se přidá ikona Plánovače, která zobrazuje všechny vaše úkoly ze všech plánů, ke kterým máte přístup.
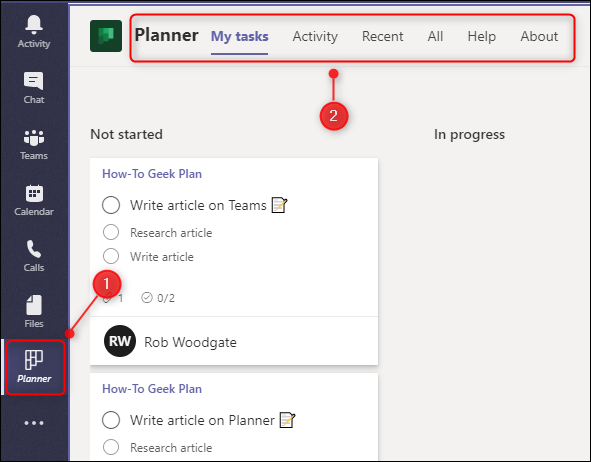
Zobrazí se nejen úkoly z plánů integrovaných v Teams, ale také z jakýchkoliv jiných plánů, ve kterých vám byly úkoly přiděleny.
Po kliknutí na jinou ikonu v postranním panelu ikona Plánovače zmizí. Pro její trvalé zobrazení klikněte na ikonu Plánovače pravým tlačítkem a zvolte možnost „Připnout“.
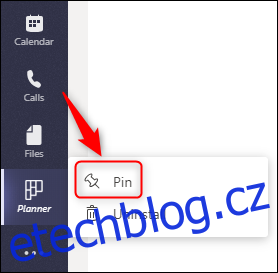
Ikona Plánovače nyní zůstane trvale zobrazena na postranním panelu.
Co nemůžete dělat v Teams, ale můžete v Planneru
Pokud jste plán přidali pomocí odkazu, máte v podstatě k dispozici plnohodnotnou webovou verzi Planneru a můžete provádět veškeré dostupné akce.
Pokud jste plán vytvořili přímo v Teams, můžete provádět většinu akcí dostupných v Planneru. Můžete vytvářet, přidělovat a upravovat úkoly, prohlížet si analýzy v kartě Grafy, kalendář na kartě Plán a další.
Nicméně následující akce je nutné provádět přímo v aplikaci Planner:
- Přidat plán do oblíbených
- Smazat plán
- Zkopírovat celý plán
- Zveřejnit plán a zobrazit jej v Outlooku
Pro otevření plánu v aplikaci Planner klikněte na ikonu zeměkoule v pravém horním rohu karty s plánem.
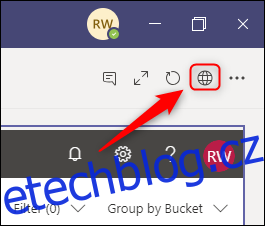
Pokud pracujete v týmu, je integrace Teams a Planneru velmi efektivní. Microsoft evidentně investoval do propojení těchto aplikací, aby zjednodušil pracovní proces. Ušetřete si tedy klikání a mějte svou práci na jednom místě přidáním plánu do svého týmu.