Chytré telefony zcela proměnily způsob, jakým mezi sebou lidé komunikují a jak interagují s okolním světem. Rozšířená realita a virtuální realita, jakmile se stanou běžnou součástí našeho života, přinesou zcela nový způsob interakce s prostředím skrze mobilní telefony. Pro mnohé uživatele jsou ale stejně důležité i zdánlivě jednodušší funkce, například možnost nastavení klávesnice pro leváky. Zkrátka, funkce usnadnění přístupu na chytrých telefonech pomáhají lidem žít plnohodnotnější život. V systému iOS je například šikovný nástroj Lupa, který umožňuje zvětšovat reálné objekty.
Nástroj Lupa byl v iOS poprvé představen v iOS 10, avšak v iOS 11 je jeho používání mnohem pohodlnější, díky možnosti přidat jej do Ovládacího centra.
Nástroj Lupa v iOS 10
Pro aktivaci nástroje Lupa v iOS 10 je třeba otevřít aplikaci Nastavení, přejít do sekce Obecné, dále do Přístupnost a zde vybrat Lupa.
Zde lupu aktivujete. Po aktivaci ji můžete používat trojitým stisknutím domovského tlačítka.
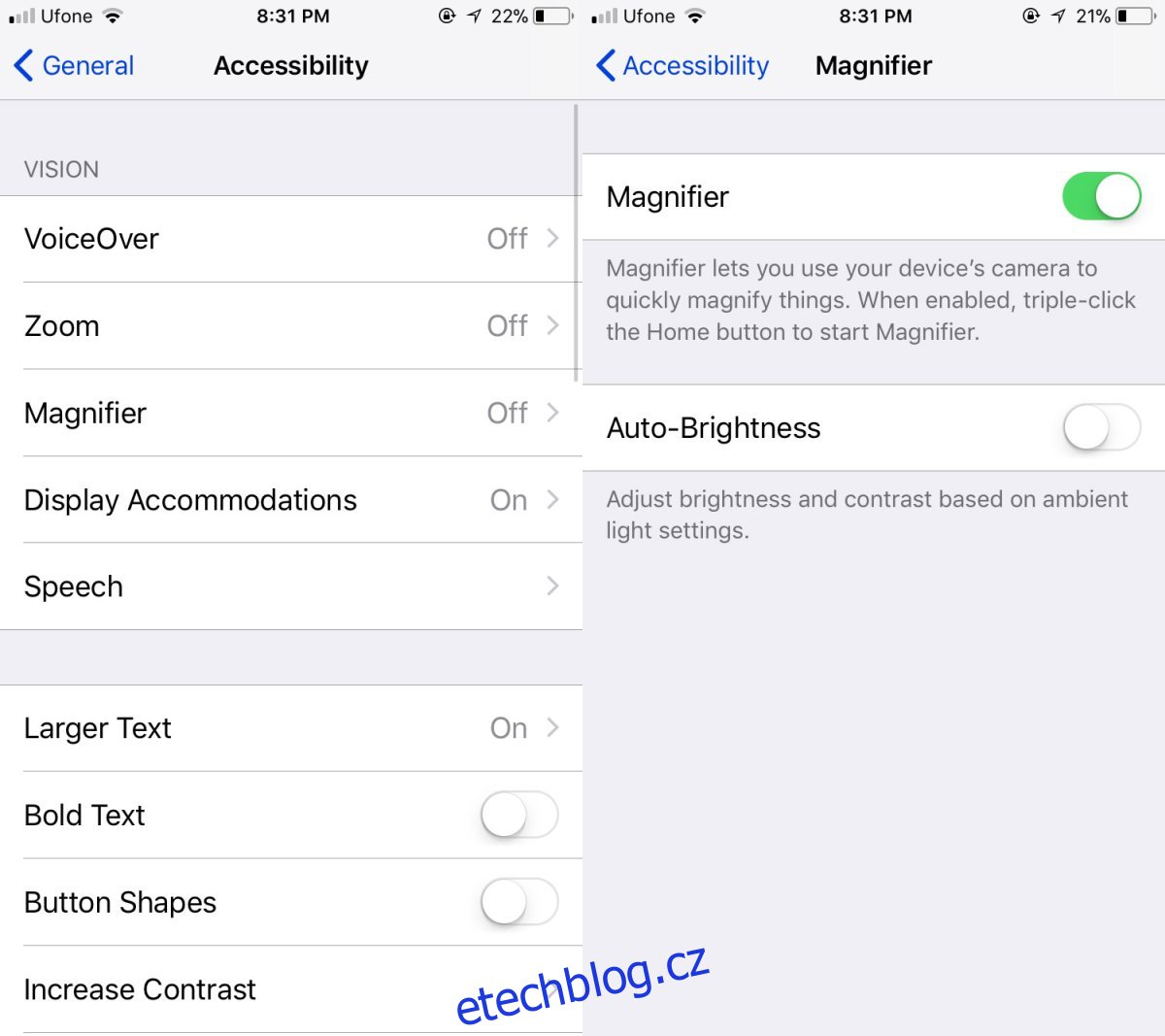
Nástroj Lupa v iOS 11
V iOS 10 bylo nutné nástroj Lupa nejprve aktivovat, než jste jej mohli začít používat. V iOS 11 tomu tak již není. Stačí pouze přidat Lupu do Ovládacího centra a odtud ji spouštět.
Otevřete aplikaci Nastavení a vyberte Ovládací centrum. Klepněte na Přizpůsobit ovládací prvky. Ze seznamu dostupných ovládacích prvků vyberte Lupu. Nyní se vraťte na domovskou obrazovku. Pokud potřebujete použít lupu, otevřete Ovládací centrum gestem přejetí zdola nahoru a klepněte na ikonu lupy.
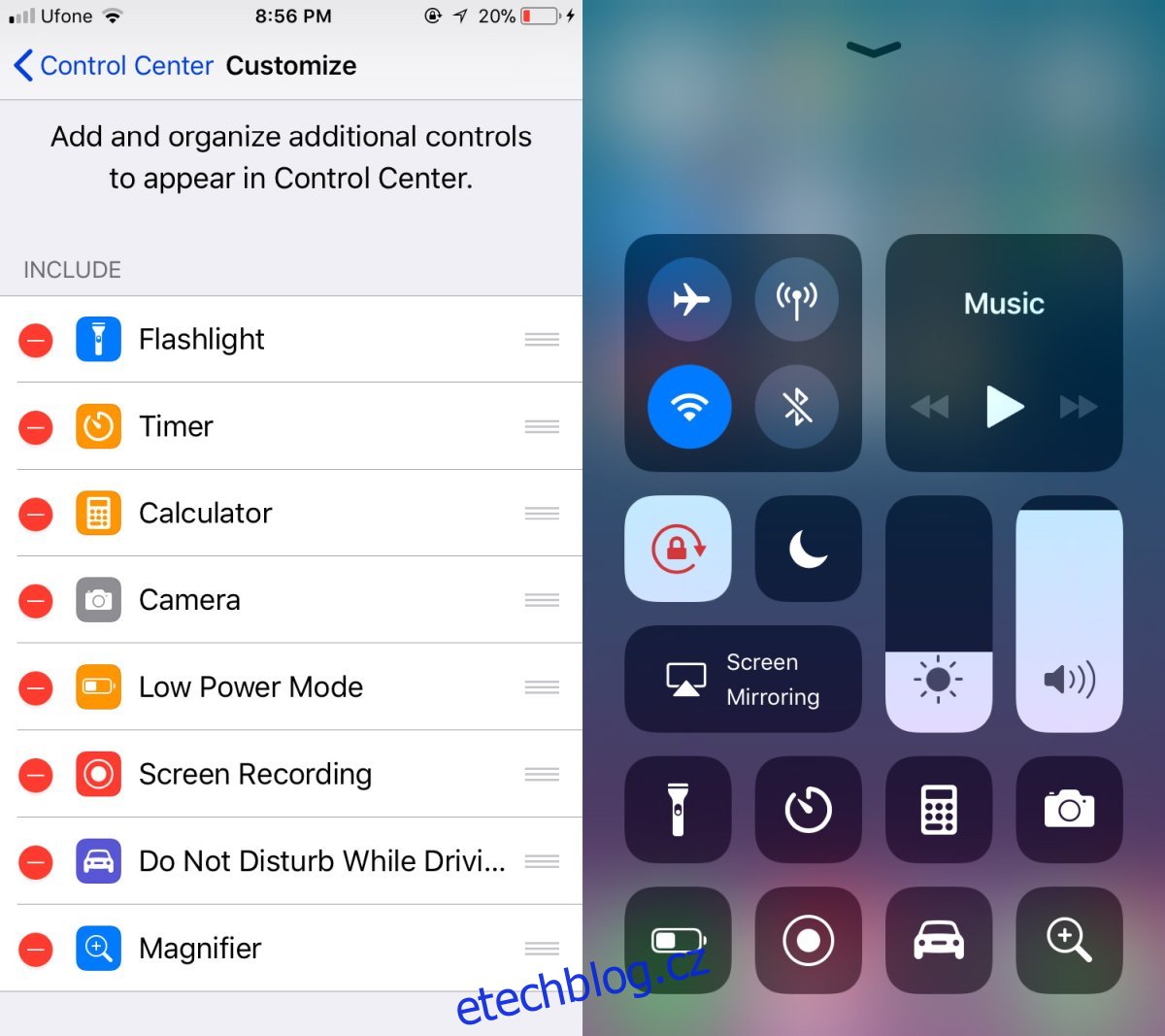
Používání nástroje Lupa
Nástroj Lupa se graficky podobá aplikaci fotoaparátu, včetně spouště, která umožňuje pořídit snímek. Snímky se ale neukládají do galerie. Můžete se po nich pohybovat, to je však vše. Pomocí posuvníku můžete nastavit míru přiblížení a ikona zámku umožňuje zaostření. Pokud potřebujete něco pozorovat za zhoršených světelných podmínek, můžete zapnout blesk pro lepší zobrazení.

V podstatě se jedná o aplikaci fotoaparátu, s tím rozdílem, že pořízené snímky se nikam neukládají. Pro návrat do aplikace Lupa stiskněte tlačítko spouště.
Vzhledem k tomu, že se nejedná o nástroj pro fotografování, kvalita obrazu není nejlepší, zejména při větším přiblížení. Pokud jej ale použijete například pro čtení drobného textu na letáku od léku, poslouží vám skvěle. Je skvělé, že Apple přidal mnohem snadnější způsob, jak tento užitečný nástroj spustit.