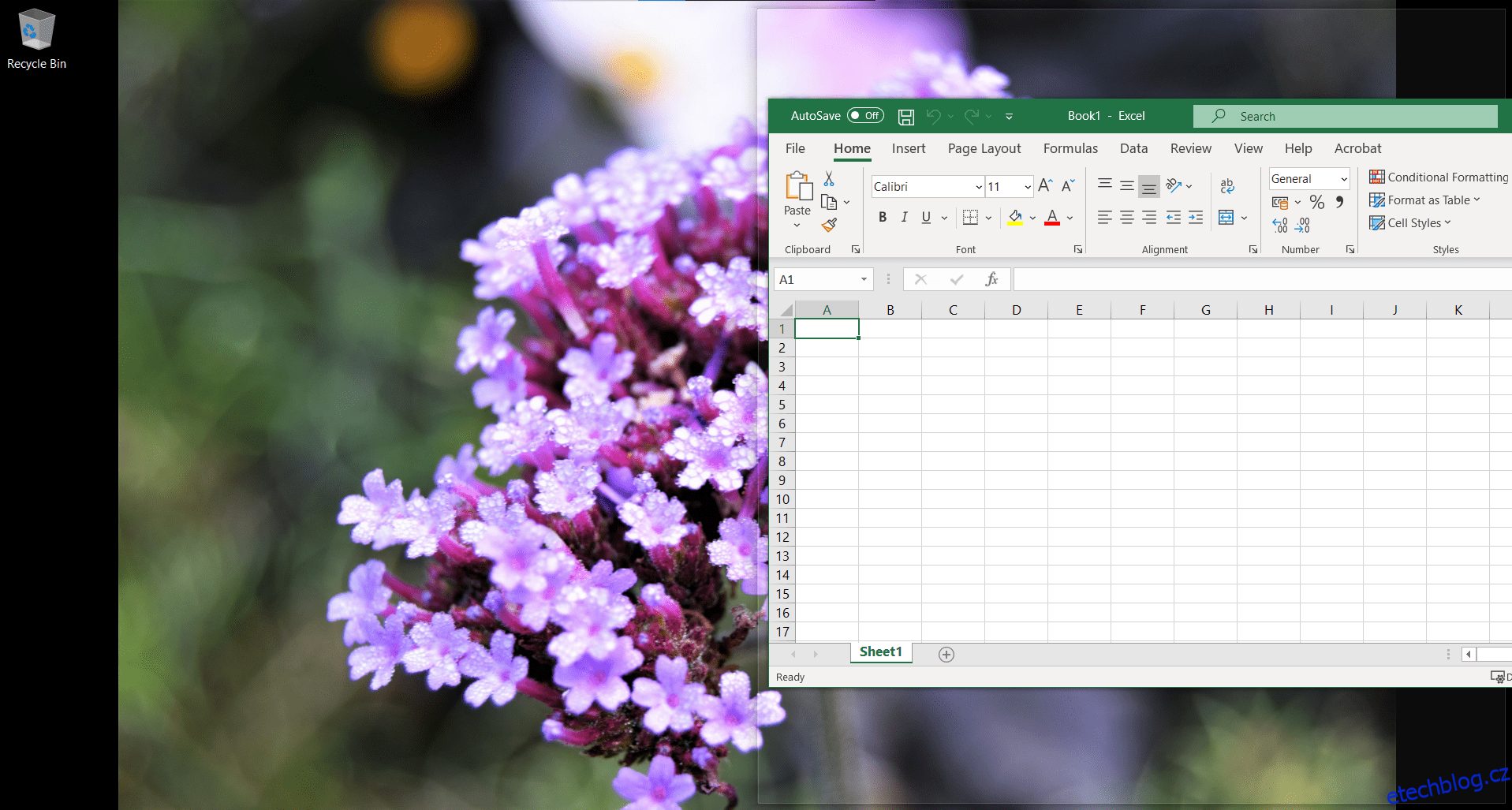Table of Contents
Klíčové věci
- Rozdělení obrazovky ve Windows 10 lze provést pomocí myši nebo klávesové zkratky.
- Chcete-li ručně rozdělit obrazovku pomocí myši, mějte alespoň dvě otevřená okna a přetáhněte jedno z nich k okraji obrazovky, dokud nevyplní daný prostor. Funkce Snap Assist nabídne možnosti pro druhou polovinu obrazovky.
- Obrazovku můžete rozdělit až na čtyři okna přetažením každého okna do rohu obrazovky. Snap Assist vám pomůže umístit okna a můžete si vybrat, která z nich přidáte na rozdělenou obrazovku.
Existují dva způsoby, jak rozdělit obrazovku ve Windows 10: ručně (pomocí myši) a pomocí klávesové zkratky. Manuální metoda vám dává více možností, ale každá má své výhody. Všechno se týká toho, proč potřebujete rozdělit obrazovku.
Jak rozdělit obrazovku ve Windows 10 pomocí myši
Chcete-li nastavit rozdělenou obrazovku na ploše, musíte mít otevřená alespoň dvě okna. Řekněme, že při práci na tabulce čekáte na důležitý e-mail. Místo pravidelného přepínání mezi aplikacemi můžete otevřít obě okna vedle sebe. Tímto způsobem budete okamžitě vědět, kdy obdržíte e-mail.
Rozdělení obrazovky Windows 10 na dvě
Prvním krokem je zajistit, aby se alespoň jedno okno zmenšilo na velikost, se kterou se můžete pohybovat. Klikněte na jeho záhlaví a přesuňte jej k pravému nebo levému okraji obrazovky, dokud kurzor myši nezmizí.
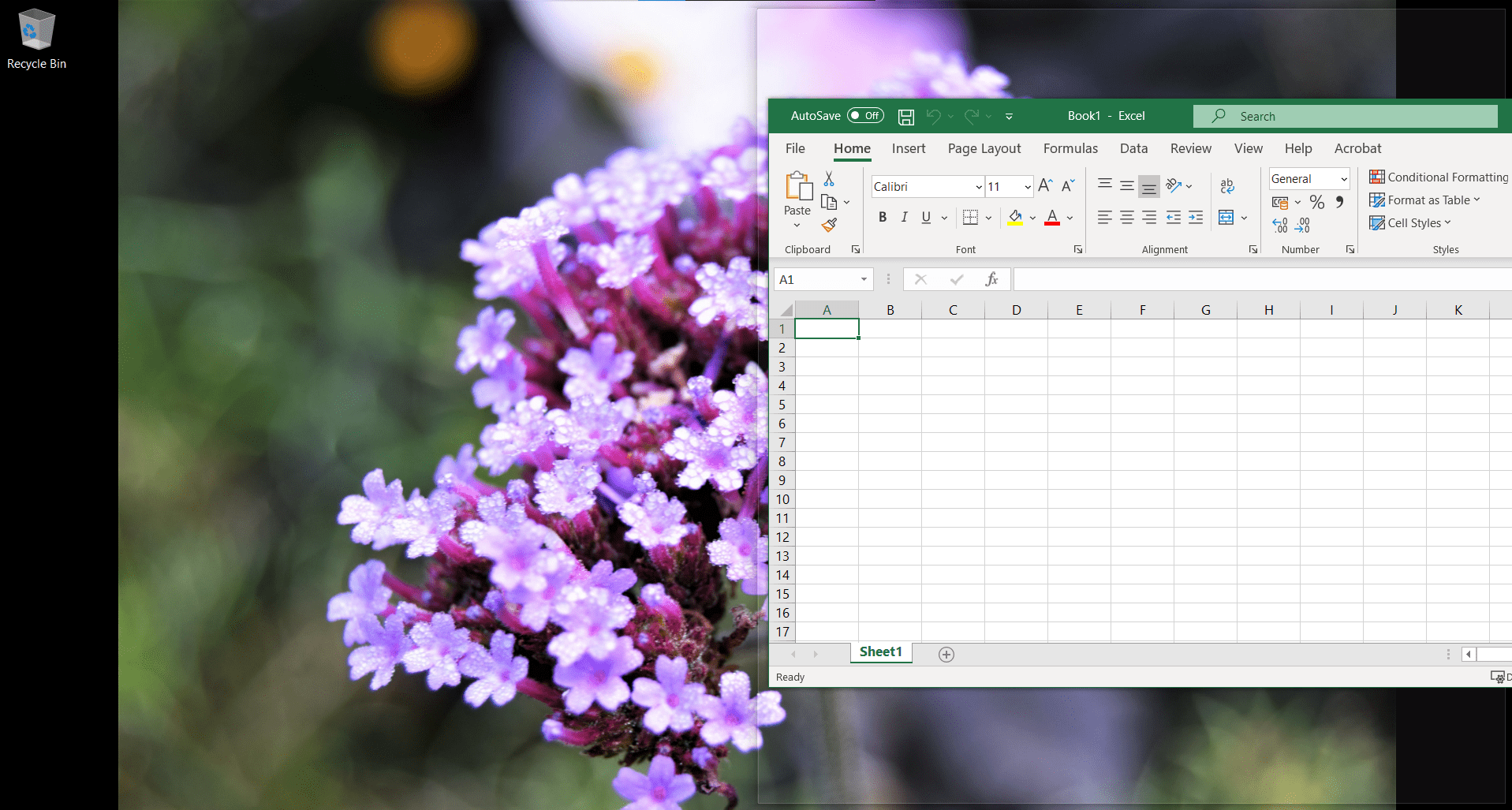
Bude blikat obrys, který ukazuje, kam se toto okno přesune, když uvolníte kurzor. Udělejte to a vyplní tento prostor.
Funkce Windows 10 Snap Assist vám okamžitě nabídne položky, které můžete umístit na druhou polovinu obrazovky (aplikace, které již byly otevřené, když jste proces spustili). Klikněte na požadované okno vedle prvního okna a vyplní zbývající prostor.
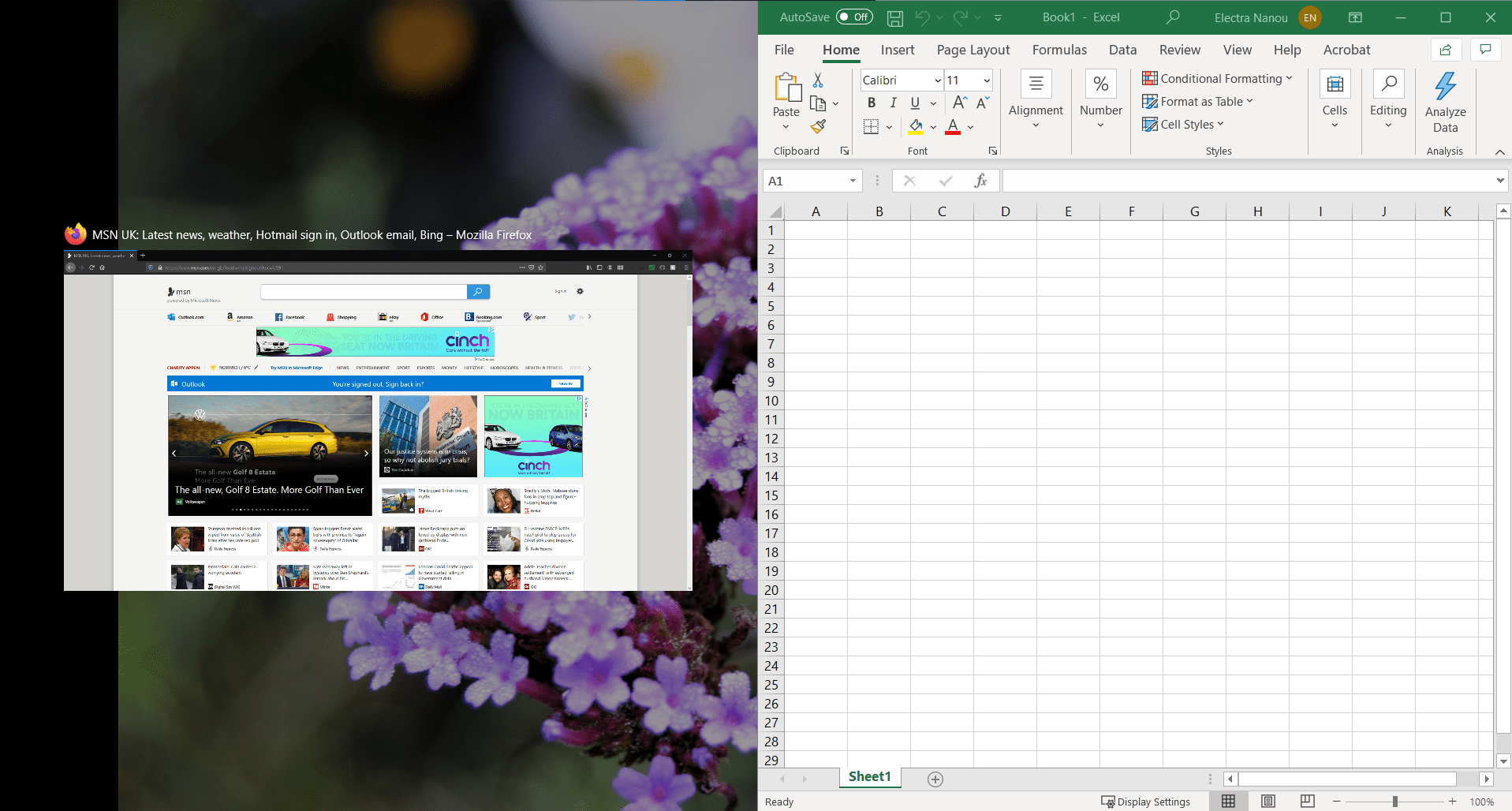
Pokud chcete jiný výběr oken na rozdělené obrazovce, nemusíte nic zavírat. Vyvolejte nové okno, do kterého se chcete vejít, a přesuňte ho nad okno, které chcete nahradit.
Obrazovku můžete rozdělit více než dvěma způsoby
Windows 10 umožňuje rozdělit obrazovku až na čtyři okna. Samozřejmě to funguje lépe, pokud máte větší obrazovku – projděte si našeho průvodce matoucími specifikacemi monitoru, pokud potřebujete oprášit velikost obrazovky a rozlišení.
Metoda je stejná, pouze přetáhnete každé okno do rohu obrazovky místo do strany. Znovu se objeví obrys, který vám ukáže, jakou část obrazovky každé okno zabere.
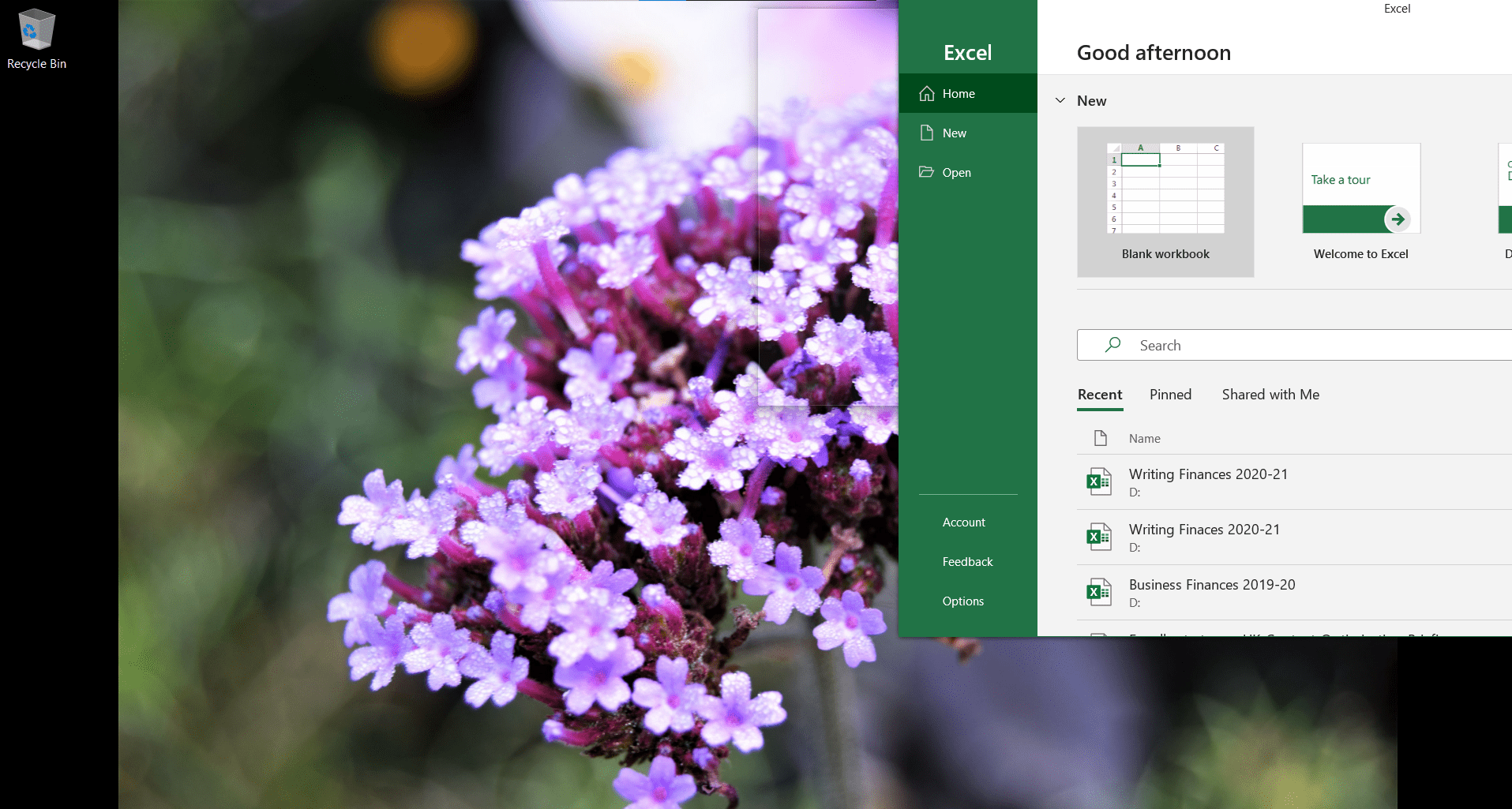
Funkce Snap Assist se spustí v jednom ze dvou případů:
- Vaše první dvě okna pokrývají pravou nebo levou stranu obrazovky. Snap Assist vyplní zbývající polovinu obrazovky jedním oknem a na obrazovce budete mít tři okna.
- Umístili jste tři okna (každé rozčtvrtené) a pouze jedna čtvrtina obrazovky zůstane prázdná. Snap Assist vám pomůže vybrat čtvrté okno, které chcete přidat na rozdělenou obrazovku.
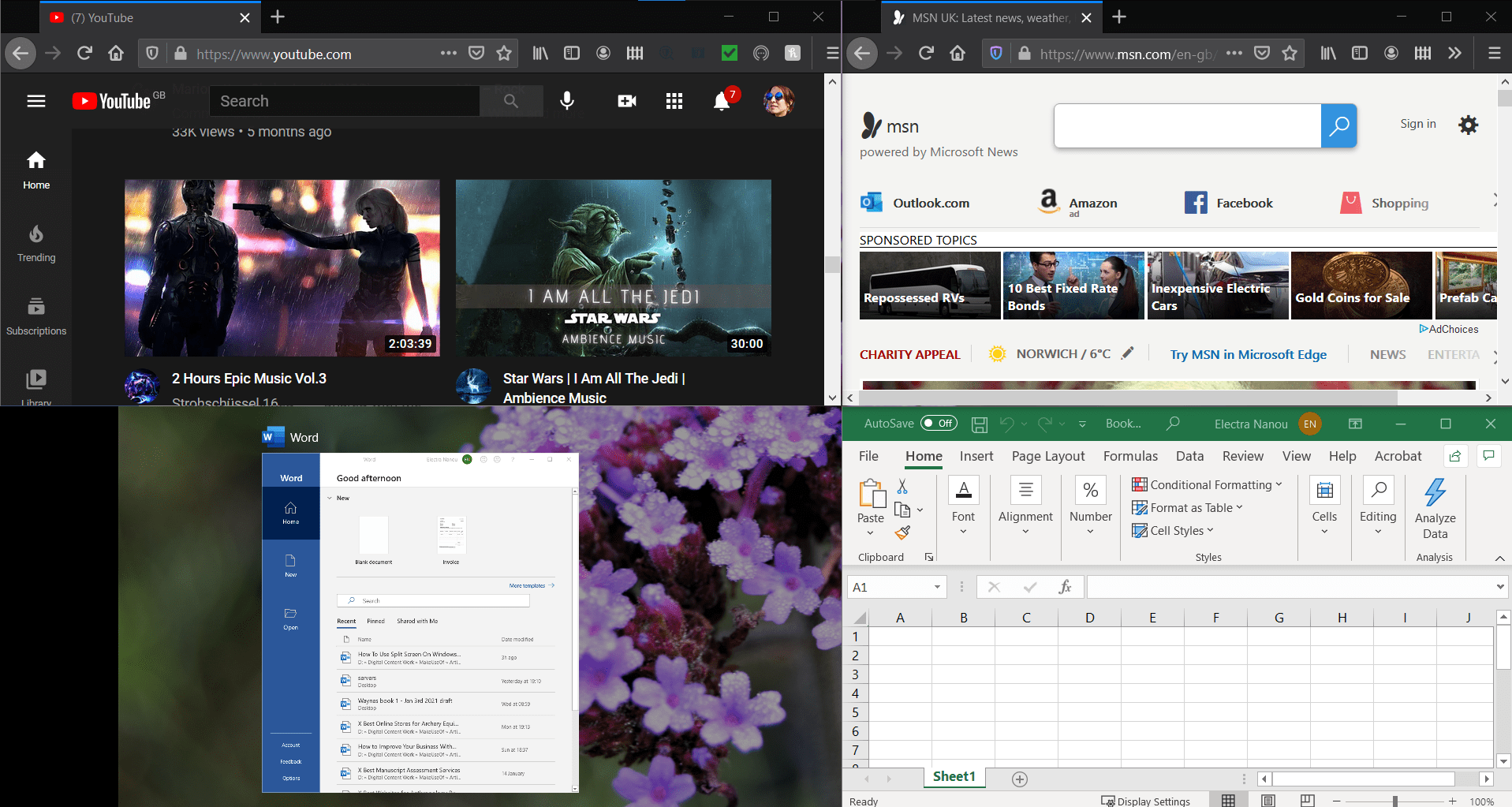
Mějte na paměti, že obrazovka se třemi okny zobrazí jeden program větší než ostatní, zatímco všechny části mají stejnou malou velikost v uspořádání se čtyřmi okny. Pečlivě vybírejte okna a jejich umístění.
Jak rozdělit obrazovku v systému Windows 10 pomocí klávesnice
Windows má mnoho skvělých triků s klávesnicí, které můžete objevit; tato zkratka rozdělí obrazovku o něco rychleji.
Rychle rozdělte obrazovku na dvě poloviny
Stejně jako dříve mějte otevřená alespoň dvě okna. Vyberte ten, který chcete přesunout jako první, aby byl aktivní. Poté stiskněte klávesu Windows + šipka doleva/doprava.
Jakmile vaše hlavní okno zaskočí na místo, spustí se funkce Snap Assist a nabídne vám možnosti, jak vyplnit zbývající polovinu obrazovky. Můžete si vybrat, které okno chcete, pomocí kláves se šipkami pro výběr a stisknutím klávesy Enter pro potvrzení.
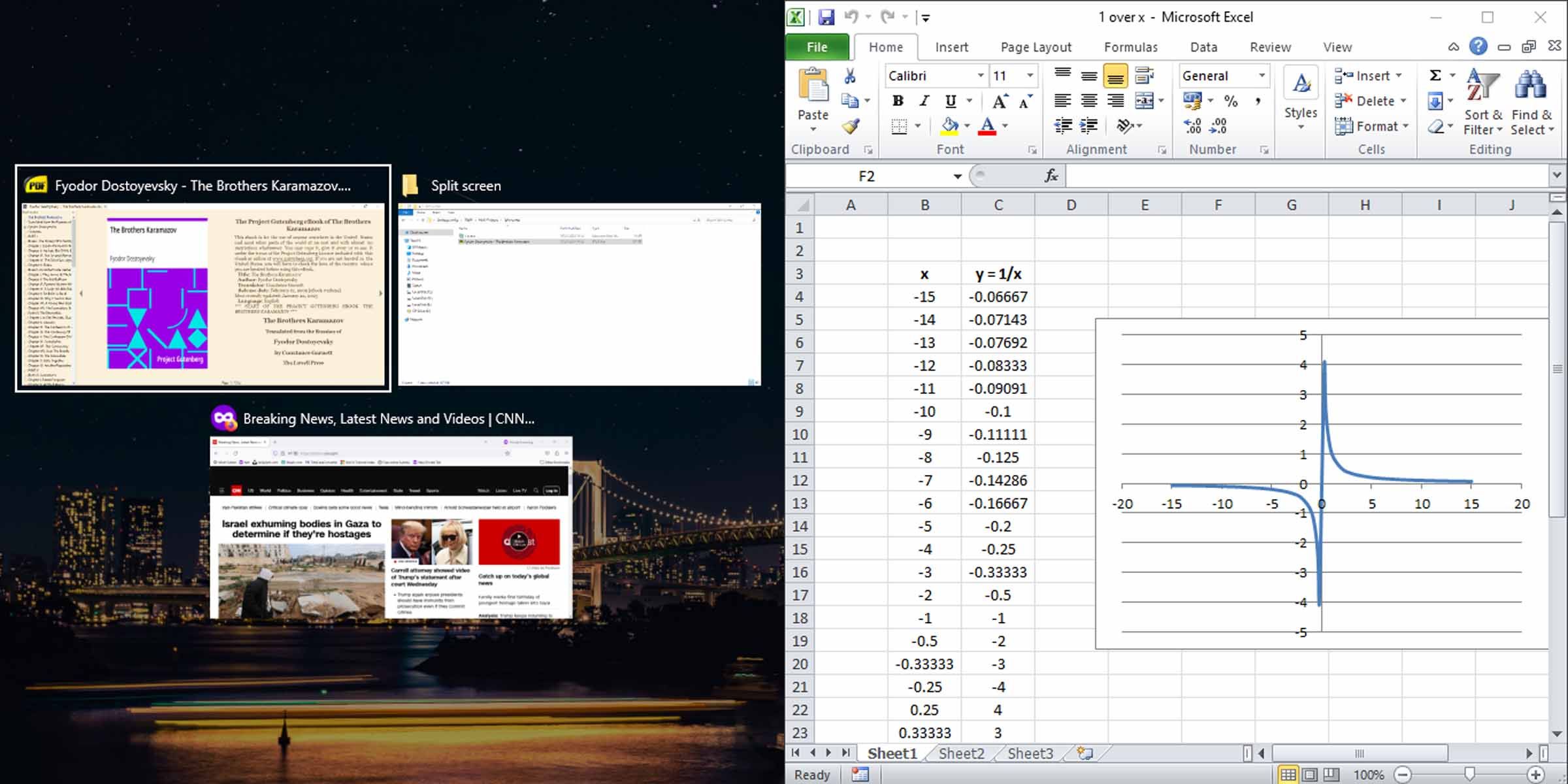
Vytvořte rozdělenou obrazovku se třemi nebo čtyřmi okny pomocí klávesnice
To zahrnuje několik dalších kroků s vašimi šipkami. Okno můžete například umístit do pravého horního rohu obrazovky stisknutím klávesy Windows + kláves se šipkami nahoru a doprava nebo klávesy Windows + nahoru a následně klávesy Windows + doprava. Totéž platí pro ostatní kvadranty vašeho displeje Windows 10.
Toto okno zůstane tam, kde je, protože funkce Snap Assist se ještě neaktivovala. Přepněte se do jiného okna a pomocí diagonální metody kláves se šipkami umístěte další okno tak, aby vyplnilo zbývající polovinu (levou nebo pravou) obrazovky.
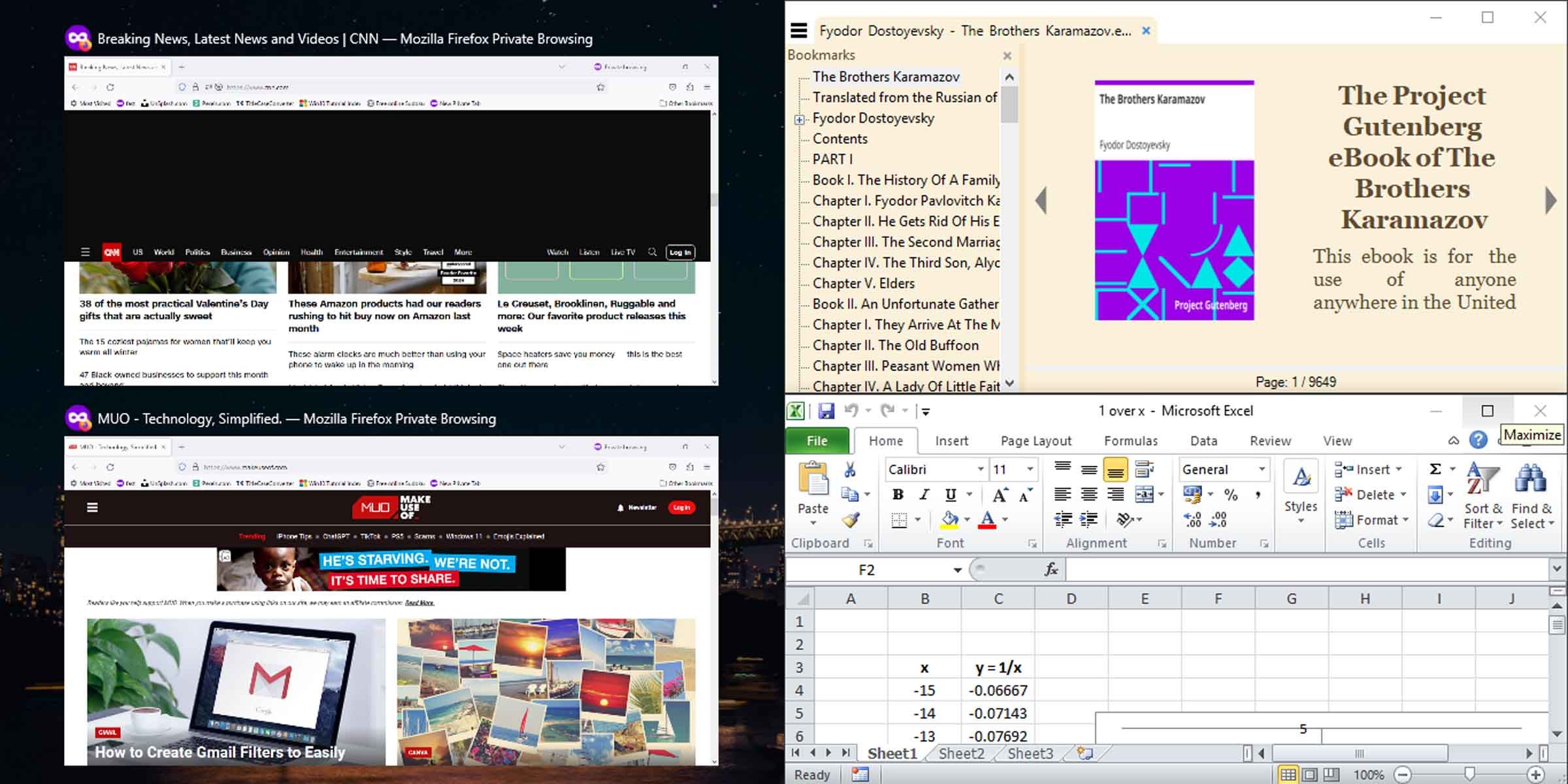
Nyní se Snap Assist zapne a nabídne vám možnosti, jak vyplnit zbývající polovinu obrazovky. Můžete si vybrat z nabízených možností a mít rozdělenou obrazovku se třemi okny, nebo pokračovat diagonální metodou kláves se šipkami a vyplnit obrazovku čtyřmi okny.
Vypněte Windows Snap Assist, pokud jej nepotřebujete
Funkce Windows Snap Assist může být užitečná, ale nemusí vyhovovat vašim účelům. Existuje jednoduchý způsob, jak deaktivovat funkci Windows Snap, pokud vám překáží; jednoduše stiskněte klávesu Windows + I, abyste otevřeli Nastavení, zadejte multitasking a pak deaktivujte Snap windows.
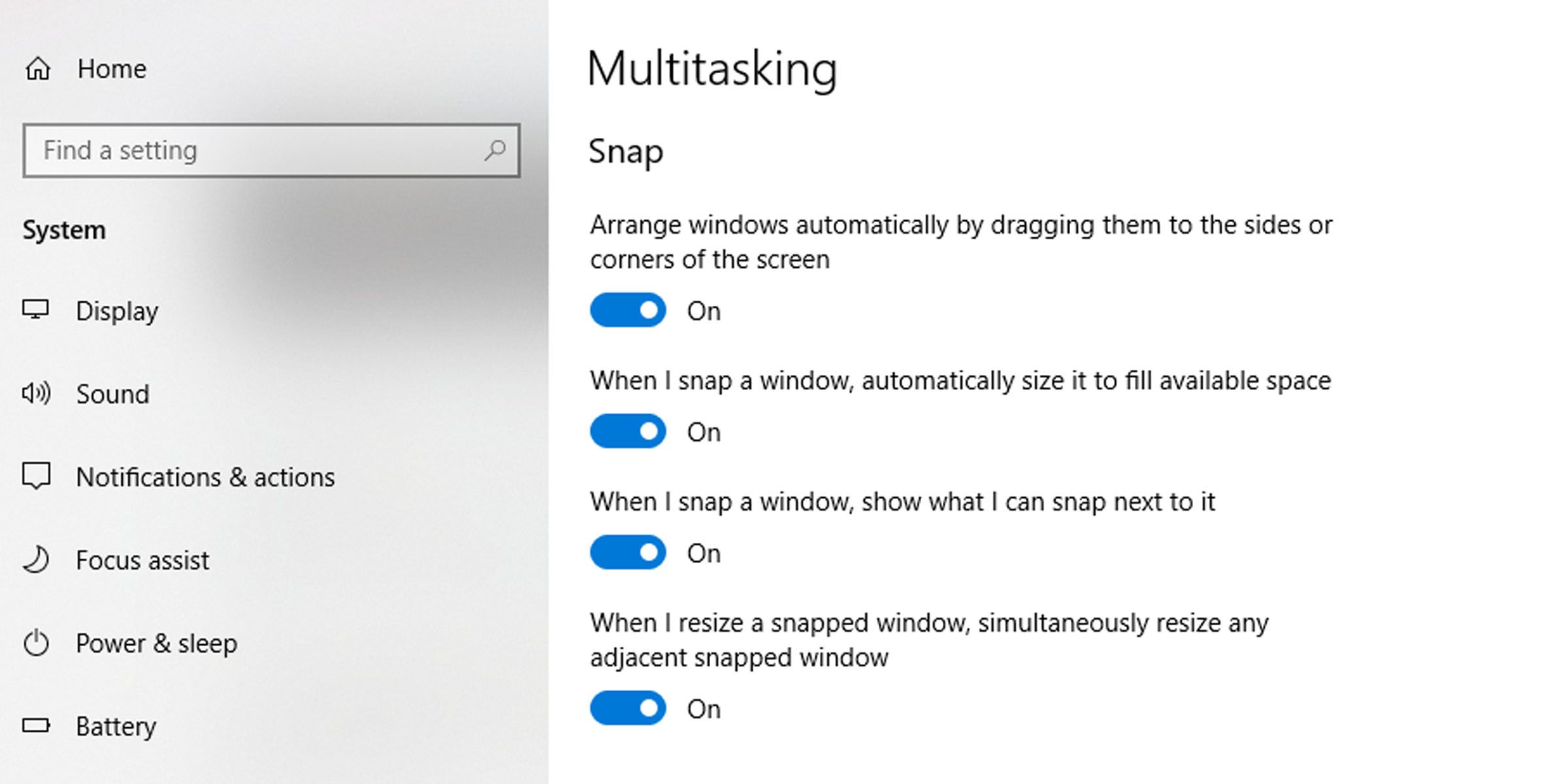
Smyslem tohoto šikovného nástroje je co nejvíce usnadnit navigaci z jednoho okna do druhého. Kromě toho se funkce rozdělené obrazovky systému Windows rozšiřuje na jeden nebo více připojených monitorů. Okna s rozdělenou obrazovkou můžete přesouvat na všechny monitory pomocí jedné z výše uvedených metod.