Je to obvyklý problém: Někdy je zkrátka těžké něco zahlédnout. Ať už je to příliš daleko, příliš tmavé, nebo příliš drobné. S funkcí zvanou Lupa může váš iPhone fungovat jako praktická pomůcka pro lepší vidění. Zde je návod, jak s ní pracovat.
Co je to funkce Lupa?
Lupa je funkce usnadnění přístupu, která je součástí systému iOS od verze 10. Umožňuje vám využívat fotoaparát vašeho iPhonu jako náhradní lupu nebo dalekohled. Někteří uživatelé s problémy se zrakem využívají k podobnému účelu aplikaci Fotoaparát, avšak Lupa nabízí další specifické funkce navržené pro podporu zrakově postižených. Můžete například potřebovat pomoc při čtení drobného textu v menu restaurace nebo nápisu s matoucími barvami či nízkým kontrastem písma. V takových situacích je Lupa ideálním pomocníkem.
Jak aktivovat funkci Lupa na iPhonu
Chcete-li používat Lupu, musíte ji nejprve zapnout v Nastavení. Spusťte aplikaci Nastavení klepnutím na její ikonu, která vypadá jako ozubené kolo. (Obvykle ji naleznete na úvodní stránce domovské obrazovky nebo v Docku).
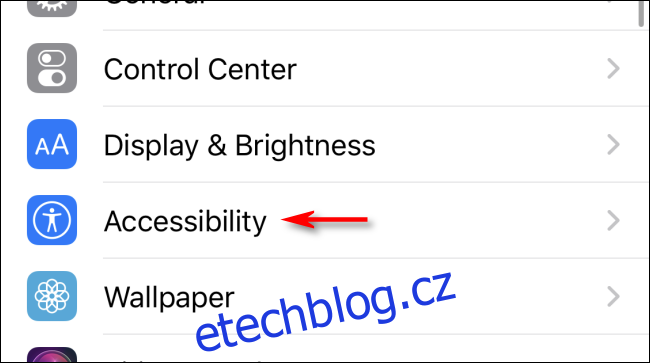
V Nastavení posunujte prstem dolů v seznamu, dokud nenarazíte na položku Zpřístupnění, a klepněte na ni.
V nabídce Zpřístupnění klepněte na „Lupa“. V nastavení Lupy ji aktivujte klepnutím na přepínač Lupa.
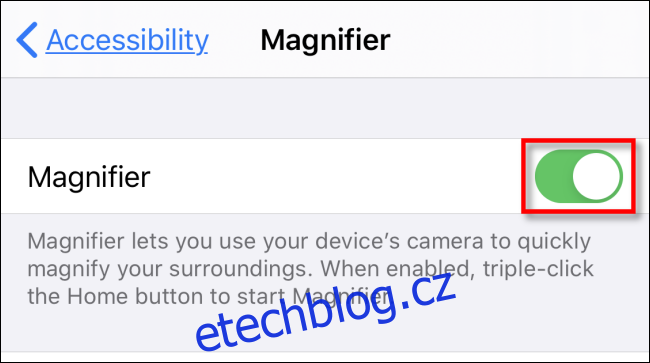
Následně opusťte Nastavení návratem na domovskou obrazovku.
Rychlé spuštění Lupy na vašem iPhonu
Jakmile je Lupa povolena v Nastavení, existují dva způsoby, jak ji rychle aktivovat: pomocí speciální kombinace tlačítek nebo přes zkratku v Ovládacím centru.
V případě kombinace tlačítek, způsob spuštění závisí na typu vašeho iPhonu.
iPhone s tlačítkem Domů: Stiskněte třikrát tlačítko Domů.
iPhone bez tlačítka Domů: Třikrát stiskněte boční tlačítko.
Po trojitém stisknutí správného tlačítka se na obrazovce objeví aplikace Lupa.
Spuštění Lupy z Ovládacího centra
Lupu můžete spustit i z Ovládacího centra, pokud si aktivujete její zástupce v Nastavení. Postupujte takto: Nastavení > Ovládací centrum > Přizpůsobit ovládací prvky. V seznamu „Další ovládací prvky“ najděte „Lupa“ a klepněte na ni. Poté se přesune do vašeho seznamu „Zahrnout“ v horní části obrazovky.
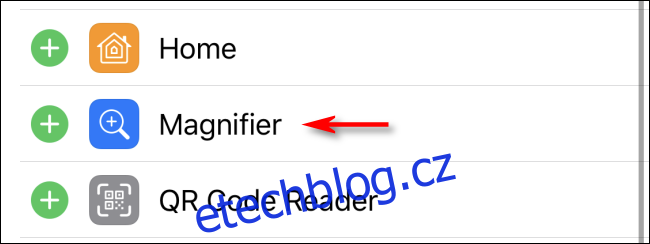
Po aktivaci vyvolejte na iPhonu „Ovládací centrum“ (u iPhonů s tlačítkem Domů přejetím prstem nahoru ze spodní části obrazovky, u iPhonů bez tlačítka Domů přejetím prstem dolů z pravého horního rohu obrazovky). Klepněte na ikonu lupy a Lupa se spustí.
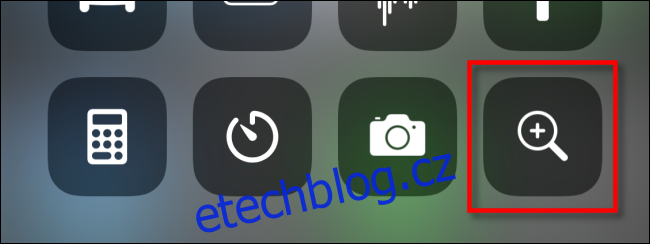
Používání aplikace Lupa
Po spuštění Lupy uvidíte obrazovku, která se velmi podobá aplikaci Fotoaparát od Apple. Lupa využívá vestavěný fotoaparát vašeho iPhonu k zobrazení jakéhokoli objektu, na který jej namíříte. Lze ji používat ve svislé i vodorovné orientaci.
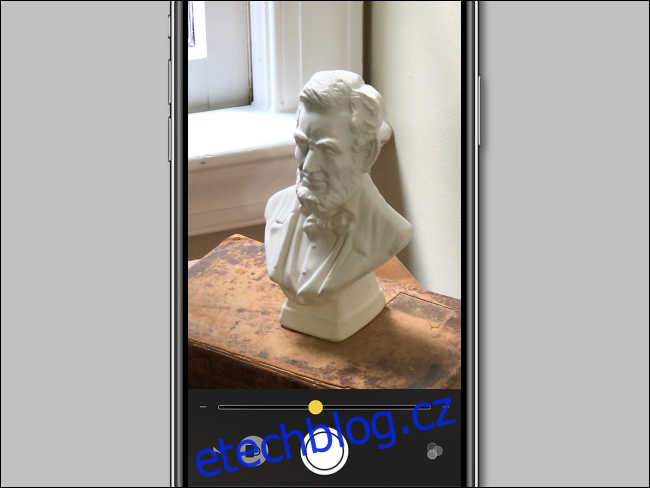
Těsně pod zobrazením živého obrazu se nachází malá ovládací oblast. Posuvník v horní části slouží k přibližování a oddalování obrazu. Pod ním zleva doprava vidíte následující ovládací prvky:
Tlačítko osvětlení (ikona blesku): Aktivuje LED diodu vašeho iPhonu pro osvětlení v tmavém prostředí.
Tlačítko zámku ostření (ikona visacího zámku): Uzamkne ostření na objekt, na který jste klepli, i když se obraz posouvá.
Tlačítko zmrazení snímku (kruh): Zmrazí živý obraz, takže se na něj můžete v klidu podívat, upravit jeho zvětšení a další.
Tlačítko Filtry (tři překrývající se kruhy): Otevře nabídku, která vám umožňuje nastavit jas a kontrast, invertovat barvy obrazu nebo aplikovat barevné filtry, které mohou být nápomocné lidem s barvoslepostí či jiným zrakovým postižením.

Při prohlížení živého obrazu můžete zvětšovat a zmenšovat obraz pomocí gesta sevření prsty nebo pomocí posuvníku.
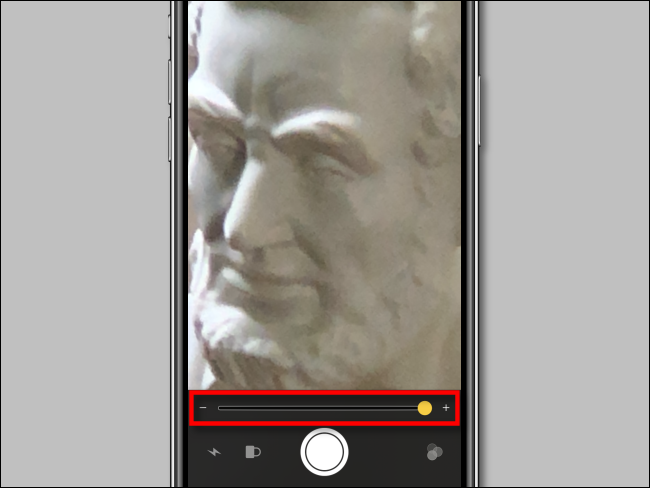
Pokud zmrazíte obraz pomocí kruhového tlačítka, můžete s ním pohybovat prsty, přibližovat a oddalovat, abyste se mohli lépe podívat i na detaily, které jste na začátku nezaměřili ideálně.
Zmrazený obrázek lze také uložit nebo sdílet, stačí podržet na obrázku prst, dokud se neobjeví malá bublina s možnostmi „Uložit obrázek“ a „Sdílet“. Klepněte na možnost, kterou chcete použít.
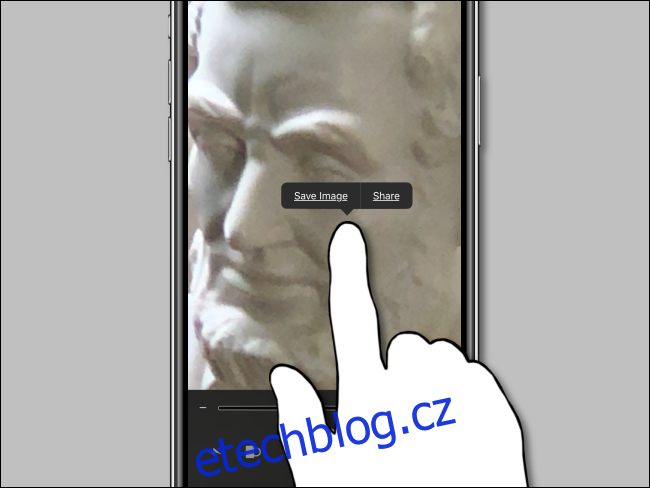
Pokud máte problémy s rozeznáním detailů v živém obraze nebo zmrazeném snímku, klepněte na tři kolečka v pravém dolním rohu obrazovky a objeví se vám nabídka s užitečnými barevnými filtry.
Dva posuvníky umožňují ovládat jas a kontrast obrazu, zatímco barevné filtry mění barevný tón snímku. K dispozici jsou možnosti bílá/modrá, žlutá/modrá, stupně šedi, žlutá/černá a červená/černá.
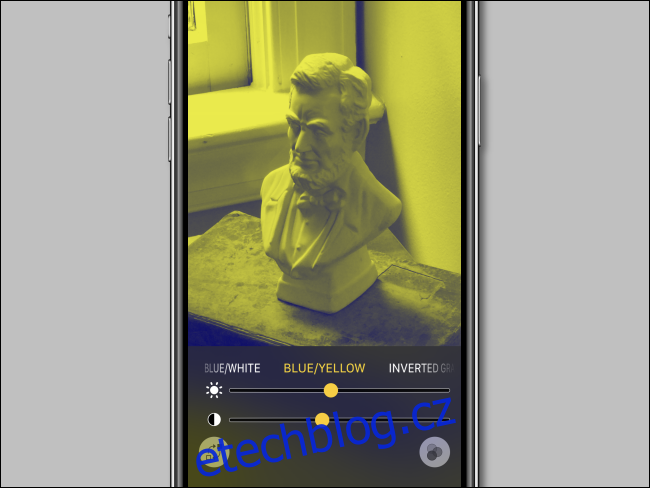
Můžete také invertovat barvy obrazu (vytvořit negativní obraz) pomocí kterékoliv z barevných variant filtru klepnutím na tlačítko v levém dolním rohu, které vypadá jako dva čtverce s oblými šipkami mezi nimi.
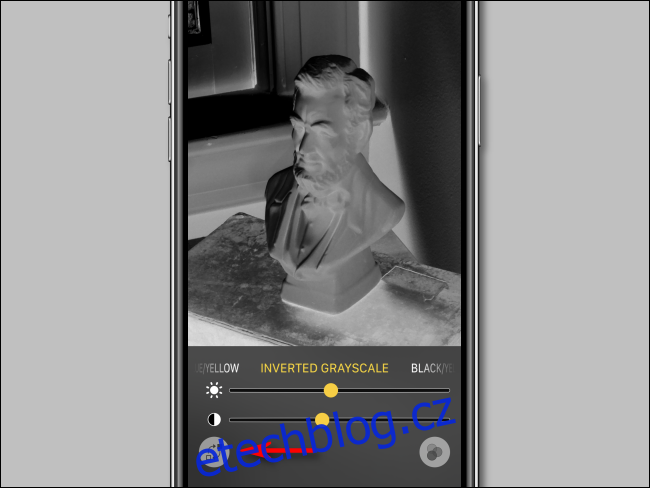
Pokud chcete ukončit možnosti barevných filtrů, klepněte na tři kolečka v pravém dolním rohu obrazovky a vrátíte se k původním možnostem ovládání.
Po skončení práce s Lupou ji můžete na iPhonu ukončit jedním stisknutím tlačítka Domů. Na iPhonu bez tlačítka Domů přejeďte prstem nahoru ze spodní části obrazovky, dokud se neobjeví domovská obrazovka.
Nejlepší na tom je, že se do Lupy můžete kdykoli rychle vrátit (pokud je povolena), a to buď pomocí kombinace tlačítek, nebo vyvoláním Ovládacího centra. Lupa funguje i na zamykací obrazovce. Jedná se o další funkci pro usnadnění přístupu pro iPhone, která může usnadnit život všem.