Vstupní úvahy
V současné době, kdy digitální komunikace nabývá na významu, se kvalitní mikrofon stává klíčovou výbavou pro online setkání, streamování a herní aktivity. Zřetelný zvuk je zásadní pro jakoukoliv videokonferenci či hru s přáteli. Ne každý však má možnost mít vždy po ruce profesionální mikrofon. Naštěstí existují alternativy, a jednou z nich je použití vašeho smartphonu. Tento článek vás provede procesem proměny vašeho smartphonu na mikrofon pro Windows, a to jak pro uživatele Androidu, tak pro majitele iPhonů. Podíváme se i na řešení potenciálních obtíží, které se mohou objevit. Bez ohledu na to, zda preferujete Android nebo iOS, máme pro vás adekvátní řešení.
Zásadní body
- Uživatelé zařízení s Androidem mohou svůj telefon využít jako mikrofon pro Windows prostřednictvím aplikace AudioRelay.
- Uživatelé iPhonů mohou k témuž účelu použít aplikaci AirDroid Cast.
- Pokud systém Windows nezachytává váš hlas, zkontrolujte, zda máte v nastavení zvuku vybrán správný vstupní zdroj.
Jak z Androidu udělat mikrofon pro Windows
Vlastníte-li telefon s operačním systémem Android, můžete jej zdarma proměnit na mikrofon pro Windows s aplikací AudioRelay. Jediné, co potřebujete, je Wi-Fi připojení na smartphonu a internet na počítači s Windows.
Stáhnout: AudioRelay pro Android | Windows (zdarma s možností předplatného)
Po instalaci AudioRelay na obě zařízení postupujte dle následujících kroků:
- V aplikaci v mobilu přejděte na záložku Server a stiskněte Mikrofon pro zahájení streamování mikrofonu do jiného zařízení.
- V klientské aplikaci na PC zvolte záložku Přehrávač. V sekci Režim zaškrtněte volbu Mikrofon.
- Ve spodní části by se pod seznamem serverů měl zobrazit váš telefon. Klikněte na něj a spojení by se mělo navázat.
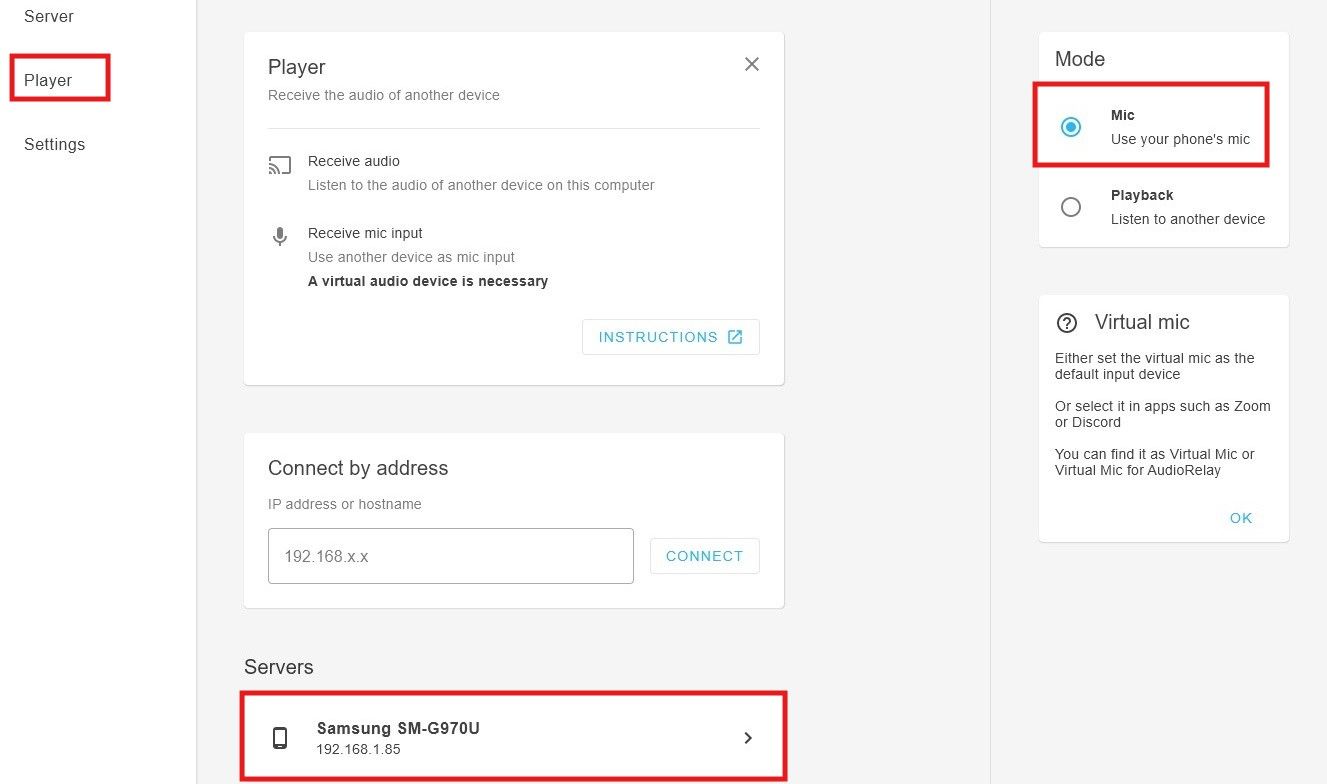
Nyní je nutné systému Windows sdělit, aby používal AudioRelay jako mikrofon:
- Klikněte pravým tlačítkem na ikonku hlasitosti v oznamovací oblasti Windows a zvolte Nastavení zvuku (nebo Zvuky v systémech Windows 10).
- V části Vstup vyberte Virtuální mikrofon pro AudioRelay. Jestliže používáte Windows 10, přejděte na záložku Nahrávání, klikněte pravým tlačítkem na Virtuální mikrofon pro AudioRelay a zvolte Nastavit jako výchozí zařízení.
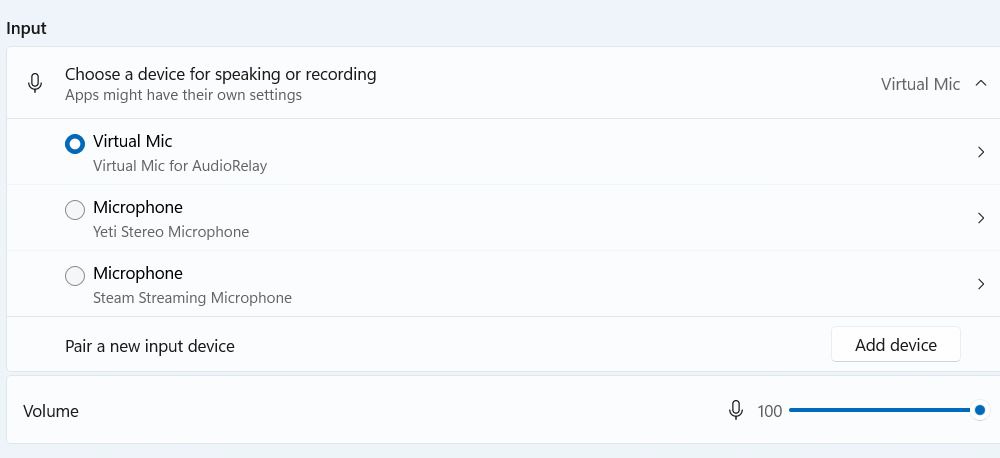
Začněte mluvit a měli byste vidět pohybující se ukazatel hlasitosti. Pokud si nejste jisti, zda vše funguje, otestujte mikrofon v nějaké aplikaci, jako je Zoom. Zkontrolujte, že máte jako vstupní zařízení vybrán Virtuální mikrofon pro AudioRelay.
Je dobré mít na paměti pár věcí. Jsou dostupné i jiné možnosti připojení, ale Bluetooth má obvykle problémy s latencí a kabel USB se neosvědčil. Doporučuje se používat Wi-Fi, což je i výchozí režim.
Vezměte prosím na vědomí, že bezplatná verze je omezena na jednu hodinu nepřetržitého provozu. Po této době bude nutné znovu navázat spojení dle uvedených kroků.
Jak z iPhonu udělat mikrofon pro Windows
Pokud vlastníte iPhone a chcete jej používat jako mikrofon pro Windows, můžete využít aplikaci AirDroid Cast. I když se to může zdát jako složitější postup, aplikace byla navržena pro kompletní zrcadlení obrazovky a je to s největší pravděpodobností nejlepší cesta, jak toho docílit. Potřebujete Wi-Fi připojení na iPhonu a internetové připojení na vašem Windows počítači.
Stáhnout: AirDroid Cast pro iOS | Windows (zdarma s možností předplatného)
Po instalaci AirDroid Cast na obě zařízení proveďte následující kroky:
- Při prvním spuštění aplikace na Windows klepněte na Povolit, pokud se objeví okno Windows Firewall.
- V klientské aplikaci na PC přejděte na záložku Bezdrátově a zapamatujte si číselný kód nebo QR kód.
- V mobilní aplikaci zvolte záložku Zrcadlit obrazovku. Následně vložte výše uvedený číselný kód nebo použijte možnost Skenovat pro načtení QR kódu a stiskněte Spustit zrcadlení.
- Když se v klientské aplikaci zobrazí okno, klikněte na Povolit.
- Následně klepněte na Spustit vysílání v mobilní aplikaci. Když se objeví překryvné okno, klikněte znovu na Spustit vysílání. Nyní byste měli na počítači s Windows vidět zrcadlenou obrazovku svého mobilního zařízení.
Pro použití mikrofonu proveďte následující kroky:
- V mobilní aplikaci klepněte na jiné místo na displeji, aby zmizelo překryvné okno. Nyní byste měli vidět obrazovku s informacemi o připojení a časem připojení.
- Klepněte na ikonu mikrofonu a přepněte ji na ZAPNUTO.
- Mluvte do telefonu, a měli byste se slyšet na svém počítači.
To je vše. Je praktické, že všechno se řeší přes aplikaci, takže není potřeba dodatečně měnit nastavení mikrofonu ve Windows. Bezplatná verze je navíc štědrá a poskytuje neomezenou dobu připojení.
Je dobré vědět i o alternativních možnostech připojení. Můžete se připojit přes Bluetooth nebo USB kabel. USB kabel je ovšem dostupný jen v rámci placené verze.
Windows neidentifikuje váš hlas?
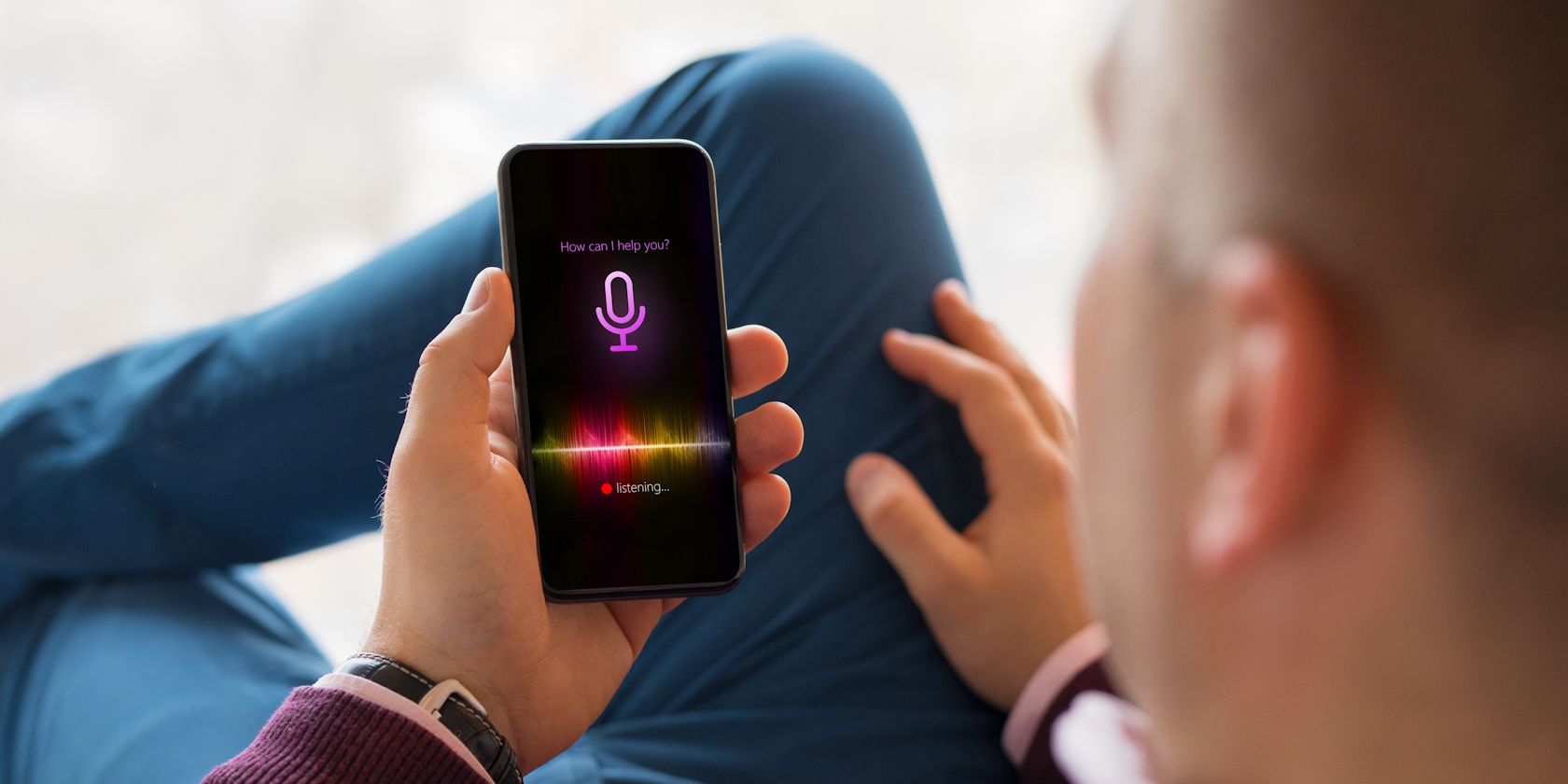 Kaspars Grinvalds/Shutterstock
Kaspars Grinvalds/Shutterstock
Jestliže Windows nezachytává váš mikrofon nebo hlas, zkontrolujte nejprve následující běžné problémy:
- Při použití aplikace AudioRelay na telefonu s Androidem, ujistěte se, že je v programu na Windows vybrán jako vstupní zařízení Virtuální mikrofon pro AudioRelay.
- Při použití aplikace AirDroid Cast na iPhonu, se ujistěte, že zrcadlíte obrazovku telefonu do počítače, a ne naopak. Stejně tak zkontrolujte, zda je možnost Mikrofon v mobilní aplikaci zapnuta.
Pokud po kontrole výše uvedených bodů stále přetrvávají problémy, budete muset možná vyřešit další problémy s mikrofonem ve Windows, jako jsou nekompatibilní ovladače nebo nevhodná oprávnění.
Přestože používání smartphonu jako mikrofonu pro Windows nemusí být ideální, jedná se o výborné a cenově dostupné řešení, pokud nemáte k dispozici klasický mikrofon. Podobně jako u možnosti využít telefon jako webkameru na Windows, je praktické využít to, co máte aktuálně k dispozici.
Závěrem
Závěrem lze říci, že smartphone může sloužit jako efektivní náhrada mikrofonu pro Windows. Ať už používáte Android nebo iPhone, s pomocí aplikací AudioRelay a AirDroid Cast můžete jednoduše vyřešit nedostatek standardního hardwaru. Nezapomeňte pečlivě nastavit všechny parametry a v případě problémů s nezachyceným hlasem znovu zkontrolujte nastavení vstupního zařízení a připojení. Tato možnost může být užitečná nejen pro hráče, ale i pro ty, kdo se často účastní online videohovorů a chtějí mít kvalitní zvukový záznam.