Společnost Microsoft věnuje značné úsilí tomu, aby systém Windows 11 byl pro uživatele více personalizovaný a přizpůsobitelný. Již dříve firma představila sadu tapet Pantone pro Windows 11, které se vyznačují atraktivním designem. Následně byla implementována funkce Windows Spotlight, která do Windows 11 přináší tapety z Bingu, čímž rozšiřuje možnosti uživatelského nastavení plochy. Díky uživateli Twitteru s přezdívkou PhantomOcean3, nyní máte přístup k několika skrytým motivům a tapetám určeným pro studenty využívající školní zařízení. Tato nová kolekce tapet vyniká příjemným vzhledem a podporuje jak tmavé, tak světlé motivy. Pokud si tedy přejete aktivovat vzdělávací motivy ve Windows 11, postupujte podle níže uvedeného návodu.
Nové vzdělávací motivy pro Windows 11 (2022)
V tomto návodu vám ukážeme, jak aktivovat a používat vzdělávací motivy na počítačích s Windows 11. Zahrnuli jsme také kroky pro získání nových tapet a instrukce pro jejich deaktivaci, pokud se rozhodnete nové motivy dále nevyužívat.
Jak aktivovat vzdělávací motivy v systému Windows 11
Než přistoupíte k aktivaci vzdělávacích motivů ve Windows 11, ujistěte se, že máte nainstalovanou verzi Windows 11 22H2. Vzdělávací motivy jsou dostupné pouze v sestaveních Windows 11 22H2. Pro vyzkoušení těchto motivů není nutné používat beta ani vývojářský kanál, protože je lze získat i ve stabilních verzích. Projděte si proto náš výše uvedený průvodce a nainstalujte si aktualizaci Windows 11 22H2 (pokud jste tak ještě neučinili) a poté pokračujte dle následujících kroků.
1. Pro zapnutí vzdělávacích motivů ve Windows 11 klikněte na tlačítko Hledat na hlavním panelu a zadejte „regedit“. Nyní z výsledků vyhledávání vyberte „Editor registru“.
2. Dále zkopírujte níže uvedenou cestu a vložte ji do adresního řádku Editoru registru. Tím se dostanete přímo do požadované složky.
ComputerHKEY_LOCAL_MACHINESOFTWAREMicrosoftPolicyManagercurrentdevice
3. Zde v levém podokně klikněte pravým tlačítkem na položku „zařízení“ a vyberte možnost Nový -> Klíč.
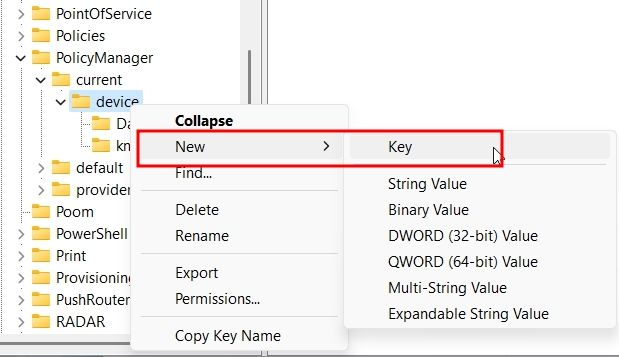
4. Nově vytvořený klíč přejmenujte na „Vzdělávání“.
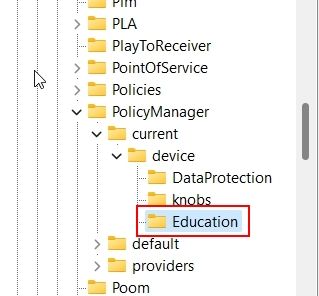
5. Nyní vyberte klíč Vzdělávání a klikněte pravým tlačítkem myši do prázdného prostoru v pravé části. Poté vyberte možnost Nový -> Hodnota DWORD (32bitová).
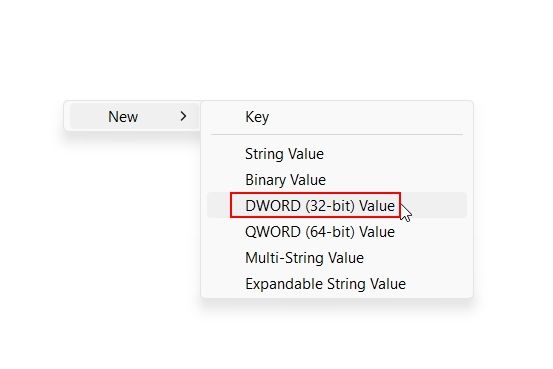
6. Nové hodnotě DWORD nastavte název „EnableEduThemes“.
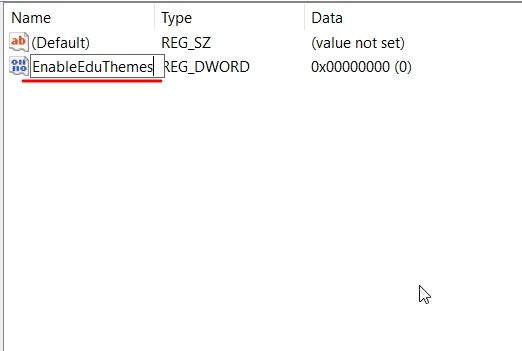
7. Dvakrát klikněte na „EnableEduThemes“ a nastavte hodnotu „Údaj hodnoty“ na „1“, čímž funkci aktivujete.
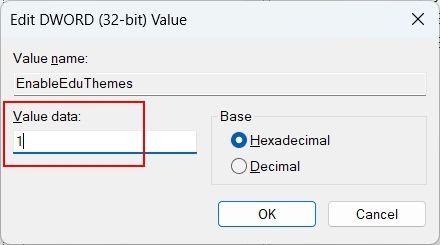
8. Nakonec restartujte počítač. Ujistěte se, že jste připojeni k internetu, a vyčkejte několik minut. Windows 11 stáhne skryté nové vzdělávací motivy do vašeho počítače na pozadí.
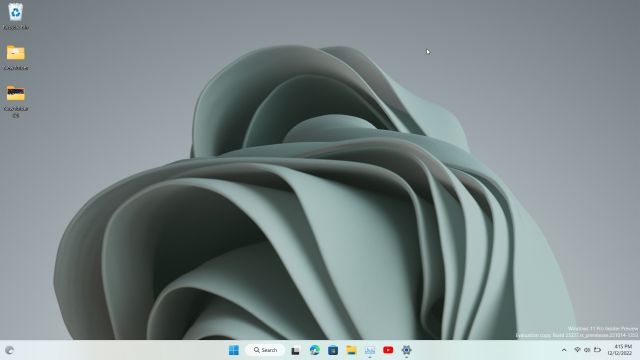
Jak aplikovat vzdělávací motivy ve Windows 11 22H2
1. Nyní otevřete aplikaci Nastavení pomocí klávesové zkratky Windows 11 „Windows + I“. Zde v levém menu přejděte do sekce „Přizpůsobení“.
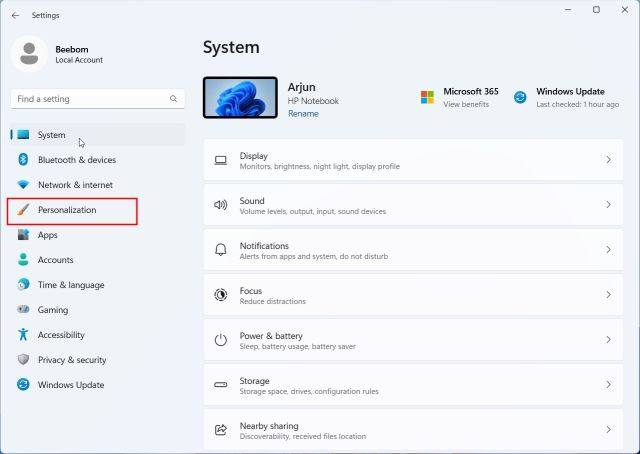
2. Nyní byste měli v systému Windows 11 najít nové vzdělávací motivy. Stačí vybrat ten, který chcete použít, a okamžitě uvidíte, jak se změní tapeta a motiv. Užijte si to!
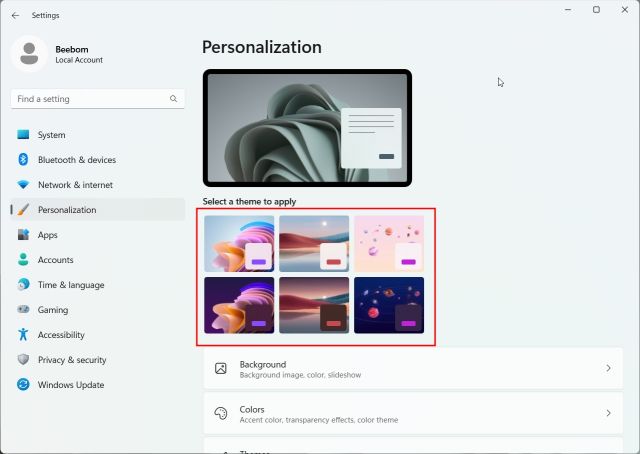
3. Zde je ukázka některých z těchto vzdělávacích motivů v akci. Působí hřejivým, útulným a barevným dojmem. Studentům se jistě bude líbit tapeta s motivem galaxie a tající zmrzliny zobrazená v motivu níže.
4. Pokud chcete pouze tapety, otevřete stisknutím kláves „Windows + R“ příkaz Spustit. Zadejte níže uvedenou cestu a stiskněte Enter.
%localappdata%MicrosoftWindowsThemes
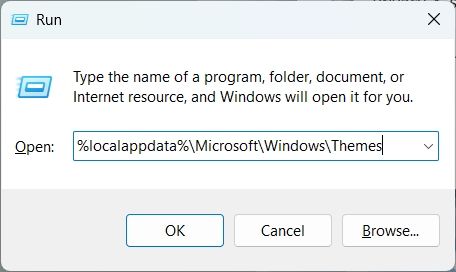
13. Zde najdete všechny nové tapety pro Windows 11 Education. Pokud je chcete používat samostatně nebo sdílet, jednoduše je zkopírujte do své osobní složky.
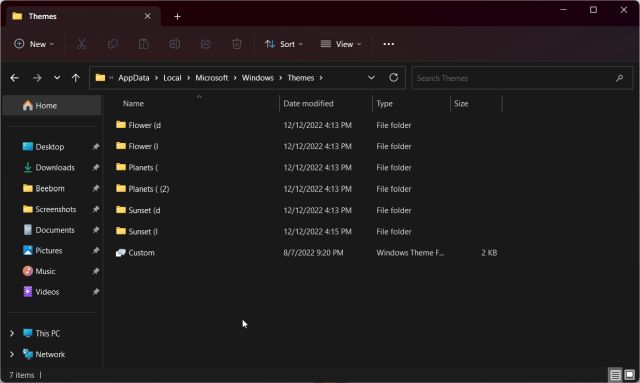
Jak zakázat vzdělávací motivy v systému Windows 11
Pokud vám motiv Vzdělávání na vašem počítači způsobil nějaké problémy a chcete jej deaktivovat, je to poměrně snadné. Postupujte přesně podle následujících kroků:
1. Otevřete Editor registru z nabídky Start. Poté vložte níže uvedenou cestu.
ComputerHKEY_LOCAL_MACHINESOFTWAREMicrosoftPolicyManagercurrentdevice

2. Zde klikněte pravým tlačítkem myši na klíč „Vzdělávání“ a vyberte možnost „Odstranit“.
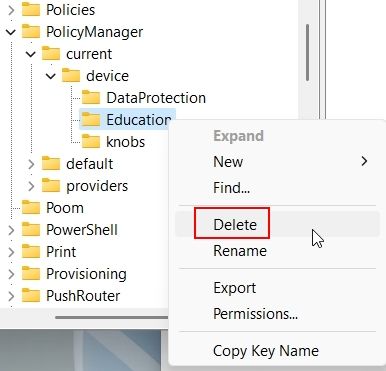
3. Nyní restartujte počítač a nové motivy budou deaktivovány.
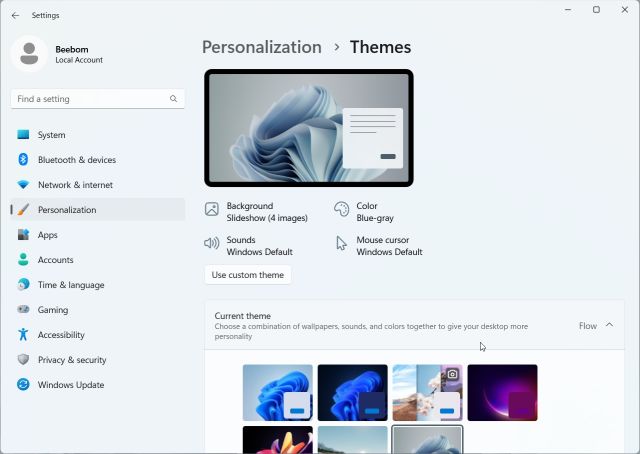
Užijte si několik nových skrytých motivů ve Windows 11
Tímto způsobem můžete získat přístup k novým vzdělávacím motivům na vašem počítači s Windows 11. Mně osobně se velice líbí nové tapety a světlé téma ve Windows 11. Pokud si chcete zpřístupnit pouze barevné tapety, můžete tak učinit pomocí výše uvedených instrukcí. To je pro tento návod vše. Pokud si přejete přizpůsobit hlavní panel ve Windows 11, přečtěte si náš podrobný návod. Kromě toho máme pro vás připravený i speciální průvodce pro personalizaci nabídky Start v systému Windows 11. A nakonec, pokud máte jakékoli dotazy, neváhejte nás kontaktovat v sekci komentářů níže.