Photoshop je rozsáhlý a komplexní software. Pro začátečníky může být zdlouhavé provádět i jednoduché úkoly. Nicméně, existuje několik metod, jak zefektivnit jak samotný Photoshop, tak i váš pracovní postup.
Optimalizace výkonu aplikace Photoshop
Photoshop je již ve výchozím nastavení poměrně dobře optimalizován pro počítač, na kterém je spuštěn. Jeho vývojáři, s ohledem na to, že první verze byla uvedena na trh v roce 1990, mají bohaté zkušenosti s jeho provozem i na méně výkonných zařízeních. Dokonce i nejnovější verze Photoshopu CC fungují plynule i na starších MacBook Air z roku 2012. Přesto existují možnosti, jak jeho výkon dále vylepšit.
V systému Windows se nastavení nachází v nabídce Úpravy > Předvolby > Výkon; na počítačích Mac je to Photoshop > Předvolby > Výkon.
V sekci „Využití paměti“ můžete upravit množství RAM, kterou Photoshop využívá. Obecně platí, že více RAM znamená vyšší výkon, takže můžete posunout horní hranici využití.
Většina operací v Photoshopu zatěžuje procesor (CPU), ale grafický procesor (GPU) může urychlit určité procesy. Zaškrtněte „Použít grafický procesor“ a v „Pokročilých nastaveních grafického procesoru“ vyberte „Pokročilé“ z rozevírací nabídky „Režim kreslení“, abyste umožnili Photoshopu plně využít jeho potenciál.
Pokud váš grafický procesor podporuje OpenCL, zaškrtněte možnost „Použít OpenCL“ pro zrychlení některých funkcí, například efektů rozostření.
Nastavení „Historie a mezipaměť“ ovlivňuje, kolik informací Photoshop ukládá do RAM. Tři přednastavená tlačítka „Optimalizovat“ zohledňují konfiguraci vašeho systému, proto je nejjednodušší zvolit nastavení, které nejlépe odpovídá vašemu pracovnímu postupu.
Pro pokročilejší uživatele je možné ručně nastavit „Počet stavů historie“ (kolikrát můžete akci vrátit), „Úrovně mezipaměti“ a „Velikost dlaždic mezipaměti“. Zvýšení „Úrovně mezipaměti“ a použití menších dlaždic mezipaměti urychlí navigaci a přibližování, ale může zpomalit otevírání souborů.
Provedené změny se projeví až po restartování Photoshopu.
Osvojte si klávesové zkratky
Photoshop obsahuje nespočet nabídek a podnabídek. Spolu s množstvím nástrojů, panelů a posuvníků může uživatel trávit většinu času pouze klikáním na různé prvky rozhraní.
Nejefektivnější způsob, jak urychlit práci v Photoshopu, je naučit se klávesové zkratky pro často používané akce. Podívejme se na příklad:
Představte si, že chcete nakreslit černý kruh na nové vrstvě. S myší byste museli kliknout na ikonu Nová vrstva v pravém dolním rohu. Následovalo by kliknutí na ikonu štětce a nastavení jeho parametrů (tvrdost, krytí). Poté by bylo nutné kliknout na tlačítko Výchozí barvy (nastaví barvu štětce na černou) a teprve poté byste mohli začít kreslit.
To je mnoho interakcí s rozhraním.
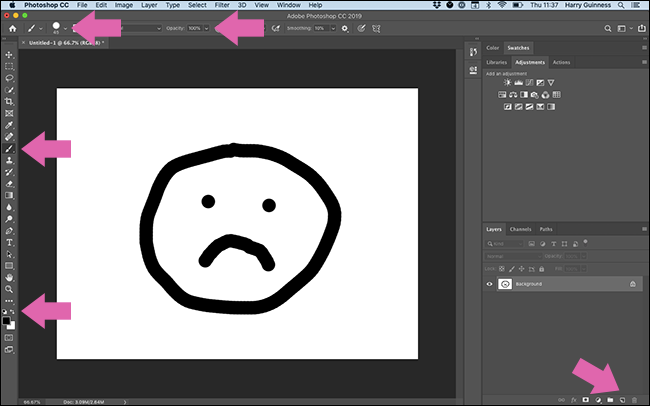 Pro nakreslení černého kruhu je třeba kliknout na mnoho tlačítek.
Pro nakreslení černého kruhu je třeba kliknout na mnoho tlačítek.
Alternativně, můžete použít následující klávesové zkratky:
Ctrl+Shift+N (PC) / Cmd+Shift+N (Mac): Vytvoření nové vrstvy.
B: Aktivace nástroje štětec.
0: Nastavení krytí na 100%.
Shift+]: Nastavení tvrdosti na 100%.
D: Nastavení výchozích barev štětce.
Akce, která by myší zabrala i 30 sekund, zvládnete s klávesnicí během několika okamžiků.
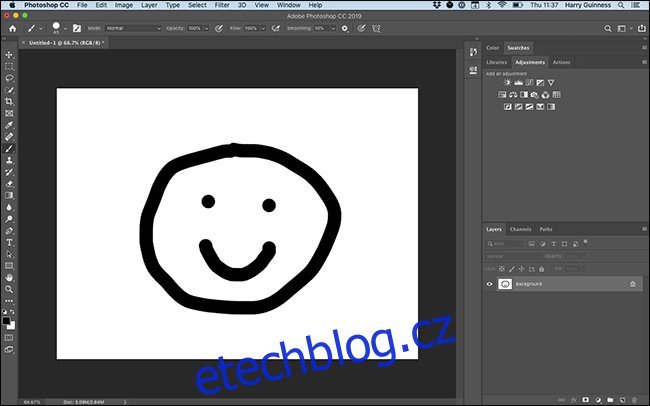 Pokud znáte klávesové zkratky, nemusíte klikat.
Pokud znáte klávesové zkratky, nemusíte klikat.
Jediný způsob, jak se naučit klávesové zkratky Photoshopu, je aktivně je používat. Adobe poskytuje kompletní seznam na svých webových stránkách. Doporučujeme si poznamenat ty, které budete potřebovat nejvíce, a mít je po ruce. Zkratky se také zobrazují v nabídkách Photoshopu.
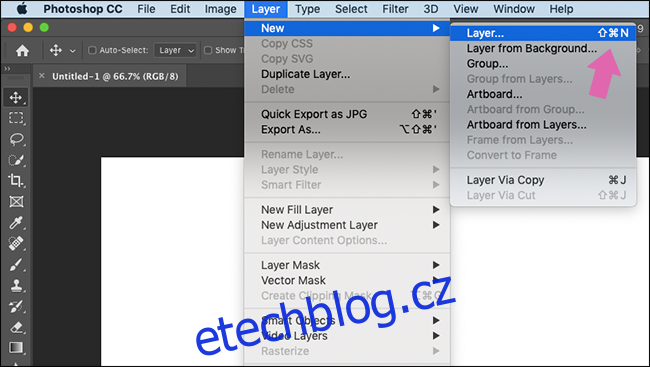
Navíc, podržením kurzoru nad nástrojem zobrazíte jeho klávesovou zkratku.

Zapamatování si zkratek vyžaduje úsilí, ale rozhodně se vyplatí.
Přizpůsobte si pracovní prostor
Photoshop se používá v mnoha různých oborech. Pokud jste fotograf, pravděpodobně existují stovky funkcí a nástrojů, které jste ještě nepoužili. Pokud jste grafik, některé nástroje využívané fotografy pravděpodobně nepoužíváte denně.
Výchozí rozvržení Photoshopu zobrazuje nejčastěji používané nástroje a panely a nazývá se „Základní“.
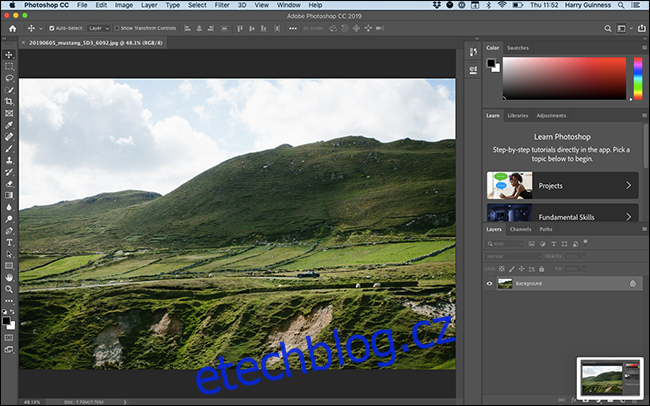
Po kliknutí na ikonu Pracovní plocha v pravém horním rohu si můžete vybrat z přednastavených rozvržení „Grafika a web“, „Fotografie“, „Malování“, „Pohyb“ nebo „3D“. Tyto konfigurace přizpůsobí zobrazení panelů specifickým potřebám.
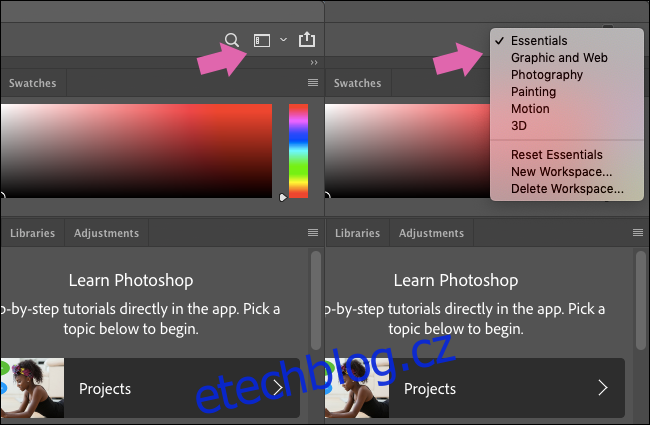
I když se jedná o dobré výchozí body, pokud chcete plně ovládat svůj pracovní prostor, musíte si vytvořit vlastní konfiguraci.
 Pracovní plocha „Fotografie“.
Pracovní plocha „Fotografie“.
Začněte s rozvržením, které nejlépe odpovídá vašim potřebám. Poté můžete panely libovolně přetahovat a umisťovat.
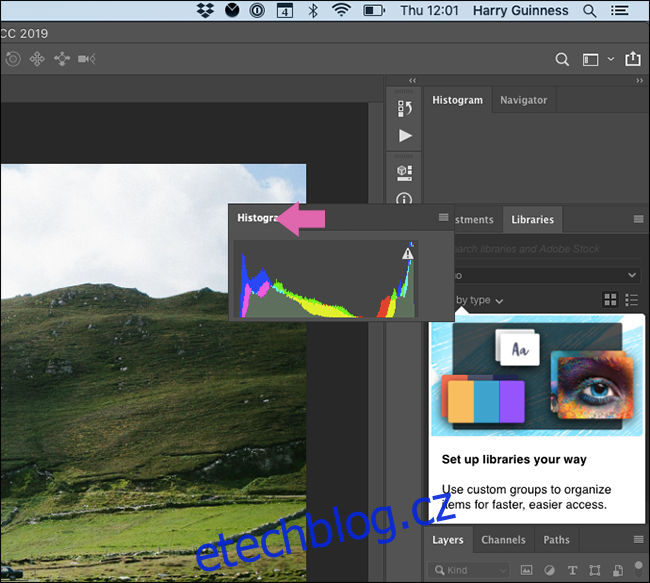
Pro odstranění panelu klikněte pravým tlačítkem na jeho název a vyberte „Zavřít“ (volba „Zavřít skupinu karet“ zavře všechny panely v dané skupině).
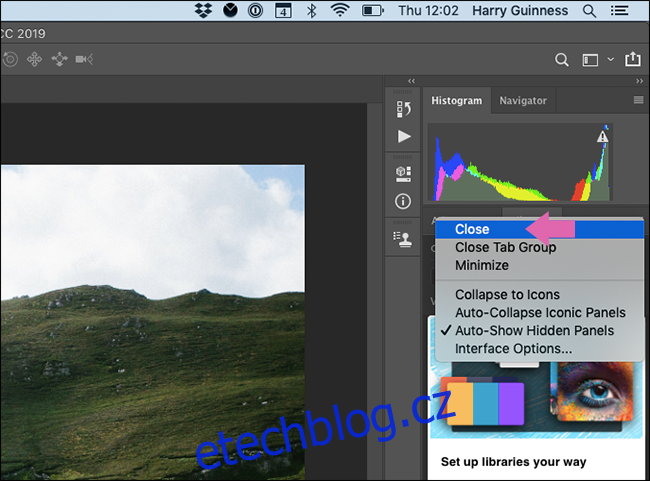
Panely je možné ukotvit na postranním panelu, kde se zobrazí až po kliknutí na jejich ikonu, nebo je nechat volně plout.
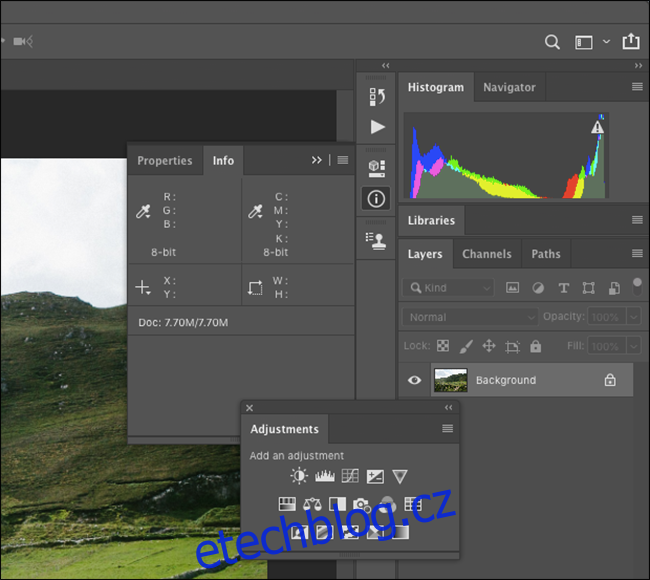
Pro přidání nového panelu klikněte na „Okno“ a vyberte panel, který chcete zobrazit.
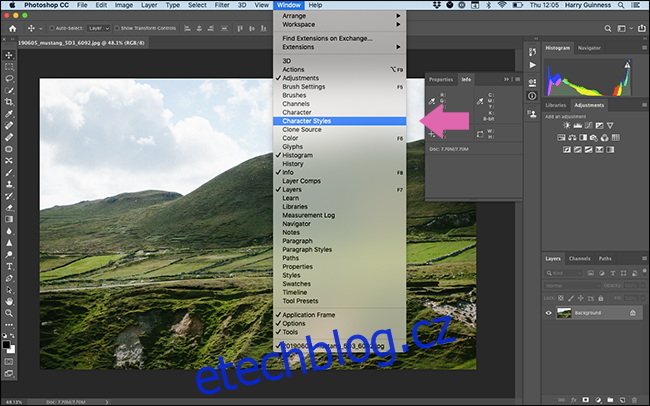
Po dokončení úprav klikněte na ikonu Pracovní prostor a vyberte „Nový pracovní prostor“.
Pojmenujte svůj pracovní prostor a klikněte na „Uložit“.
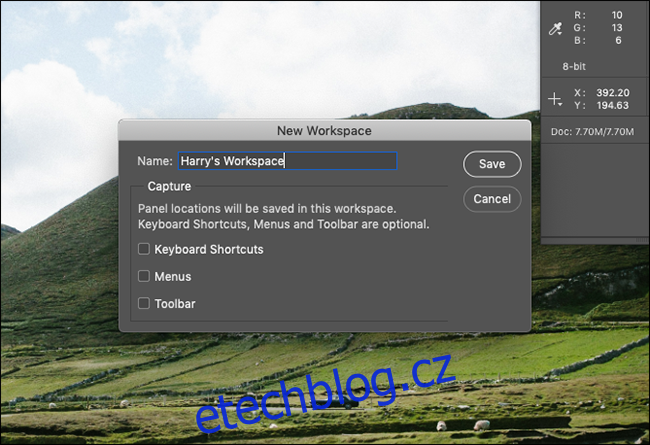
Nyní si můžete přizpůsobit pracovní prostor pro různé typy úkolů. Doporučuje se vytvořit si různé pracovní prostory pro různé činnosti, které provádíte.
Vytvořte si vlastní akce
Photoshop disponuje výkonnými nástroji pro automatizaci, které mohou usnadnit provádění rutinních úkolů.
Například, téměř každý obrázek na webu vyžaduje stejný formát: šířka 650 pixelů s černým okrajem o šířce 1 pixelu. Opakované provádění těchto kroků u každého obrázku je zdlouhavé, proto je vhodné si pro ně vytvořit automatizovanou akci.
Vytvořili jsme akci s názvem „650px HTG Border“. Tato akce změní velikost obrázku na šířku 650 pixelů a přidá 1 pixel černý okraj jako novou vrstvu, díky čemuž je soubor připraven k uložení. Takové akce vám mohou ušetřit mnoho času!
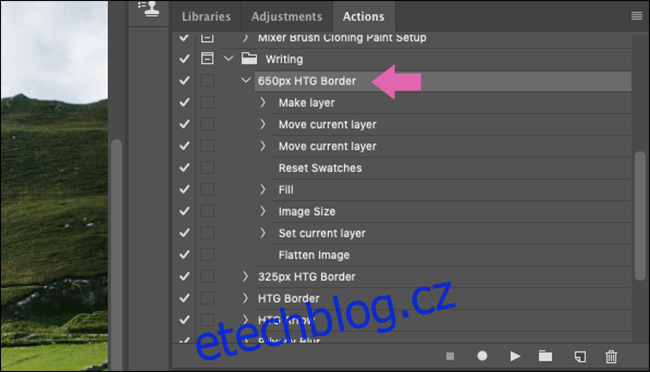 Akce pro úpravu obrázků dle požadavků webu.
Akce pro úpravu obrázků dle požadavků webu.
Samozřejmě, ne každou část vašeho pracovního postupu lze automatizovat pomocí Akcí. Jsou to nástroje s omezenými možnostmi kontextu. Jsou však ideální pro zrychlení opakujících se kroků, například nastavení vrstev před úpravami nebo uložení různých velikostí na závěr.
Akce Photoshopu vám umožňují:
Vytvářet nové vrstvy a vrstvy úprav.
Měnit velikost, ukládat, slučovat nebo ořezávat obrázky.
Přidávat, přesouvat nebo měnit různé prvky.
Spojovat více obrázků do koláže.
Aplikovat specifické efekty, jako je kontrastní černobílý vzhled.
Vytváření akcí vyžaduje určité dovednosti. Je nutné pečlivě rozmyslet, jak rozdělit pracovní postup na jednotlivé kroky, které lze automatizovat. Stejně jako s učením se klávesových zkratek, vytvoření akcí vám může z dlouhodobého hlediska ušetřit spoustu času.
Pořiďte si grafický tablet
Pokud potřebujete kreslit, vybírat nebo jakkoli interaktivně pracovat s obrázkem v Photoshopu, víte, jak je nepraktické používat myš (nebo ještě hůře touchpad). Myš je vhodná pro klikání na prvky rozhraní, ale pro přesné kreslení hladkých čar je nevhodná.
Grafický tablet je zařízení, které nahrazuje myš perem a dotykovou podložkou. Nabízí mnohem větší kontrolu při malování nebo úpravě fotografií. Jedná se o přirozenější způsob práce s digitální grafikou.
Pokud je váš pracovní postup zpomalen kvůli obtížnému maskování nebo výběru, investujte do kvalitního grafického tabletu, který vám změní život!
Trénujte
Zrychlení práce v Photoshopu je především o optimalizaci vašeho pracovního postupu. Klikání na prvky rozhraní a procházení každé podnabídky je časově náročné. Věnujte čas naučení se klávesových zkratek, vytváření akcí a konfiguraci pracovního prostoru, a ušetříte si mnoho času!