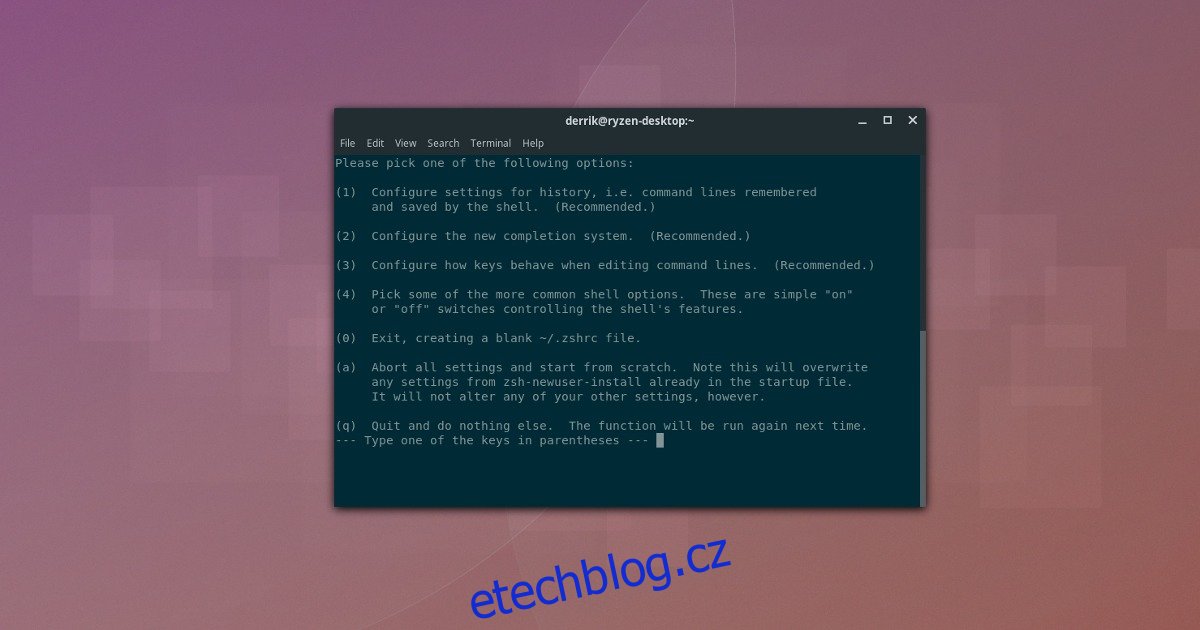Uživatelé Linuxu, kteří tráví hodně času v terminálu, se velmi dobře seznámí s prostředím Bash Shell. Je všestranný a spolehlivý, i když postrádá funkce, díky kterým působí moderně. Pokud hledáte něco s více funkcemi než Bash Shell, dobrou alternativou je Z Shell (aka Zsh). Je založen na Bash, ale má zásadní vylepšení, díky kterým je lépe použitelný. V této příručce se podíváme na to, jak můžete přejít z Bash na ZSH a učinit z něj váš primární Shell, a také jak aktivovat rámec Oh My Zsh pro další vylepšení.
Table of Contents
Nainstalujte Zsh
Než použijete prostředí Zsh místo Bash, budete jej muset nainstalovat do svého počítače se systémem Linux. Naštěstí, protože Zsh je jednou z nejznámějších alternativ Bash, není problém jej získat. Otevřete okno terminálu a zadejte příkaz, aby to fungovalo ve vaší distribuci.
Ubuntu
sudo apt install zsh
Debian
sudo apt-get install zsh
Arch Linux
Arch Linux ve skutečnosti používá Z Shell ve výchozím nastavení na živém disku. I když živý disk používá Zsh, neznamená to, že ho vaše instalace bude mít ve výchozím nastavení povoleno. Pokud jste se rozhodli použít tradiční Bash, možná budete muset nainstalovat shell pomocí Pacmana.
sudo pacman -S zsh
Fedora
sudo dnf install zsh
OpenSUSE
sudo zypper install zsh
Ostatní Linuxy
Jak již bylo zmíněno, Zsh je v komunitě Linuxu velmi populární. V důsledku toho by uživatelé i těch nejobskurnějších linuxových distribucí neměli mít problémy s jejich nalezením ve správci balíčků. Chcete-li nainstalovat Zsh, otevřete terminál, vyhledejte „zsh“ a nainstalujte jej jako obvykle instalujete software.
Případně zamiřte na webové stránky Zsh a zjistěte, jak jej získat na vámi zvoleném operačním systému Linux.
Konfigurace Zsh
Chcete-li nakonfigurovat Zsh, otevřete terminál a spusťte jej. Při prvním spuštění Z Shell se automaticky otevře průvodce konfigurací. V průvodci stisknutím 1 na klávesnici spusťte proces nastavení.
Na další stránce má Zsh na výběr spoustu možností. Tyto možnosti mají usnadnit nastavení shellu. Znovu stiskněte 1. Výběr této možnosti vás provede konfigurací nastavení historie prostředí atd.
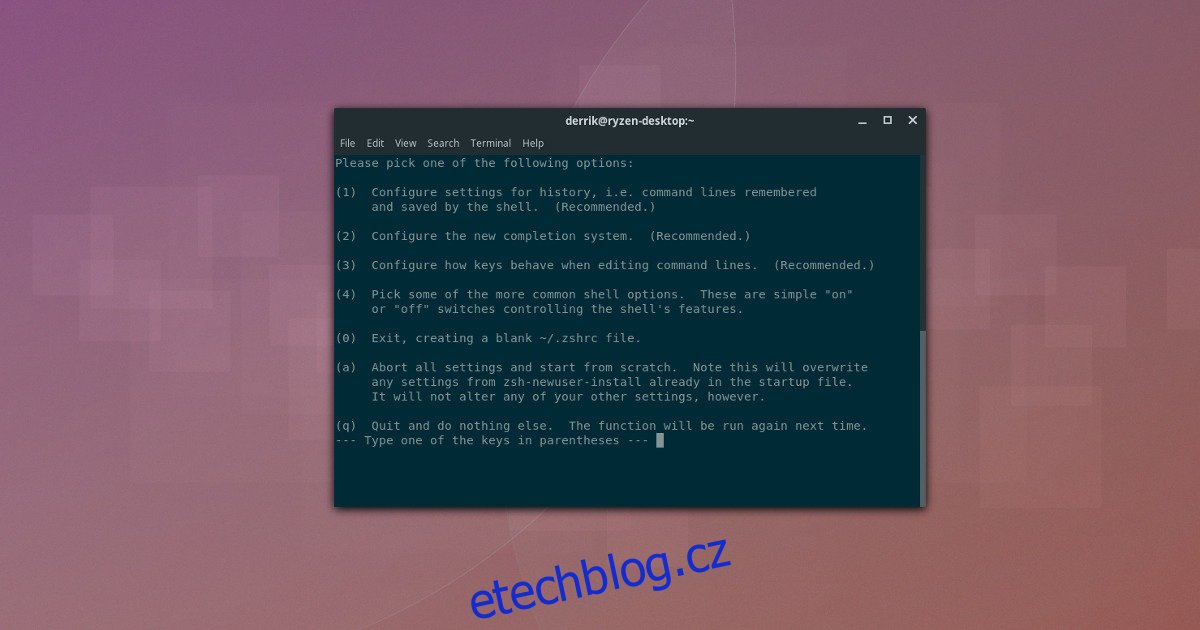
Nejprve stiskněte 1 pro nastavení velikosti řádku historie. Poté stiskněte 2 pro vytvoření nového souboru historie a 3 pro přizpůsobení počtu řádků k uložení. Když jsou všechna 3 nastavení nakonfigurována, stiskněte Q pro návrat zpět do hlavní nabídky.
V konfigurační nabídce Zsh stiskněte 2 pro nastavení systému automatického dokončování. Tento systém automaticky vyplní příkazy, které zjistí v souboru historie.
Když je automatické dokončování aktivní, stisknutím Q se vrátíte do nabídky.
Nastavení možností 1 a 2 jsou jedinými kritickými kroky. Pokud chcete, projděte si zbývající nastavení a plně přizpůsobte své prostředí Z Shell. V opačném případě stiskněte 0 pro uložení změn a ukončení.
Změnit výchozí prostředí
Zsh je správně nakonfigurován, ale ne výchozí prostředí Desktop. Bash se stále otevře ve výchozím nastavení, kdykoli se otevře terminál. Chcete-li tento problém vyřešit, přejděte na terminál a použijte příkaz chsh.
Nejprve změňte shell na Root:
sudo -s chsh -s /bin/zsh root
Nyní, když uživatel root ve výchozím nastavení používá Zsh, je čas převést uživatele. Mějte na paměti, že tento příkaz budete muset znovu spustit pro každého uživatele, který chce používat Zsh Shell. Nahraďte uživatele v příkazu níže svým uživatelským jménem.
chsh -s /bin/zsh username
Pro potvrzení změny zadejte heslo uživatele. Zavřete terminál a znovu jej otevřete, abyste získali přístup k Zsh.
Nainstalujte Oh My Zsh
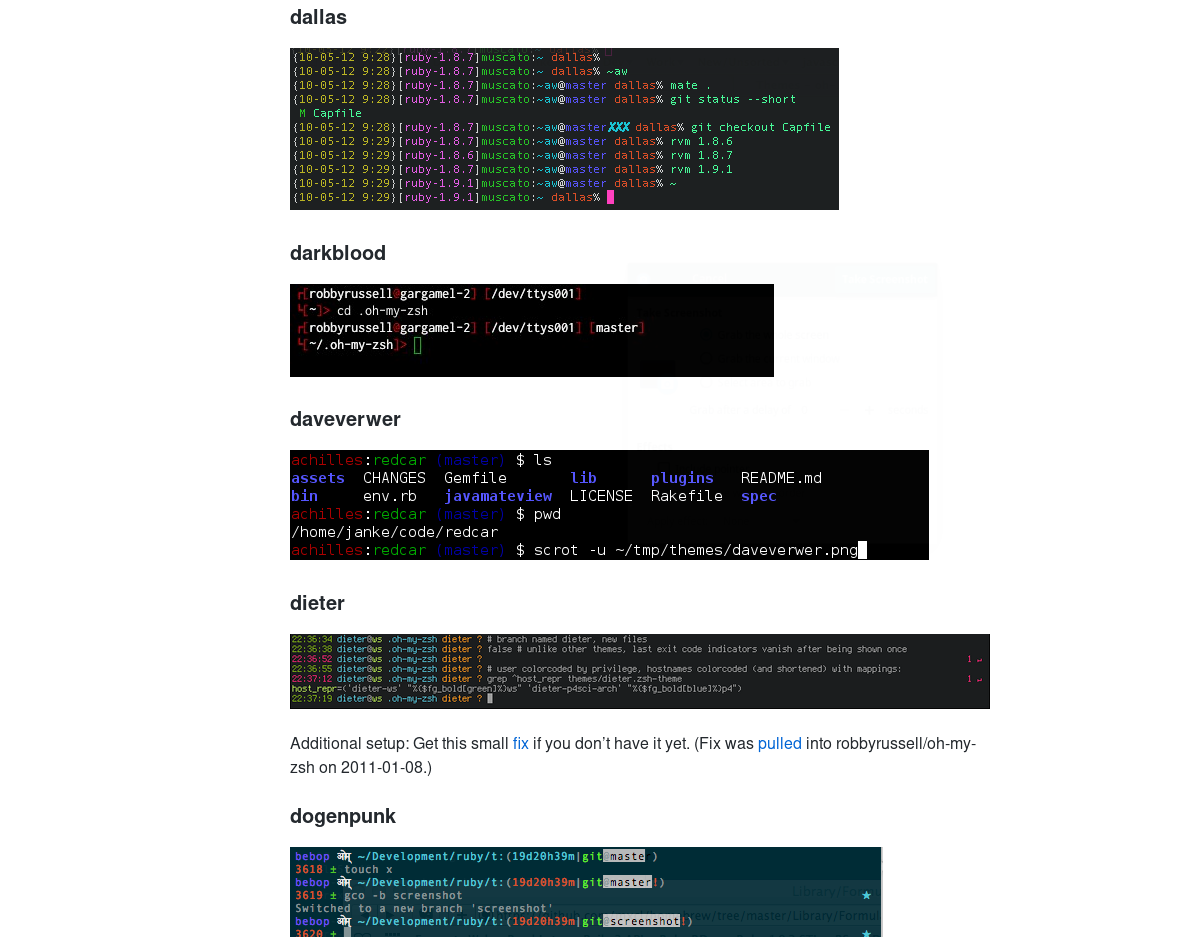
Samotné používání Zsh většině uživatelů stačí, ale pokud chcete z tohoto prostředí vytěžit ještě více, instalace Oh My Zsh je správná cesta. Chcete-li získat Zsh, použijte nástroj pro stahování wget k získání nejnovější verze instalačního skriptu. Mějte na paměti, že budete muset mít na svém počítači se systémem Linux nainstalován balíček Git. Vyhledejte „git“ ve správci balíčků a nainstalujte jej před použitím Wget.
wget https://github.com/robbyrussell/oh-my-zsh/raw/master/tools/install.sh -O - | zsh
Oh My Zsh, jakmile na vašem počítači se systémem Linux nastaví pěkný konfigurační soubor Zsh s desítkami různých pluginů, ze kterých si můžete vybrat. Chcete-li povolit některý z těchto pluginů, budete muset upravit konfigurační soubor Zsh. V terminálu pomocí textového editoru Nano otevřete ~/.zshrc.
nano ~/.zshrc
První na seznamu pluginů, ze kterých si v Oh My Zsh můžete vybrat, jsou témata. Ve výchozím nastavení je motiv „Robby Russel“ povolen. Chcete něco jiného? Přejděte na tuto stránku zdenajděte téma a změňte název v uvozovkách na své oblíbené téma.
V návaznosti na toto téma existuje mnoho dalších pluginů Zsh, které lze povolit. Přejděte dolů v seznamu pomocí šipky a přečtěte si popis pluginů. Vidíš nějakou, která se ti líbí? Chcete-li plugin aktivovat, odstraňte znak # před kódem.
Povolte pluginy uložením Nano (Ctrl + O, poté Ctrl + X) a restartováním terminálu.