Pokud se pohybujete v multijazyčném prostředí a vaše jazykové dovednosti potřebují oprášit, je možné, že hledáte nástroj pro rychlé jazykové transformace. Microsoft Office přichází s řešením – překlad dokumentu přímo v aplikaci Word je snadný. Následuje postup, jak na to.
Tyto instrukce jsou vytvořeny s ohledem na nejnovější verzi aplikace Word. V případě starších verzí se mohou kroky a postup mírně odlišovat, nicméně princip překladu části textu i celých dokumentů zůstává podobný.
Překlad úseků textu v aplikaci Word
Microsoft Word umožňuje rychlý překlad menších fragmentů textu, slov a frází, ale také i rozsáhlých pasáží textu z jednoho jazyka do druhého. Aplikace Word se automaticky snaží identifikovat jazyk, nicméně je možné to nastavit i manuálně.
Pro zahájení procesu překladu, otevřete dokument v aplikaci Word a vyznačte text, který chcete přeložit. Po vyznačení textu klikněte na záložku „Revize“ na horní liště a následně zvolte tlačítko „Přeložit“.
V rozbalovacím menu „Přeložit“ zvolte možnost „Přeložit výběr“.

Vpravo se objeví panel s názvem „Překladač“. Word se, jak bylo zmíněno, pokusí automaticky určit jazyk výchozího textu.
Pokud je jazyk detekován nesprávně, zvolte jej ručně v rozbalovacím menu „Z“.

Níže, v sekci „Do“, se zobrazí přeložený text ve Vámi vybraném jazyce.
Word se také pokusí uhodnout, do kterého jazyka byste chtěli překládat, ale můžete to snadno změnit výběrem jiného jazyka z rozbalovací nabídky „Do“.
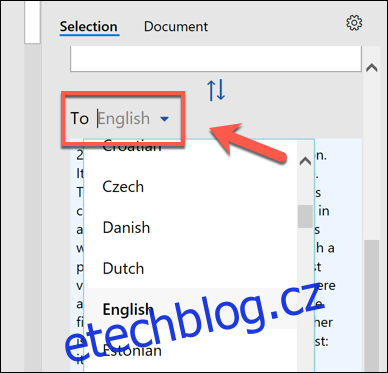
Po vybrání požadovaných jazyků si můžete prohlédnout náhled překladu.
Pokud jste s překladem spokojeni a chcete s ním nahradit původní text ve Wordu, zvolte tlačítko „Vložit“.
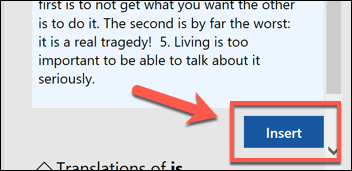
Word nahradí originální text jeho překladem. Pro vrácení zpět k původnímu textu použijte klávesovou zkratku Ctrl + Z (nebo Cmd + Z na Macu) nebo tlačítko Zpět v levém horním rohu.
Překlad celého dokumentu aplikace Word
Pokud je celý obsah dokumentu v odlišném jazyce, můžete jej celý transformovat do nového jazyka bez nutnosti nahrazovat původní soubor. Po překladu Word otevře nový dokument s překladem, který si můžete následně uložit.
Pro zahájení tohoto procesu otevřete dokument v aplikaci Word a zvolte Revize > Přeložit > Přeložit dokument.

V pravé části obrazovky se objeví panel s možnostmi „Překladač“. Word se automaticky pokusí zjistit jazyk v dokumentu. Pokud chcete jazyk zadat sami, změňte možnost „Z“ z „Automaticky zjistit“ na konkrétní jazyk.
Klikněte na rozbalovací menu „Do“ a zvolte cílový jazyk pro překlad dokumentu. Nakonec klikněte na tlačítko „Přeložit“.

Po dokončení překladu Word otevře přeložený text jako nový dokument. Tento nový dokument můžete uložit kliknutím na Soubor > Uložit nebo na ikonu „Uložit“ v levém horním rohu.