Důležité body
- Služba Google Podcasty bude ukončena, ale své odběry můžete přesunout na jiné platformy, jako jsou YouTube Music, Spotify, Apple Podcasts a Pocket Casts.
- Pro přenesení odběrů z Google Podcastů do YouTube Music je k dispozici integrovaná funkce.
- Pro přesun podcastů do aplikací jako Pocket Casts nebo PodBean lze využít přímý import/export OPML souboru.
- Pro import odběrů do Spotify je potřeba použít nástroj třetí strany s názvem Pod Importer.
Google ruší Google Podcasty v dubnu 2024. Naštěstí je poměrně snadné migrovat své odběry na jiné podcastové platformy. Následující text popisuje, jak přesunout vaše podcasty z Google Podcastů do YouTube Music, Spotify, Apple Podcasts a Pocket Casts.
1. Přesun odběrů z Google Podcastů do YouTube Music
YouTube Music je výborná alternativa k Google Podcastům, protože umožňuje snadný import odběrů. Pomocí několika klepnutí v aplikaci můžete přesunout všechny vaše oblíbené pořady do YouTube Music.
Pro export odběrů do YouTube Music postupujte následovně:
- Spusťte Google Podcasty na mobilním zařízení a v horní části klepněte na banner Exportovat odběry.
- V sekci Export do YouTube Music klepněte na Exportovat. Automaticky se otevře aplikace YouTube Music. Pokud YouTube Music nemáte nainstalovanou, budete vyzváni k její instalaci.
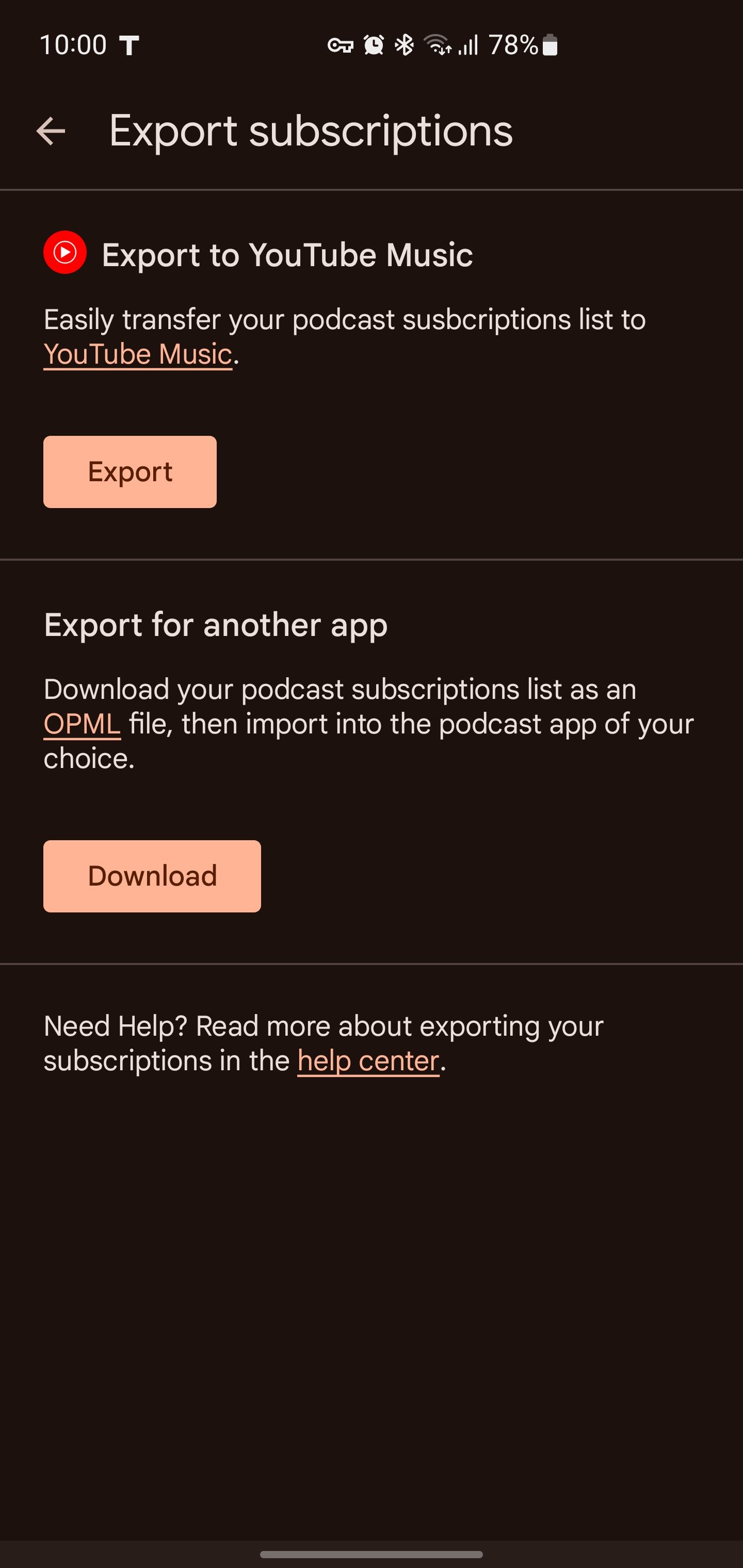
- Klepněte na Převést jako [Váš e-mail spojený s YouTube Music] pro spuštění migrace. Zobrazí se upozornění, že přidávání podcastů hostovaných třetími stranami nemusí být v souladu s pravidly komunity YouTube. Klepněte na Pokračovat a počkejte několik sekund na dokončení přenosu.
- Klepněte na Knihovna pro zobrazení a přehrávání vašich nově přidaných podcastů.
Pořady přenesené z Google Podcastů se neukazují na serverech YouTube. Budou mít proto malou značku RSS.
Tato jednoduchá funkce exportu je jednou z výhod YouTube Music. Nicméně tento nástroj nemusí být dostupný pro každého.
Pokud v aplikaci Google Podcasty nevidíte možnost exportu, využijte metodu Export dat Google, popsanou níže.
2. Přesun odběrů z Google Podcastů pomocí importu OPML
Mnoho podcastových aplikací podporuje import a export OPML souborů. To vám umožní stáhnout data o vašich odběrech a přenést je do jiné aplikace. Mezi takové aplikace patří například:
Tento proces zahrnuje nejprve stažení OPML souboru z Google Podcastů a následně jeho import do nové aplikace.
Jak získat exportovaný soubor z Google Podcastů
Data z Google Podcastů lze exportovat dvěma způsoby. Nejjednodušší je to udělat přímo v aplikaci Podcasty, ale někteří uživatelé nemusí mít možnost exportu – v tom případě použijí Export dat Google.
Export odběrů z Google Podcastů:
- Spusťte na svém zařízení Google Podcasty.
- Klepněte na Exportovat odběry v horní části obrazovky.
- Pod Exportovat pro jinou aplikaci klepněte na Stáhnout.
- Po dokončení exportu souboru OPML obdržíte oznámení.

Pokud nemůžete najít banner s exportem odběrů, Export dat Google vám také umožní stáhnout data z Google Podcastů včetně seznamu odběrů.
Pro přístup k souboru OPML postupujte následovně:
- Navštivte takeout.google.com a přihlaste se ke svému Google účtu.
- V sekci Vybrat data k zahrnutí klepněte na Zrušit výběr všech, a pak zaškrtněte políčko vedle Podcasty Google. Následně klepněte na Další krok.
- V rozbalovacím menu Přenést do (v sekci Cíl) vyberte preferovanou možnost: Odeslat odkaz ke stažení e-mailem, Přidat na Disk, Přidat do Dropboxu, Přidat do OneDrivu nebo Přidat do schránky. Pro tento příklad jsme zvolili Přidat na Disk.
- Zkontrolujte, zda je frekvence nastavena na Exportovat jednou a typ souboru je .ZIP.
- Přejděte dolů a klepněte na Vytvořit export.
- Zadejte heslo ke svému e-mailovému účtu pro ověření a spusťte export.
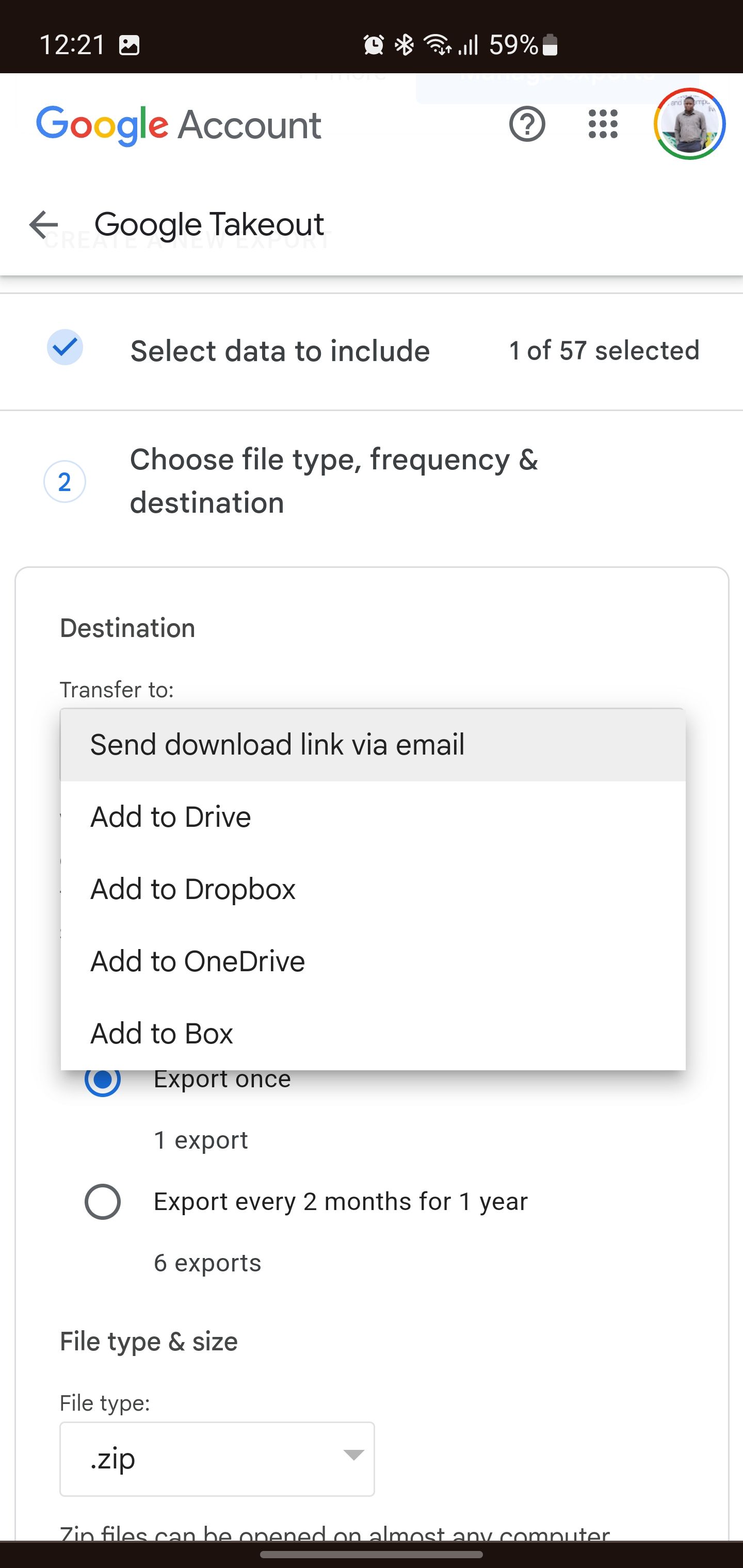
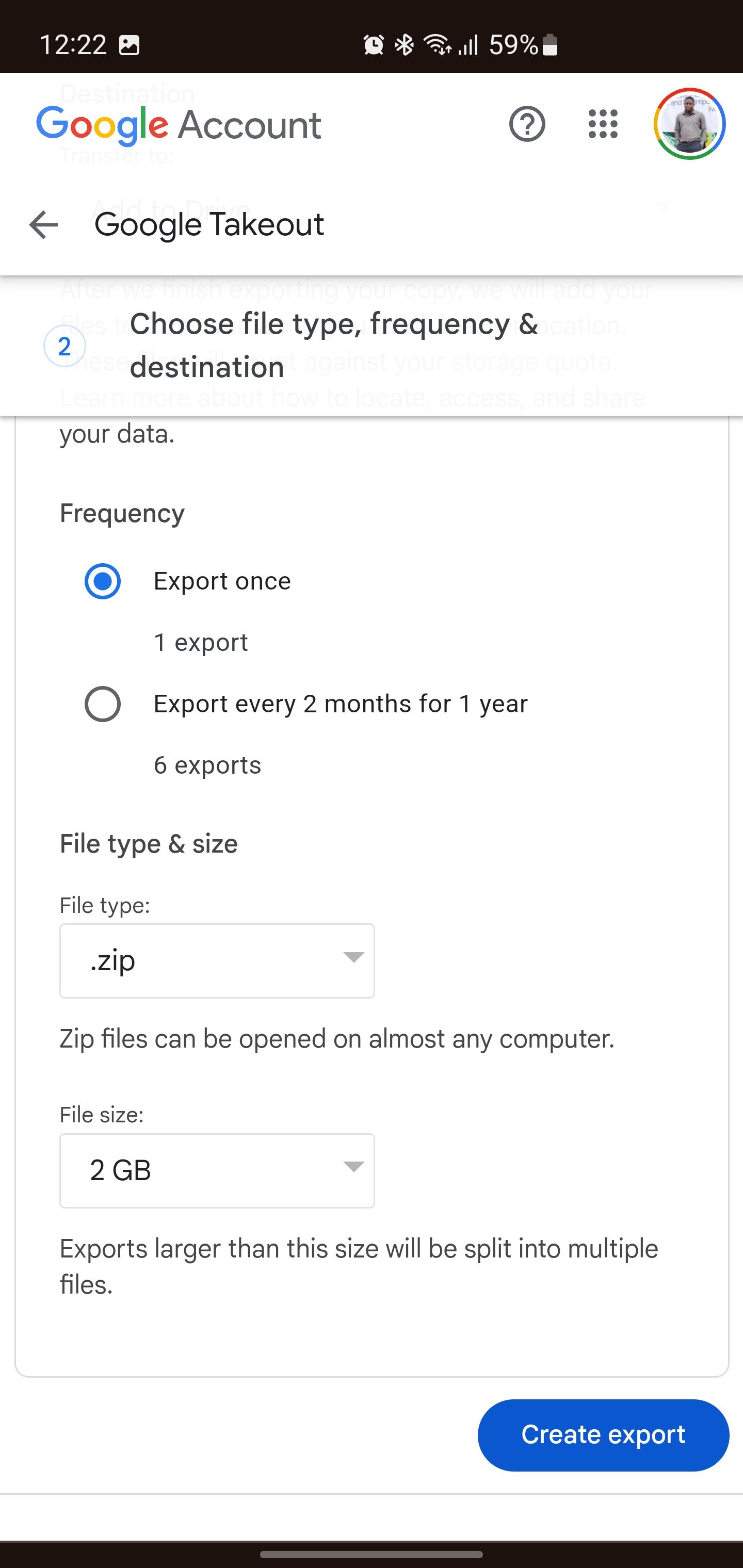
- Až bude export připraven, klepněte na Otevřít na Disku. Název souboru je takeout.zip.
- Klepněte na tři svislé tečky v pravém horním rohu a klepněte na Stáhnout.
- Po stažení přejděte do cílového umístění souboru na vašem zařízení a extrahujte obsah ZIP souboru. Umístění OPML souboru po extrakci je Takeout > Google Podcasts > Subscriptions > Subscriptions.opml.
Jak importovat OPML soubor z Google Podcastů
Jakmile máte exportovaný soubor odběrů, můžete ho importovat do preferované podcastové aplikace. V tomto případě používáme pro ilustraci Pocket Casts, ale kroky jsou podobné i pro jiné aplikace, které podporují import OPML.
- Otevřete novou preferovanou aplikaci pro podcasty.
- Vyhledejte funkci Import OPML (obvykle v nastavení nebo v postranní nabídce).
- Přejděte k OPML souboru, který jste exportovali z Google Podcastů, a vyberte ho.
- Nová podcastová aplikace analyzuje OPML soubor a importuje všechny odběry z Google Podcastů.
3. Migrace odběrů z Google Podcastů do Spotify
Neexistuje oficiální způsob, jak exportovat odběry z Google Podcastů přímo do Spotify. Spotify také nenabízí nativní import OPML souborů.
Můžete ale použít nástroj třetí strany, tzv. Pod Importer, pro přesun vašich odběrů do Spotify.
Po stažení dat odběrů z Google Podcastů pomocí vestavěného exportního nástroje v aplikaci nebo Google Takeout, můžete přejít do Pod Importer a provést přesun do Spotify:
- Přejděte na webové stránky Pod Importer a klepněte na Přihlásit se pomocí Spotify pro připojení k vašemu Spotify účtu.
- Klepněte na Souhlasím, abyste udělili přístupová práva aplikaci Pod Importer.
- Klepněte na Vybrat soubor a najděte OPML soubor stažený z Google Podcastů nebo Google Takeout, a poté klepněte na Odeslat.
- Pod Importer analyzuje OPML soubor a zobrazí všechny podcasty obsažené v souboru. Můžete si prohlédnout seznam a zaškrtnout políčka vedle podcastů, které chcete přesunout do knihovny Spotify. Nebo klepněte na Vybrat vše a migrujte celou knihovnu z Google Podcastů najednou.
- Nakonec klepněte na Importovat pořady do Spotify pro migraci vybraných podcastů do vaší knihovny Spotify.
V některých případech se mohou objevit drobné nesrovnalosti mezi názvy podcastů v Google Podcasty a Spotify. Pokud se tak stane, zaškrtněte políčko vedle podcastu s označením Nesprávná shoda a tento konkrétní přenos přeskočte. Tím zajistíte, že do Spotify budou importovány pouze správně spárované podcasty.
4. Ruční přidávání podcastů do Apple Podcasts a dalších platforem
Pokud vaše cílová podcastová platforma postrádá funkci importu OPML souborů, jako například Apple Podcasts, může být nutné vyhledat a odebírat každý podcast zvlášť. To může být časově náročné, zejména pokud máte mnoho podcastů.
Většina podcastů syndikuje svůj obsah pomocí URL adresy RSS zdroje. Pokud máte přímý odkaz na RSS kanál konkrétního pořadu, můžete jej odebírat jednoduše vložením této URL, místo vyhledávání.
I když jsou RSS adresy rychlejší, nemusí být snadno dostupné pro všechny producenty podcastů.
Import RSS kanálu do Apple Podcasts:
- Otevřete aplikaci Apple Podcasts.
- Klepněte na Knihovna v dolní liště nabídek a klepněte na Sledovat pořad podle URL.
- Vložte odkaz na RSS kanál a klepnutím na Sledovat si pořad přidejte.
Toto není nejjednodušší metoda, ale může být nezbytná, pokud vaše platforma nepodporuje žádnou z ostatních metod.
Doporučuje se provést převod odběrů z Google Podcastů co nejdříve. OPML soubor s vašimi odběry je užitečný pro podporované podcastové aplikace, kde umožňuje hromadný import. A pokud vaše nová podcastová aplikace tuto možnost nemá, připravte se na ruční přidávání podcastů.