Jestliže na vašem počítači s Windows 10 přecházíte mezi ovládáním myší a dotykovou obrazovkou, nebo máte s myší problémy, můžete si přizpůsobit režim zadávání v klientovi Outlook. Ukážeme vám, jak jednoduše přepínat mezi těmito režimy.
Aplikaci Outlook lze přepínat mezi režimem pro myš a režimem dotykovým. Hlavní rozdíl mezi nimi spočívá v rozestupech prvků. Dotykový režim je optimalizován pro ovládání prsty, které jsou širší než standardní kurzor myši.
Následující obrázky vám ukáží, jak se tyto dva režimy liší na pásu karet:
Režim myši
Dotykový režim
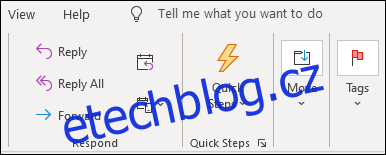
Jak můžete vidět, rozestupy prvků jsou v dotykovém režimu mnohem větší a pás karet působí uspořádaněji. Větší mezery jsou i ve složkách v navigačním panelu a na panelu nástrojů v dolní části aplikace Outlook.
Tento režim není užitečný jen pro dotykové obrazovky. Pokud máte problémy s přesným ovládáním myší, může vám dotykový režim výrazně usnadnit používání aplikace. Dotykový režim můžete využívat i bez dotykové obrazovky, změní se pouze uspořádání aplikace Outlook tak, aby byly rozestupy větší.
Pokud používáte notebook s odnímatelnou klávesnicí, jako je například Surface Pro, aplikace Outlook automaticky detekuje připojení nebo odpojení klávesnice a přepne režim. Na takových zařízeních můžete také režimy měnit ručně pomocí tlačítka.
Nejprve si musíte tlačítko pro přepínání režimů zobrazit. V horní části okna klienta Outlook klikněte na šipku „Přizpůsobit panel nástrojů Rychlý přístup“ a v rozbalovací nabídce vyberte „Režim dotyku/myši“.
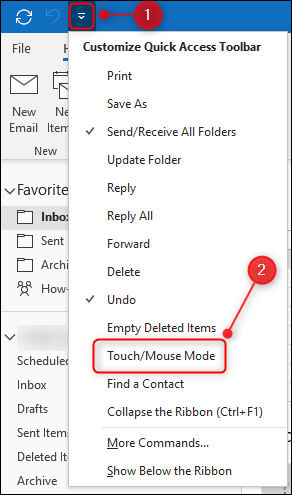
Tím přidáte na panel nástrojů Rychlý přístup tlačítko „Režim dotyku/myši“. Kliknutím na něj si poté zvolíte požadovaný režim.
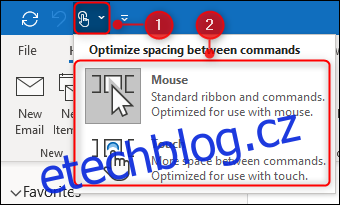
Při přepnutí do dotykového režimu se na pravé straně aplikace Outlook objeví další panel nástrojů.

Tento panel nástrojů umožňuje provádět běžné akce jako Smazat, Odpovědět atd. Zobrazované příkazy se mění v závislosti na tom, zda máte vybránu poštu, úkol nebo schůzku. Důvod, proč je tento panel nástrojů umístěn vpravo, je ten, že ho tak můžete snadno ovládat palcem při držení tabletu.