Pokud se vám nedaří slyšet zvuk z určitého zařízení připojeného k vašemu počítači Mac, například z monitoru s integrovanými reproduktory, Bluetooth zařízení, nebo externího zvukového rozhraní, je vhodné zkontrolovat nastavení výstupního zvukového zařízení. Následuje postup, jak na to.
Nejprve v levém horním rohu obrazovky klikněte na logo Apple a vyberte možnost „Nastavení systému“.
V okně Nastavení systému vyberte „Zvuk“.
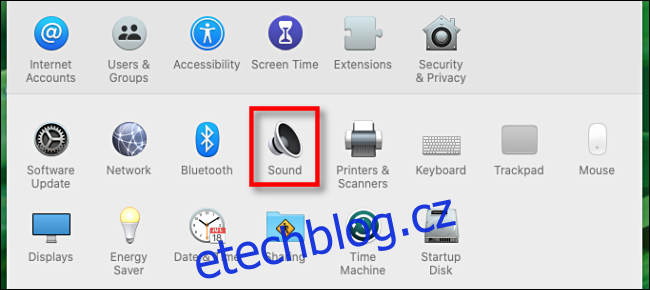
V zobrazeném okně „Zvuk“ klikněte na záložku „Výstup“.
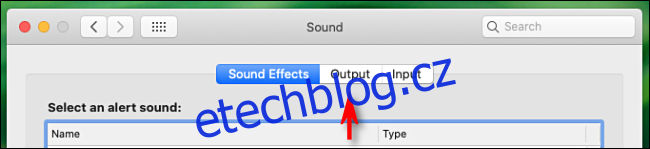
V nastavení výstupu se zobrazí seznam dostupných zvukových výstupních zařízení. Stačí kliknout na to zařízení, které chcete používat, a zvuk z vašeho Macu bude od té chvíle směřován právě tam.
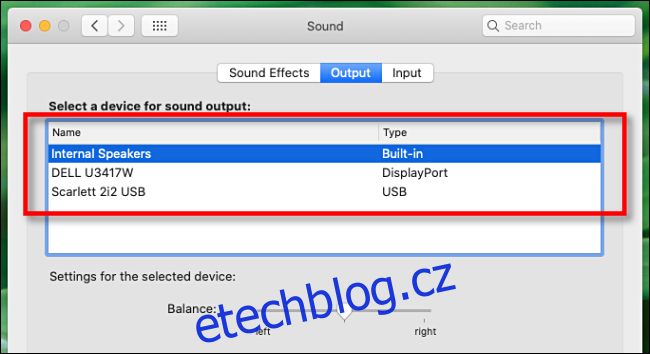
Pokud jste v nastavení zvuku aktivovali i volbu „Zobrazovat hlasitost v řádku nabídek“, můžete mezi výstupními zvukovými zařízeními rychle přepínat kliknutím na ikonku reproduktoru v horním panelu.
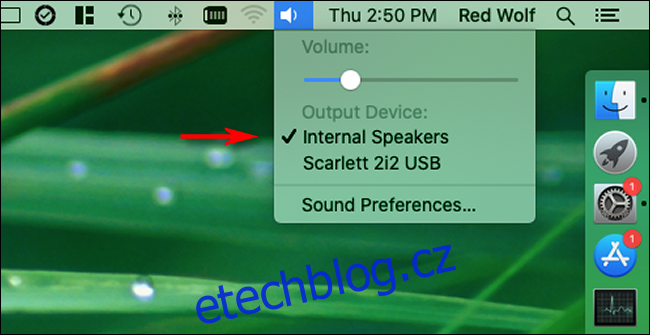
Během přepínání výstupních zařízení si můžete všimnout, že u některých z nich není možné ovládat hlasitost pomocí systému macOS (tedy prostřednictvím softwarových posuvníků nebo kláves na klávesnici). V takovém případě budete muset upravit hlasitost přímo na samotném zařízení – ať už se jedná o knoflík, posuvník nebo tlačítka.
Odstraňování obtíží s výstupem zvuku
Pokud máte problémy se směrováním zvuku do zařízení, které se připojuje přes Bluetooth (například sluchátka AirPods nebo Bluetooth reproduktor), otevřete Nastavení systému, klikněte na „Bluetooth“ a ujistěte se, že je dané zařízení aktuálně připojeno.
Pokud problémy způsobuje USB zvukové rozhraní, doporučuje se vyhledat na webových stránkách výrobce nejnovější ovladače pro macOS. Po instalaci by mělo být zařízení vaším Macem rozpoznáno. Můžete také zkusit použít jiný USB kabel, jelikož kabely mohou být někdy vadné.
V dnešní době má mnoho monitorů vestavěné reproduktory, ale není to pravidlo. Vždy se podívejte do specifikací vašeho monitoru a ověřte si, zda zvukový výstup skutečně nabízí. Pokud ne, budete muset k počítači Mac připojit externí reproduktory, abyste si mohli užívat zvuk v přijatelné kvalitě.
Pokud selžou všechny předchozí kroky, zkuste aktualizovat macOS nebo restartovat váš Mac. Tyto kroky mohou vyřešit širokou škálu problémů se zvukem souvisejících se softwarem. Přejeme vám hodně štěstí při řešení problému!