Potřebujete-li sdílet data mezi aplikacemi na iPadu, obvykle se spoléháte na kopírování a vkládání. Avšak málo uživatelů ví, že obrázky a text lze mezi aplikacemi jednoduše přetahovat pomocí prstu.
Nejprve je nutné otevřít dvě kompatibilní aplikace v režimu Split View nebo Slide Over. Pro názornost použijeme Split View, ale postup je identický i v Slide Over.
Pro aktivaci rozděleného zobrazení otevřete požadovanou aplikaci a poté pomalým pohybem prstu ze spodní hrany obrazovky otevřete Dock. Následně podržte prst na ikoně druhé aplikace a přesuňte ji k okraji displeje, dokud se nezařadí na své místo.
Pro přetažení je nutné, aby alespoň jedna z aplikací měla textové pole, které je editovatelné. Do tohoto pole lze následně přetahovat obsah z druhé aplikace. V našem příkladu bude zdrojovou aplikací Safari a cílovou Notes. Podobně by měly fungovat i aplikace Pages nebo jakékoliv webové stránky s textovým editorem.
Jak přetahovat obrázky mezi aplikacemi na iPadu
Mezi aplikacemi lze přetahovat různé typy obsahu, včetně obrázků, textu a odkazů (a jejich kombinací). Nejprve si ukážeme, jak přenášet jednotlivé obrázky.
Jakmile máte obě aplikace otevřené v režimu Split View nebo Slide Over, vyhledejte v první aplikaci obrázek, který chcete přesunout. Dlouze podržte prst na daném obrázku, dokud se mírně nezvedne nad stránku.
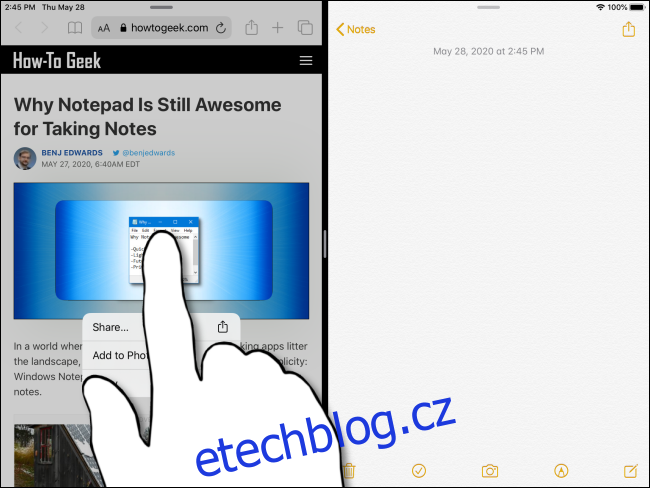
Stále držte prst na obrázku a přetáhněte jej do druhé aplikace.
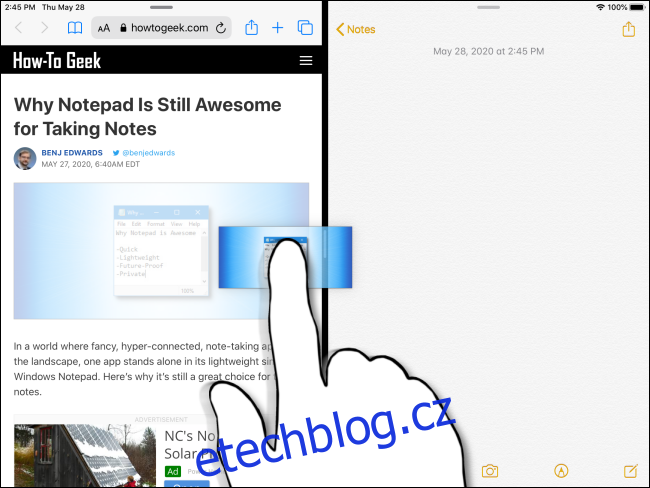
Jestliže cílová aplikace může obrázek přijmout, zobrazí se v rohu přetahované položky zelené znaménko plus (+).
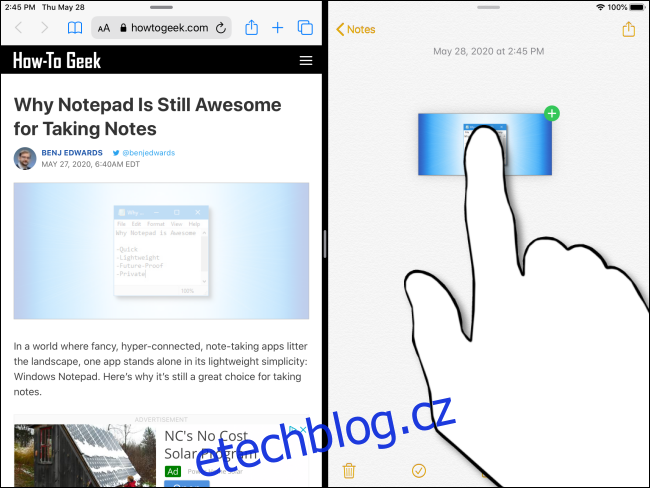
Jakmile je obrázek ve správné pozici, zvedněte prst. Obrázek se automaticky přesune do cílové aplikace.
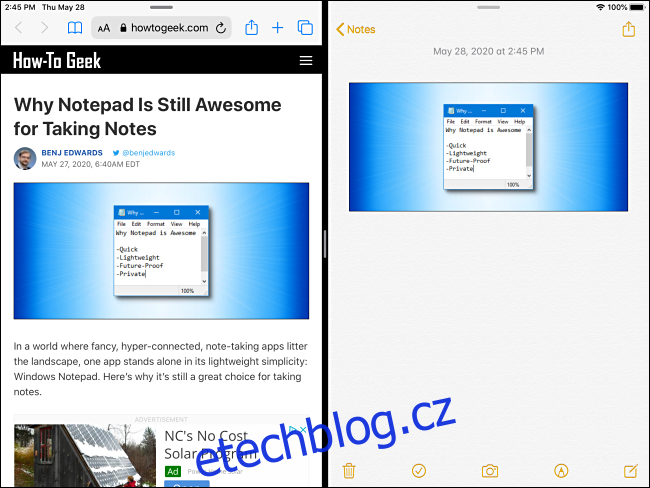
Přetahování textu mezi aplikacemi na iPadu
Přenos textu mezi aplikacemi funguje na stejném principu jako přetahování obrázků. Nejprve je však nutné v první aplikaci vybrat text, který chcete přesunout.
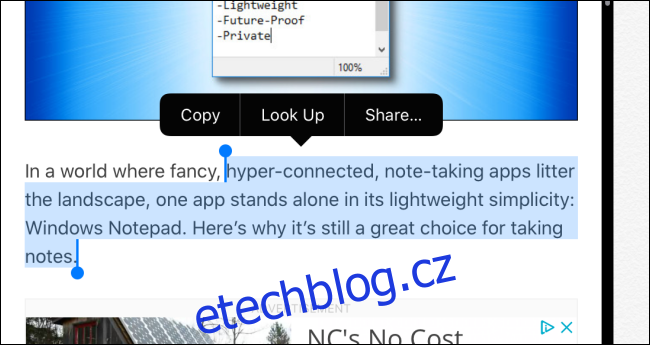
Po výběru textu podržte prst na označeném textu, dokud se výběr mírně nezvedne nad povrch obrazovky.
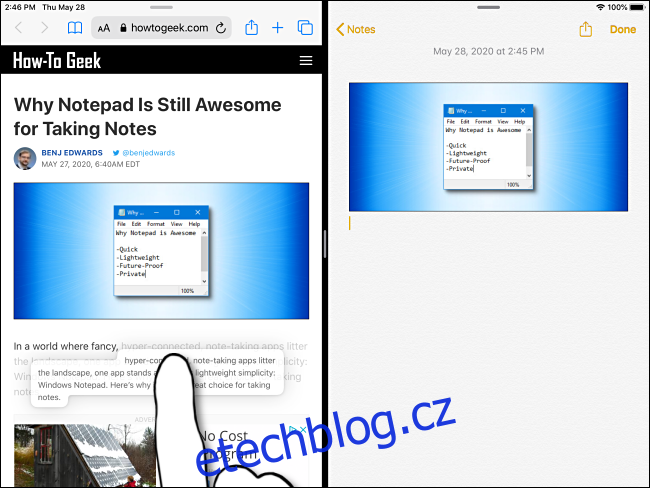
Přesuňte vybraný text do druhé aplikace. Pokud aplikace umožňuje vložení textu, zobrazí se v rohu výběru zelené znaménko plus (+). Pokud aplikace text přijmout nemůže, objeví se místo toho kruh s křížkem.
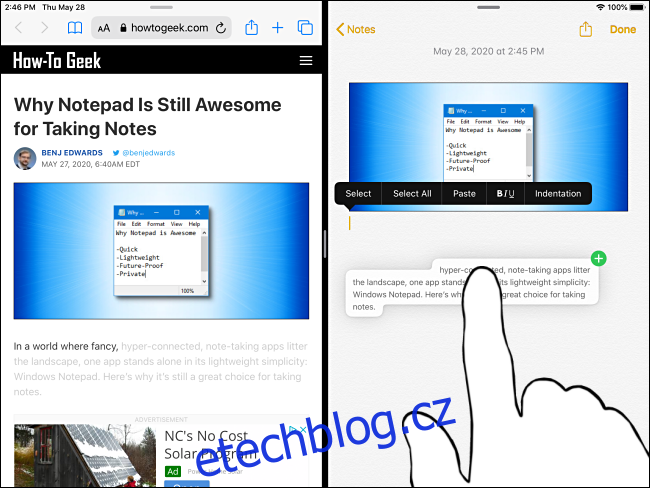
Jakmile je text na požadovaném místě, zvedněte prst. Vybraný text se následně objeví v druhé aplikaci.
Rozšířené možnosti přetahování
Kromě základních funkcí existuje několik pokročilejších způsobů přetahování, které mohou prověřit vaši manuální zručnost.
Přetažení odkazu do nového okna v rozděleném zobrazení
I když váš iPad není v režimu Split View, můžete odkaz ze Safari přetáhnout a otevřít v novém okně v tomto zobrazení. Jednoduše podržte prst na odkazu a vyberte jej. Následně jej přetáhněte k okraji displeje.
Po uvolnění se otevře nové okno Safari v režimu Split View, které zobrazí odkazovanou stránku.
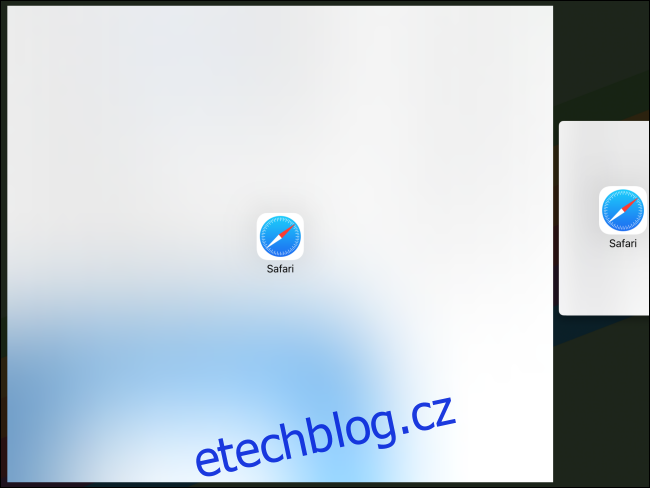
Přetažení položky do aplikace v Docku
Obrázky, text nebo odkazy můžete také přetáhnout z jedné aplikace do aplikace v Docku. Vyberte požadovanou položku, jak je popsáno výše, a začněte ji přesouvat.
Zatímco jedním prstem držíte první výběr, druhým prstem přejeďte od spodní hrany obrazovky nahoru, aby se zobrazila lišta Dock. Následně přetáhněte položku nad ikonu aplikace v doku. Jestliže aplikace může položku přijmout, zobrazí se zelené znaménko plus (+). Po uvolnění prstu se položka vloží do dané aplikace.
Přetahování více položek mezi aplikacemi
Snad nejobtížnější manévr je přetahování více položek mezi aplikacemi současně. Provedete jej tak, že vyberete jednu položku, jak je uvedeno výše, dokud se nevznese nad povrch.
Začněte ji přetahovat a dalším prstem klepněte na další položky na displeji. Položky se automaticky seskupí a v rohu přetahovaného výběru se objeví číselný odznak. Přesuňte skupinu položek na požadované místo a uvolněte prst. Položky se zobrazí na místě, kam jste je upustili.
Pokud se vám tento manévr podaří, zasloužíte si cenu za zručnost.
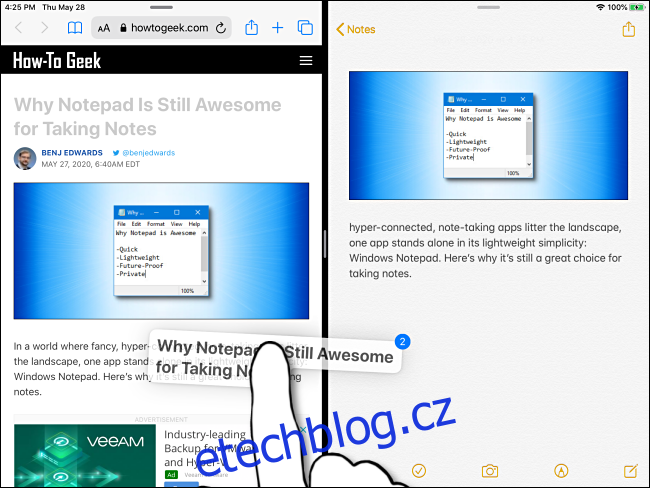
Závěrem
Po dokončení přetahování můžete rozdělené zobrazení ukončit tak, že prstem uchopíte oddělovací lištu uprostřed displeje a posunete ji až k jednomu z okrajů. Ukončení režimu Slide Over je o něco složitější. Nejprve musíte okno Slide Over převést do režimu Split View a poté posunout oddělovací lištu k okraji obrazovky.
Pokud nechcete funkce multitaskingu využívat, můžete je snadno deaktivovat v nastavení. Pokud je však ponecháte zapnuté, poskytnou vašim prstům skvělý trénink!