Microsoft Excel nabízí uživatelům několik metod, jak upravit formát zobrazení čísel na různé měny a provádět konverze mezi nimi na základě aktuálních kurzů. Tento článek se podrobněji věnuje různým způsobům, jak snadno provádět převody měn v Excelu.
VIDEO DNE MUO
POKRAČOVÁNÍ ČLÁNKU NÁSLEDUJE
Jak nastavit formát měny v Excelu
Než se pustíme do samotných převodů mezi různými měnami, ukážeme si, jak nastavit formát měny pro čísla, případně prázdné buňky v Excelu.
Pro formátování buňky na měnu postupujte následovně:
- Označte rozsah buněk, které chcete naformátovat.
- Klikněte pravým tlačítkem myši na označenou oblast a vyvolejte kontextové menu.
- Zvolte možnost „Formát buněk“. Otevře se dialogové okno pro formátování.
- Přejděte na záložku „Číslo“.
- V seznamu kategorií vyberte možnost „Měna“.
- Z nabídky symbolů vyberte požadovanou měnu.
- Pomocí šipek nastavte požadovaný počet desetinných míst.
- V sekci „Ukázka“ si prohlédněte, jak bude formátování vypadat.
- Až budete s nastavením spokojeni, klikněte na „OK“ a aplikujte formátování na vybrané buňky.
Výsledkem bude zobrazení čísel ve formátu měny, který jste si vybrali:
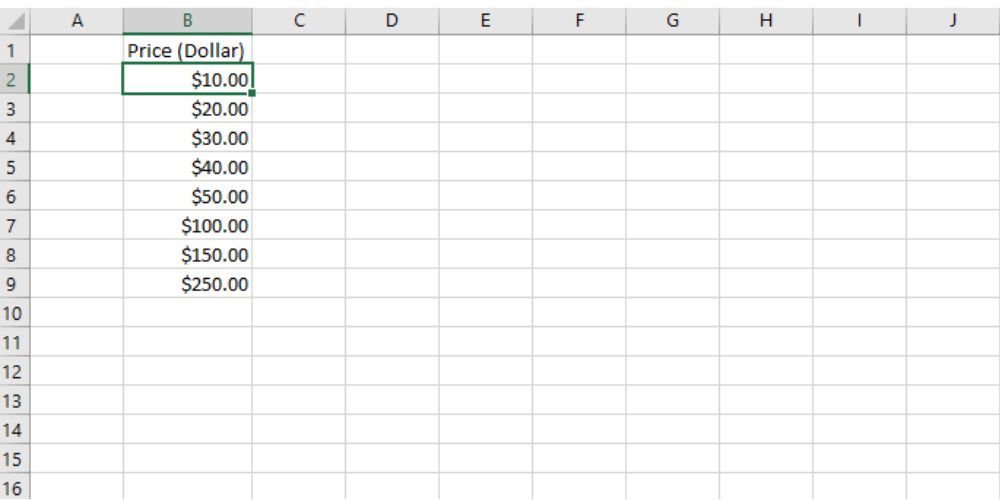
Nyní, když máte čísla naformátovaná jako měna, můžete se pustit do vytváření převodníku měn pro konverzi mezi různými měnami.
Jednoduchý převod měn pomocí vzorce
Předpokládejme, že máte seznam částek v USD v buňkách B3 až B11 a chcete je přepočítat na britské libry (GBP) s použitím směnného kurzu uvedeného v buňce D3 (např. 0,78 USD za 1 GBP).
Pro převod USD na GBP postupujte následovně:
- Do buňky, kde chcete zobrazit výsledek v GBP (např. C3), zadejte tento vzorec:
=B3*$D$3
- Stiskněte klávesu Enter, čímž zobrazíte výsledek výpočtu.
- Vzorec přetáhněte dolů, aby se aplikoval i na ostatní buňky.
- Převedené hodnoty se zobrazí v buňkách C3 až C11.
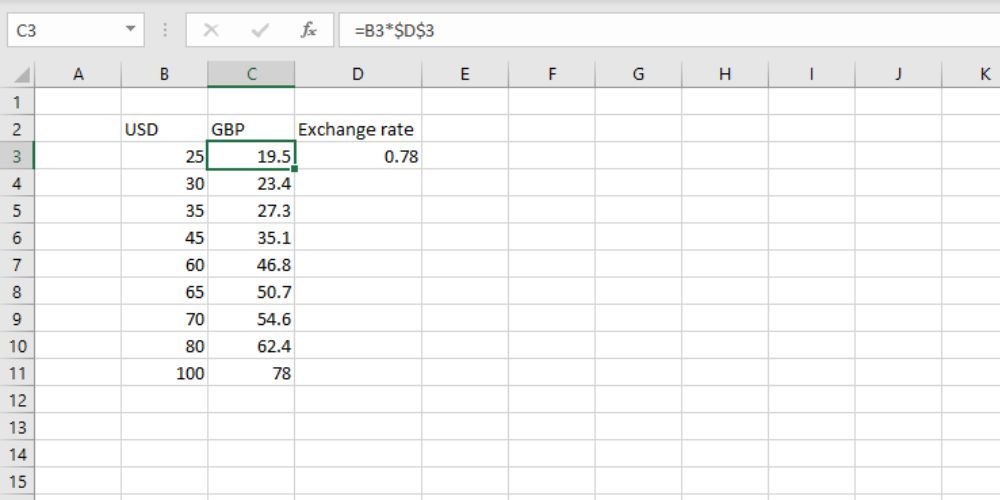
Vzorec využívá absolutní odkazy na buňky v Excelu, což zajišťuje, že každá hodnota v USD bude vždy násobena směnným kurzem uvedeným v buňce s kurzem.
Převod měn s využitím živého převodníku měn v Excelu
Microsoft Excel 365 nabízí funkci nazvanou Datové typy měn, která umožňuje uživatelům převádět měny na základě aktuálních směnných kurzů z celého světa.
Tato funkce je dostupná pouze pro Microsoft Excel 365 na PC i Mac a také zdarma v Excelu pro web, avšak vyžaduje aktivní připojení k internetu.
Pro využití Datových typů měn k převodu měn podle nejaktuálnějších kurzů postupujte takto:
- Zadejte měnové páry s použitím jejich ISO kódů (např. USD/EUR).
- Umístěte tyto kódy do tabulky v Excelu. Více o tvorbě tabulek v Excelu najdete v našem článku věnovaném této problematice.
- Na záložce „Data“ ve skupině „Datové typy“ vyberte možnost „Měny“.
- Klikněte na ikonu „Přidat sloupec“ v pravém horním rohu tabulky.
- V zobrazeném seznamu polí vyberte „Cena“.
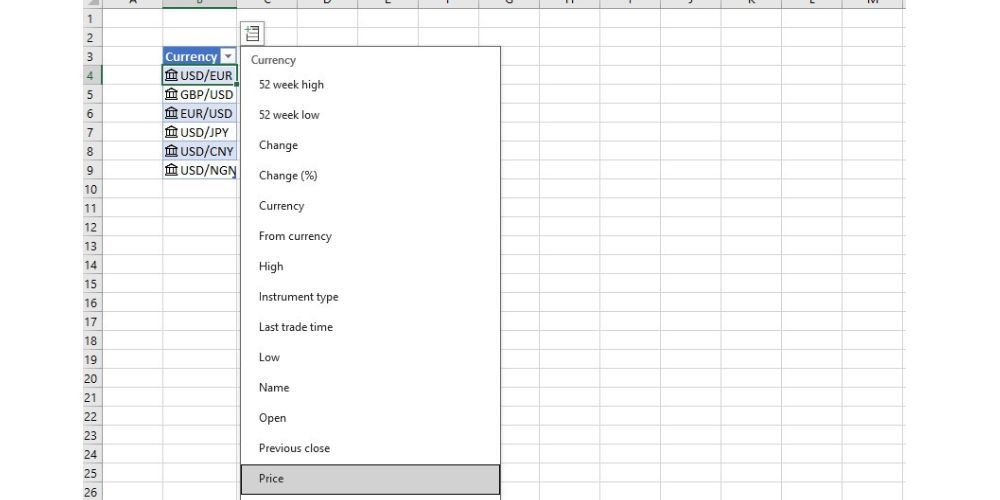
- Do tabulky bude přidán sloupec „Cena“ s aktuálními kurzy.
- Zadejte čísla, která chcete převést, do další části tabulky.
- V buňce vedle čísla proveďte výpočet pomocí násobení čísla a kurzu s využitím absolutních odkazů na buňky:
=E3*$C$4
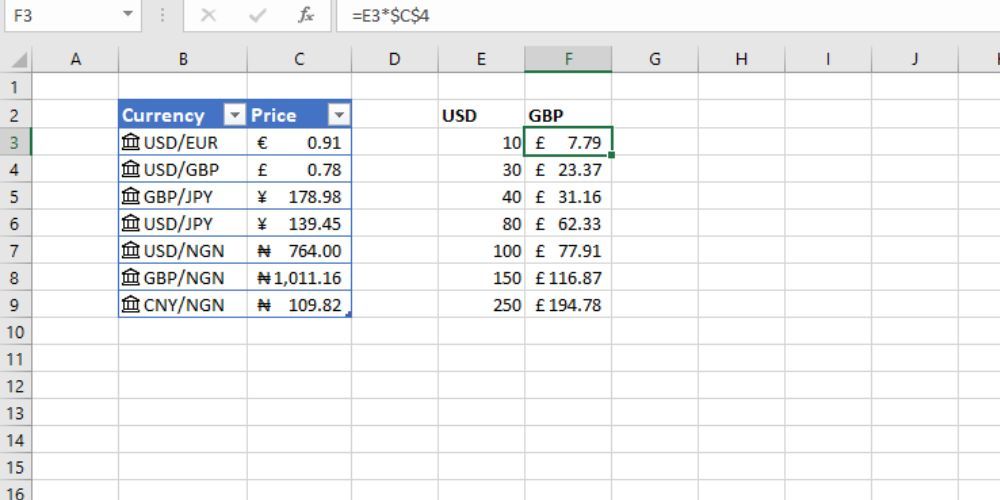
Tímto způsobem jsme vytvořili odkaz na aktuální data, která se aktualizují pokaždé, když otevřete sešit, čímž je zajištěno, že vždy budete mít k dispozici nejnovější kurzy.
Pro aktualizaci tabulky měn postupujte následovně:
- Označte měnový pár v tabulce.
- Klikněte pravým tlačítkem myši a v kontextovém menu zvolte „Aktualizovat“.
Tím získáte nejnovější data a aktualizujete i výpočty v tabulce.
Převod měn v Excelu pomocí Power Query
Power Query lze použít k převodu měn v reálném čase. Na rozdíl od Datových typů měn, které jsou dostupné pouze pro uživatele Excel 365, je Power Query přístupný všem uživatelům Excelu.
Pro převod měn s aktuálními směnnými kurzy pomocí Power Query postupujte takto:
- Přejděte na webovou stránku s potřebnými měnami. Například Floatrates.com.
- Zkopírujte URL adresu stránky.
- Otevřete prázdný sešit v Excelu a přejděte na záložku „Data“.
- Ve skupině „Získat a transformovat data“ vyberte možnost „Z webu“.
- Do pole „URL“ vložte zkopírovanou adresu a klikněte na „OK“. Zobrazí se okno Navigátor Power Query.
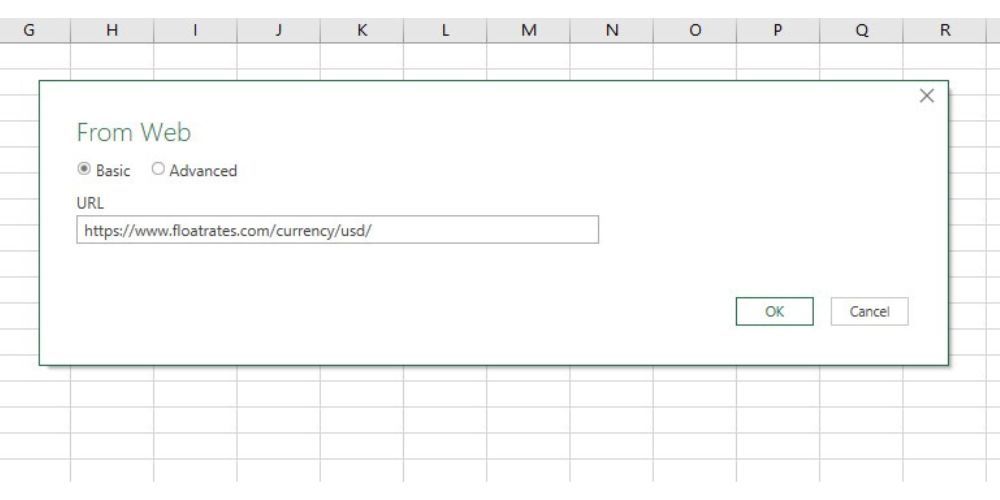
- Vyberte tabulku s měnami, které potřebujete.
- Volitelně klikněte na „Transformovat data“, pro případné vyčištění a úpravu dat.
- Kliknutím na „Zavřít a načíst“ načtete data do nového listu.
- Pro načtení do stávajícího listu vyberte „Zavřít a načíst do“.
Data se načtou do Excelu jako tabulka, kterou můžete dále použít pro výpočty.
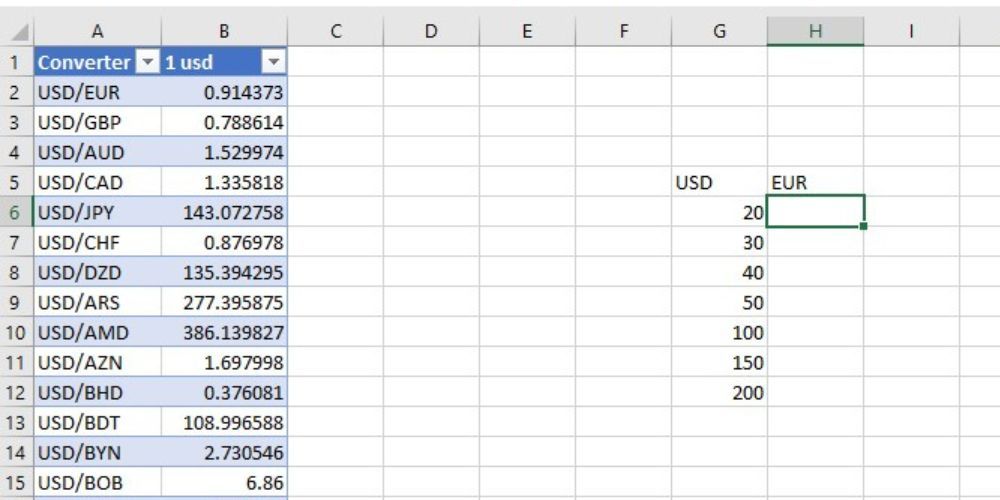
Nyní, když máte k dispozici kurzy měn, můžete pomocí jednoduchého vzorce (např. =G6*$B$2) provést převod USD na EUR.
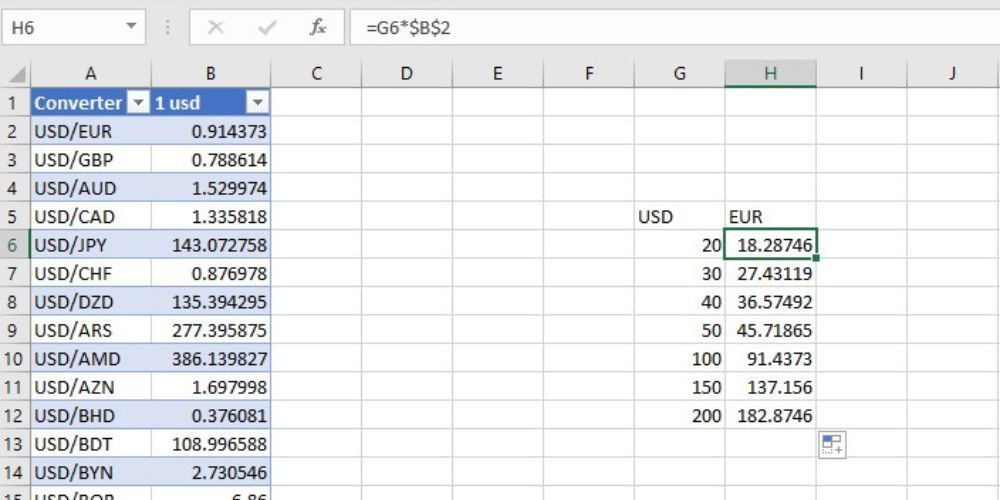
Pro získání aktualizovaného kurzu měny stačí aktualizovat tabulku s kurzy. Tím se automaticky aktualizují i výsledky výpočtů.
K aktualizaci tabulky měn máte dvě možnosti:
- Klikněte pravým tlačítkem myši na libovolnou buňku v tabulce.
- Z mini-panelu nástrojů vyberte „Aktualizovat“.
Nebo:
- Označte libovolnou buňku v tabulce.
- Na panelu nástrojů přejděte na kartu „Dotaz“.
- Ve skupině „Načíst“ klikněte na „Aktualizovat“.
Po nastavení si můžete práci ještě vylepšit formátováním okrajů v Excelu, čímž získáte vizuálně atraktivnější výsledek.
Převádějte měny snadněji a rychleji
Excel nabízí základní i pokročilé funkce pro formátování měn a jejich převody pomocí aktuálních směnných kurzů. Díky metodám popsaným v tomto článku můžete efektivně spravovat finanční data, což vám umožní lepší analýzu, finanční výkaznictví a rozhodování.