Aplikace Náhled, která je standardní součástí macOS, skýtá mnohem více možností, než by se na první pohled zdálo. Nejde totiž jen o prohlížeč obrázků. Věděli jste, že ji můžete využít i k transformaci a exportu téměř libovolného obrazového souboru do jiného formátu? Hravě si poradí s konverzí mezi PNG, JPEG, TIFF, HEIC a dokonce i PDF.
Než se pustíme do samotného postupu, je dobré zmínit, že Náhled nativně podporuje nový formát HEIC od společnosti Apple. Pokud tedy do svého Macu přenesete fotografie z iPhonu nebo iPadu a zjistíte, že jsou uloženy právě v tomto formátu, můžete je jednoduše naimportovat do Náhledu a následně hromadně exportovat například jako JPEG. Díky tomu je pak snadno nasdílíte s přáteli online.
A jak tedy v Náhledu převod funguje? Nejprve si najděte obrázek, který chcete konvertovat, v aplikaci Finder. Můžete vybrat i více obrázků najednou. Následně na vybrané soubory dvakrát klikněte – tím je otevřete v aplikaci Náhled.
Pokud nemáte Náhled nastaven jako výchozí aplikaci pro otevírání obrázků, klikněte na obrázek pravým tlačítkem myši a vyberte možnost „Otevřít v“ a z nabídky zvolte „Náhled“.
Jakmile se obrázek v Náhledu otevře, zaměřte se na horní lištu s nabídkou a klikněte na položku „Soubor“. Z rozevírací nabídky pak vyberte možnost „Exportovat“.
Pro převod více obrázků současně použijte klávesovou zkratku „Command+A“, čímž vyberete všechny otevřené obrázky v daném okně Náhledu.
Nyní se zobrazí dialogové okno. Zde si můžete vybrat cílovou složku, kam se převedený obrázek uloží, a také požadovaný formát. V poli „Exportovat jako“ můžete také libovolně upravit název nového souboru.
Po výběru cílové složky klikněte na rozevírací seznam vedle položky „Formátovat“.
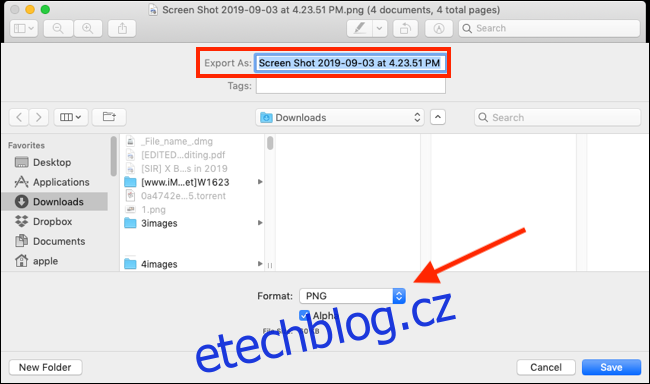
Zde si vyberete formát, do kterého chcete obrázek převést.
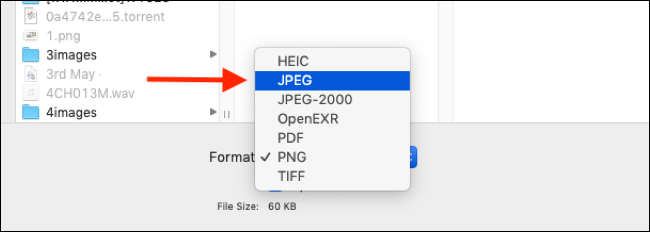
Po zvolení nového formátu se níže objeví kontextové možnosti.
U formátů JPEG a HEIC máte možnost upravit kvalitu výsledného obrázku. U formátu PDF můžete nastavit ochranu heslem. A u formátu TIFF můžete vybírat ze tří typů komprese.
Až budete mít všechny možnosti nastaveny, klikněte na tlačítko „Uložit“. Obrázek se uloží do vámi vybrané cílové složky.
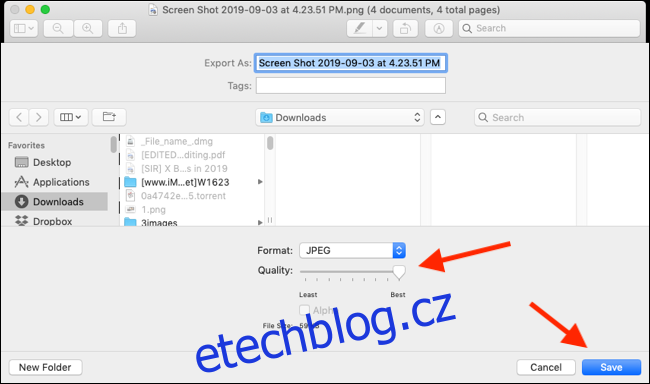
Nyní, pokud chcete, můžete původní soubor obrázku smazat.
Díky těmto znalostem můžete snadno opakovat celý proces a převádět tak libovolné množství obrázků do různých formátů.