Balík Microsoft Office 2016 má specifické omezení, které neumožňuje přidávat lokální složky jako výchozí umístění pro ukládání souborů. Program si sice pamatuje nedávná místa, kam jste soubory ukládali nebo odkud jste je otevírali, ale tato nabídka se pravidelně aktualizuje a neumožňuje trvale připnout preferovaná místa. Pokud používáte Windows 10 a neodinstalovali jste OneDrive, objeví se mezi možnostmi ukládání v MS Office. Nicméně, ne každý preferuje OneDrive a mnozí uživatelé dávají přednost službám jako Dropbox nebo Disk Google. Následující text popisuje, jak přidat Dropbox a Disk Google do seznamu míst pro ukládání souborů v aplikacích MS Office 2016.
Jak integrovat Dropbox jako uložiště
Pro integraci Dropboxu jako uložiště v MS Office 2016 je nezbytné, abyste měli na počítači nainstalovanou desktopovou aplikaci Dropbox. Po přihlášení do Dropboxu vyberte požadované umístění složky. Následně otevřete nastavení aplikace Dropbox, která je dostupná z panelu ikon v oznamovací oblasti systému. V sekci „Obecné“ vyhledejte doplňky pro Microsoft Office. Zde zaškrtněte políčko „Zobrazit Dropbox jako místo pro ukládání v Microsoft Office“. Poté restartujte všechny spuštěné aplikace MS Office, aby se změny projevily.
Jak integrovat Disk Google jako uložiště
Pro přidání Disku Google jako úložiště v MS Office je nutné nainstalovat speciální plugin, který není standardní součástí aplikace Disk Google. Stačí si stáhnout a nainstalovat doplněk Disku Google pro Microsoft Office a Disk Google se automaticky objeví jako možnost ukládání. Instalace samotné desktopové aplikace Disk Google není nutná, nicméně při ukládání dokumentů na Disk budete vyzváni k přihlášení ke svému Google účtu.
Po instalaci pluginu a prvním spuštění některé aplikace MS Office se automaticky otevře přihlašovací stránka ve vašem výchozím prohlížeči. Můžete se ihned přihlásit ke svému účtu Google, nebo to odložit na později, až budete skutečně chtít ukládat soubory na Disk.
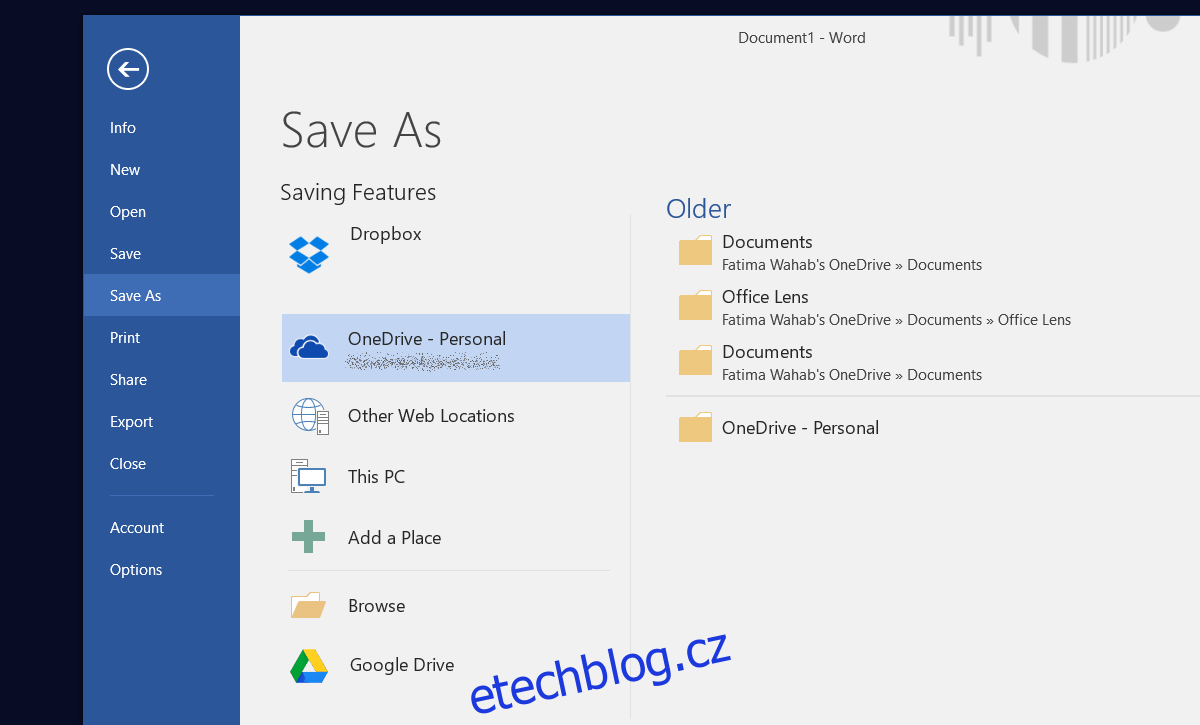
Správa OneDrive – přidání/odebrání
Pokud máte v systému nainstalovaný OneDrive, je automaticky přidán jako jedno z míst pro ukládání v MS Office. Není tedy potřeba žádné dodatečné nastavení, jako je tomu u Dropboxu. OneDrive, jakožto produkt společnosti Microsoft, se automaticky integruje s ostatními produkty této společnosti v systému. Chcete-li OneDrive odebrat ze seznamu míst pro ukládání v MS Office, je nutné jej zcela odinstalovat z počítače. Pokud používáte Windows 10 Creators Update, můžete OneDrive snadno odinstalovat přes nabídku „Nastavení“.