Základní informace o nástroji GenSwap
- Nástroj GenSwap, který je součástí softwaru Luminar Neo, umožňuje fotografům bez námahy měnit nebo přidávat objekty na snímky pro dosažení dokonalé kompozice.
- GenSwap je druhým generativním nástrojem s umělou inteligencí od společnosti Luminar Neo, který byl uveden na trh v listopadu 2023.
- Uživatelé mají možnost aktualizovat svůj software Luminar Neo na nejnovější verzi, čímž získají přístup k nástroji GenSwap. Po otevření fotografie v katalogu mohou pomocí štětce na panelu nástrojů GenSwap označit oblast, kde chtějí objekty vyměnit nebo přidat.
Díky nejnovější funkci generativní umělé inteligence v Luminar Neo, GenSwap, mohou fotografové snadno modifikovat a vylepšovat své snímky. Přečtěte si tento článek a zjistěte, jak můžete s pomocí GenSwap kreativně ovládat své fotografie.
Společnost Skylum, která se zaměřuje na AI úpravy fotografií, představila 16. listopadu 2023 svůj druhý generativní nástroj s umělou inteligencí, GenSwap.
I když se Luminar Neo soustředí na úpravy fotografií s využitím AI, do světa generativních AI nástrojů vstoupil až v říjnu 2023 s oznámením nástroje AI GenErase pro odstraňování nežádoucích prvků z fotografií. GenErase fotografům umožňuje zbavit se rušivých elementů, zatímco GenSwap se postará o přidání nebo nahrazení objektů tak, aby lépe odpovídaly představám autora.
GenSwap je druhým ze tří generativních AI nástrojů, které Luminar Neo v roce 2023 zavádí do svého softwaru. Třetí nástroj, GenExpand, je plánován na prosinec 2023 a bude konkurovat funkcím Generative Expand od Photoshopu a Magic Expand od Canvy.
Použití GenSwap v Luminar Neo
GenSwap je nástroj s jednoduchým ovládáním, který nabízí intuitivní panel nástrojů a generuje kvalitní výsledky. Podívejme se, jak ho použít pro přidávání nebo nahrazování prvků na vašich fotografiích.
Krok 1: Aktualizace na Luminar Neo 1.16.0
Pro získání nejnovější aktualizace je nutné mít aktivní předplatné Luminar Neo. Pro nové uživatele doporučujeme navštívit stránku s předplatným Luminar Neo a vybrat si plán, který jim nejlépe vyhovuje. Ceny předplatného začínají na 14,95 $ za měsíc.
Pokud již máte Luminar Neo předplacené, můžete si aktualizaci stáhnout přímo v aplikaci.
Pro aktualizaci spusťte Luminar Neo a přejděte do menu: Luminar Neo > Zkontrolovat aktualizace. Nainstalujte aktualizaci z vyskakovacího okna. Po dokončení instalace aplikaci Luminar Neo zavřete a znovu otevřete, aby se zobrazil nový nástroj GenSwap i ostatní aktualizované funkce.
Krok 2: Otevření fotografií v katalogu
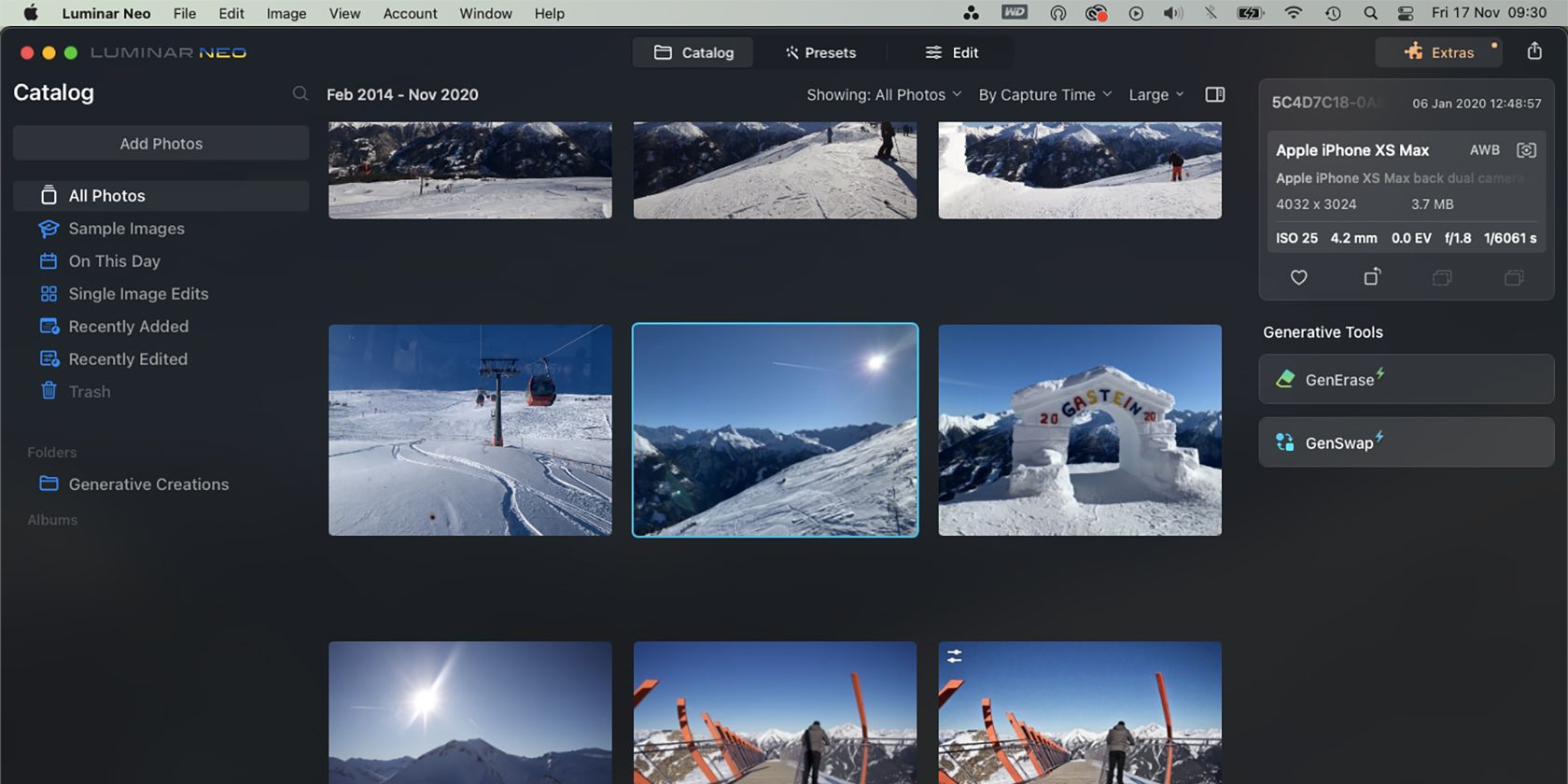
Pokud už máte fotografie, které chcete použít, nahrané v katalogu, vyberte „Všechny fotografie“ a najděte ten snímek, který chcete upravit pomocí GenSwap.
Pro nahrání nových fotografií vyberte „Katalog“ v horní části, a následně „Přidat fotografie“ v levém menu. Vyhledejte a vyberte požadované fotky a klikněte na „Přidat“, čímž importujete snímky do katalogu Luminar Neo.
V okně katalogu zvolte fotografii, kterou chcete editovat. Upozorňujeme, že GenSwap umožňuje úpravu pouze jedné fotografie současně.
Krok 3: Otevření GenSwap
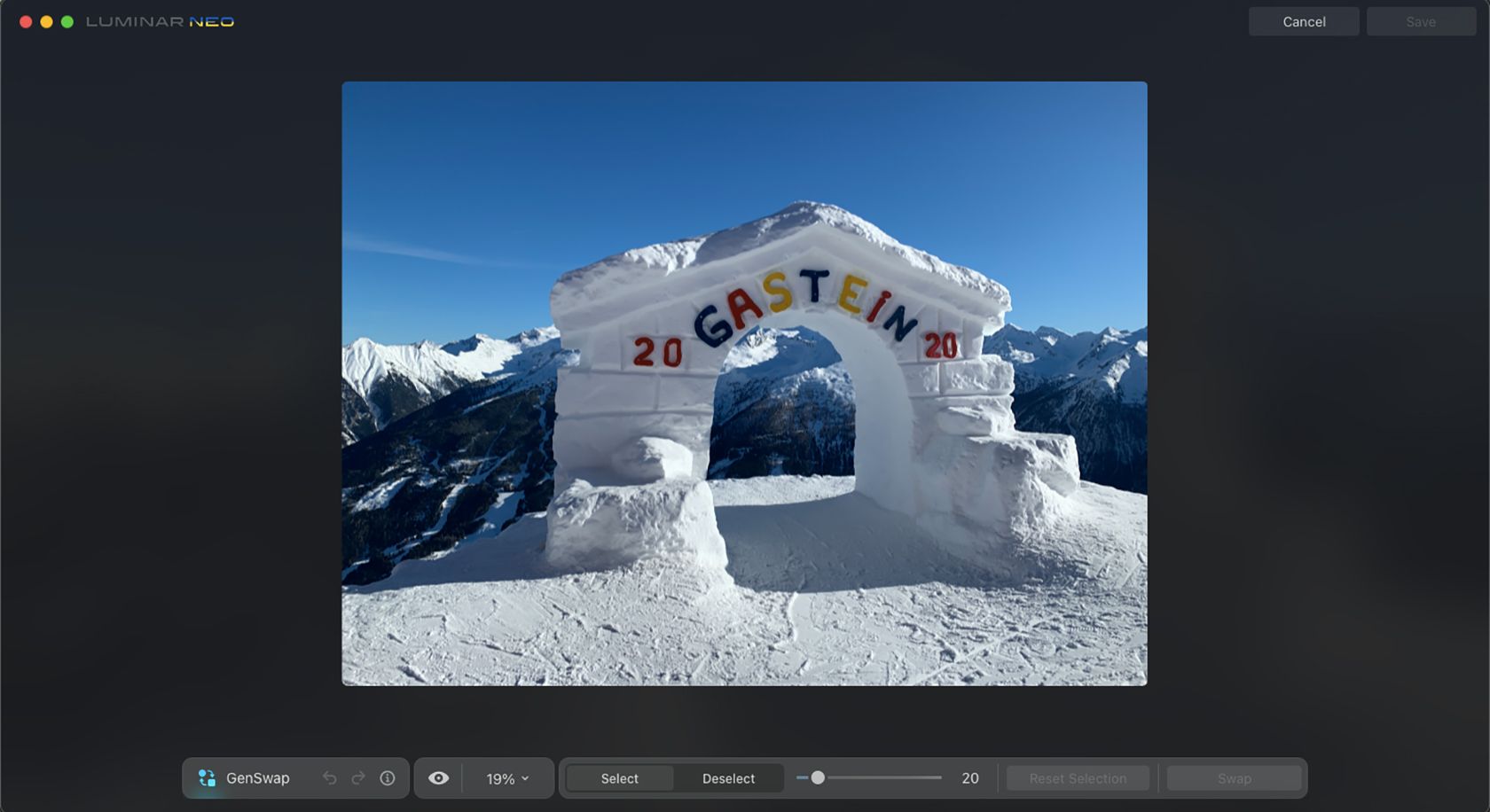
Generativní nástroje umělé inteligence Luminar Neo se zpřístupňují přímo z katalogu fotografií, nikoliv z oken s předvolbami nebo úpravami. Po aktualizaci se GenSwap objeví v pravé části stránky katalogu, pod nadpisem „Generativní nástroje“. Klikněte na něj.
Váš snímek se otevře ve stránce nástroje GenSwap, kde se pod ním objeví panel nástrojů GenSwap. Tento panel obsahuje název aktuálního nástroje, tlačítka pro krok zpět a znovu, prohlížeč náhledu, možnosti přiblížení, tlačítka pro výběr a zrušení výběru, posuvník pro nastavení velikosti štětce, tlačítko pro reset a nakonec tlačítko „Vyměnit“.
Krok 4: Označení oblasti pro nahrazení nebo přidání
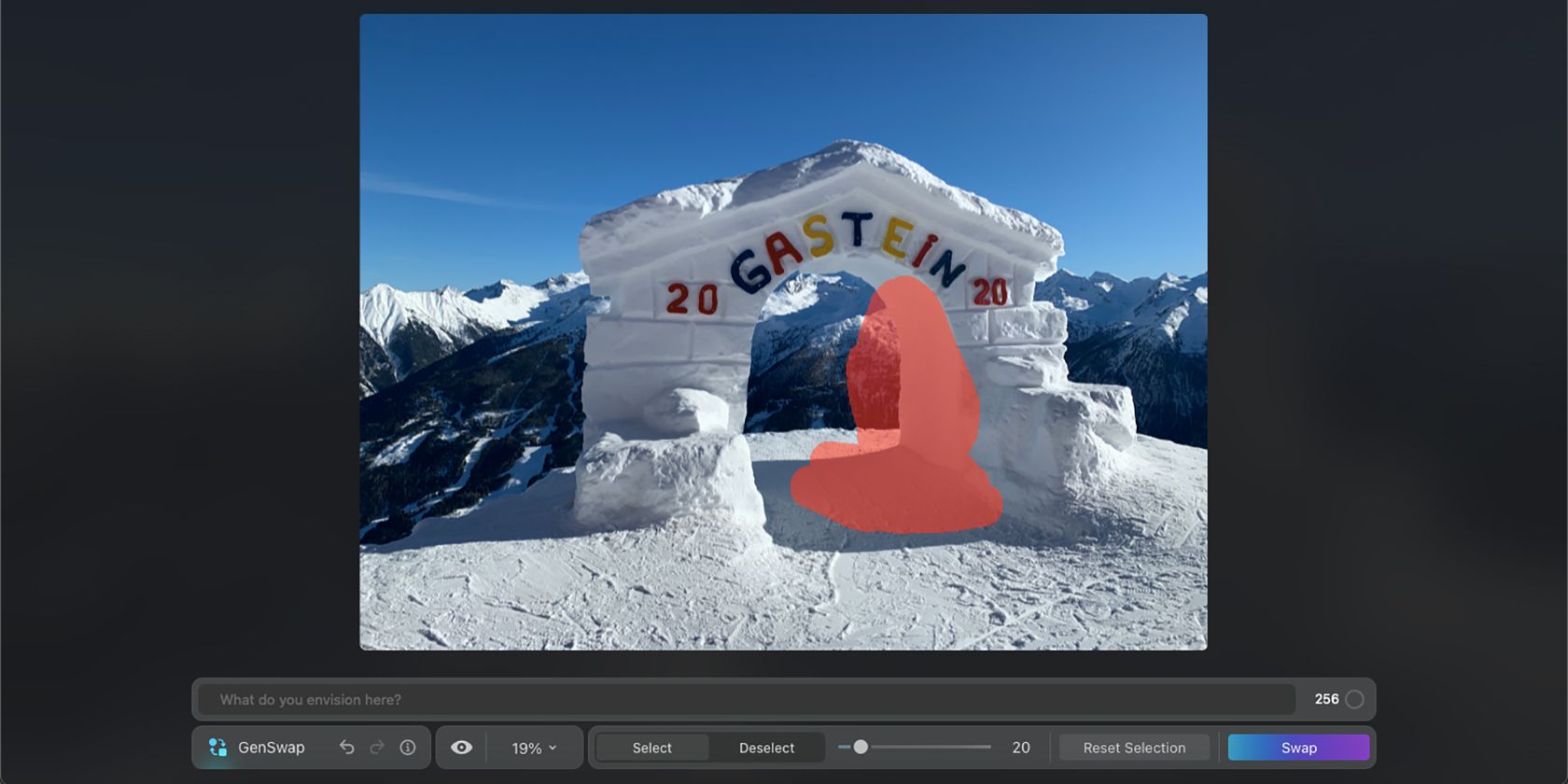
Po otevření nástroje GenSwap se automaticky zobrazí maskovací štětec. Pomocí posuvníku si nastavte požadovanou velikost štětce a poté označte oblast na snímku, kterou chcete nahradit, případně do které chcete přidat nový objekt.
Pokud nahrazujete existující prvek, nezapomeňte označit všechny jeho části, včetně stínů a odrazů. Doporučuje se také zahrnout malou oblast kolem okraje stávajícího objektu.
Pokud přidáváte nový objekt, stačí pomocí štětce naznačit přibližný tvar nebo oblast, kde si přejete, aby se nový objekt objevil.
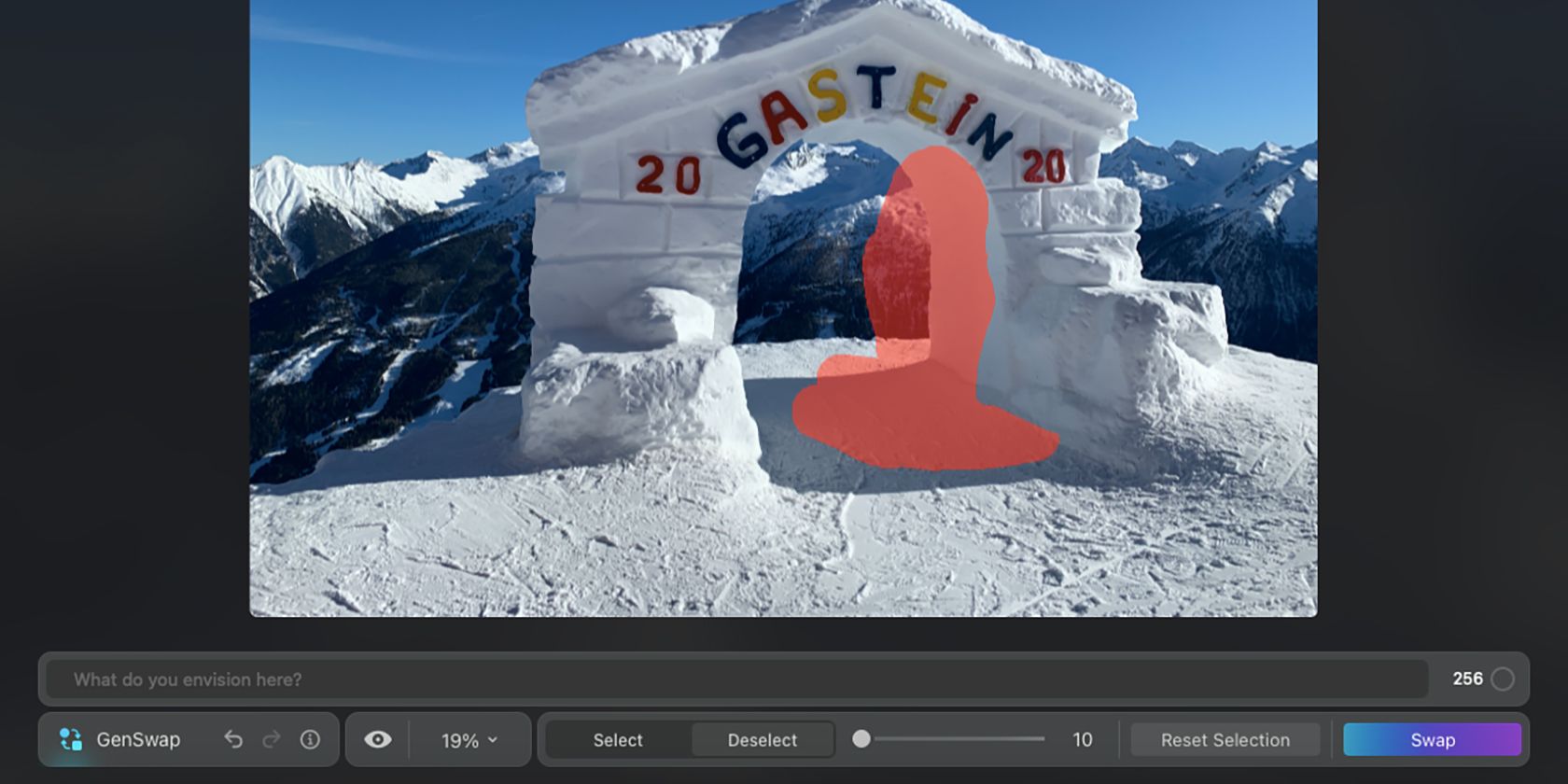
Pro upřesnění výběru použijte nástroj „Zrušit výběr“, který štětec promění v gumu. Tímto způsobem můžete odstranit části masky a doladit její tvar.
Krok 5: Vytvoření popisu (prompt)
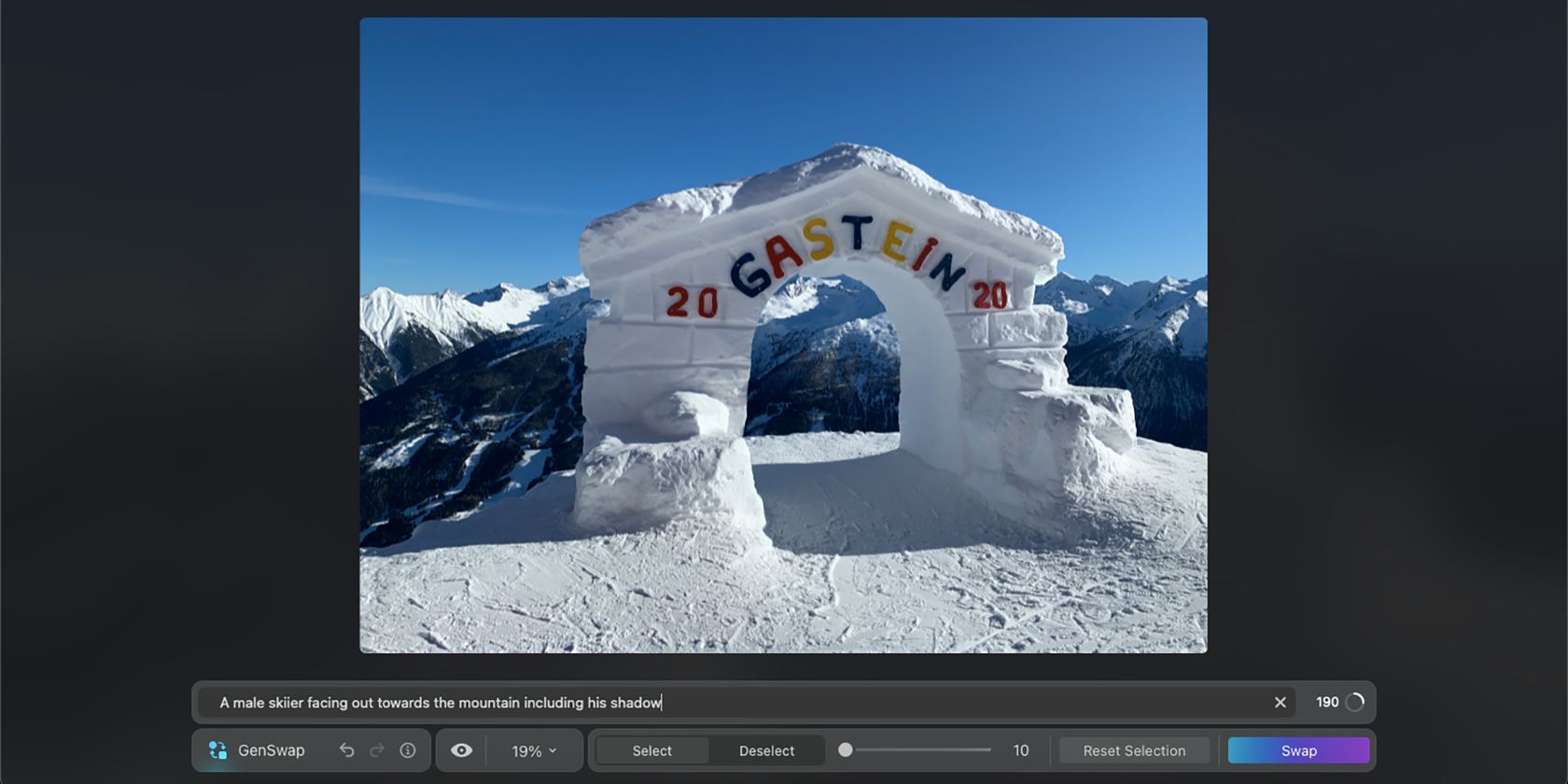
Po namalování masky se zobrazí okno pro zadání popisu pro nástroj GenSwap. V tomto poli zadejte popis požadovaného objektu pomocí přídavných jmen a podstatných jmen. Není nutné používat slovesa, jako jsou „přidat“, „vytvořit“, „nahradit“ nebo „vygenerovat“.
Popis může mít maximálně 256 znaků. Snažte se o co nejpřesnější popis, aby výsledný obraz co nejvíce odpovídal vašim představám.
Krok 6: Volba „Vyměnit“
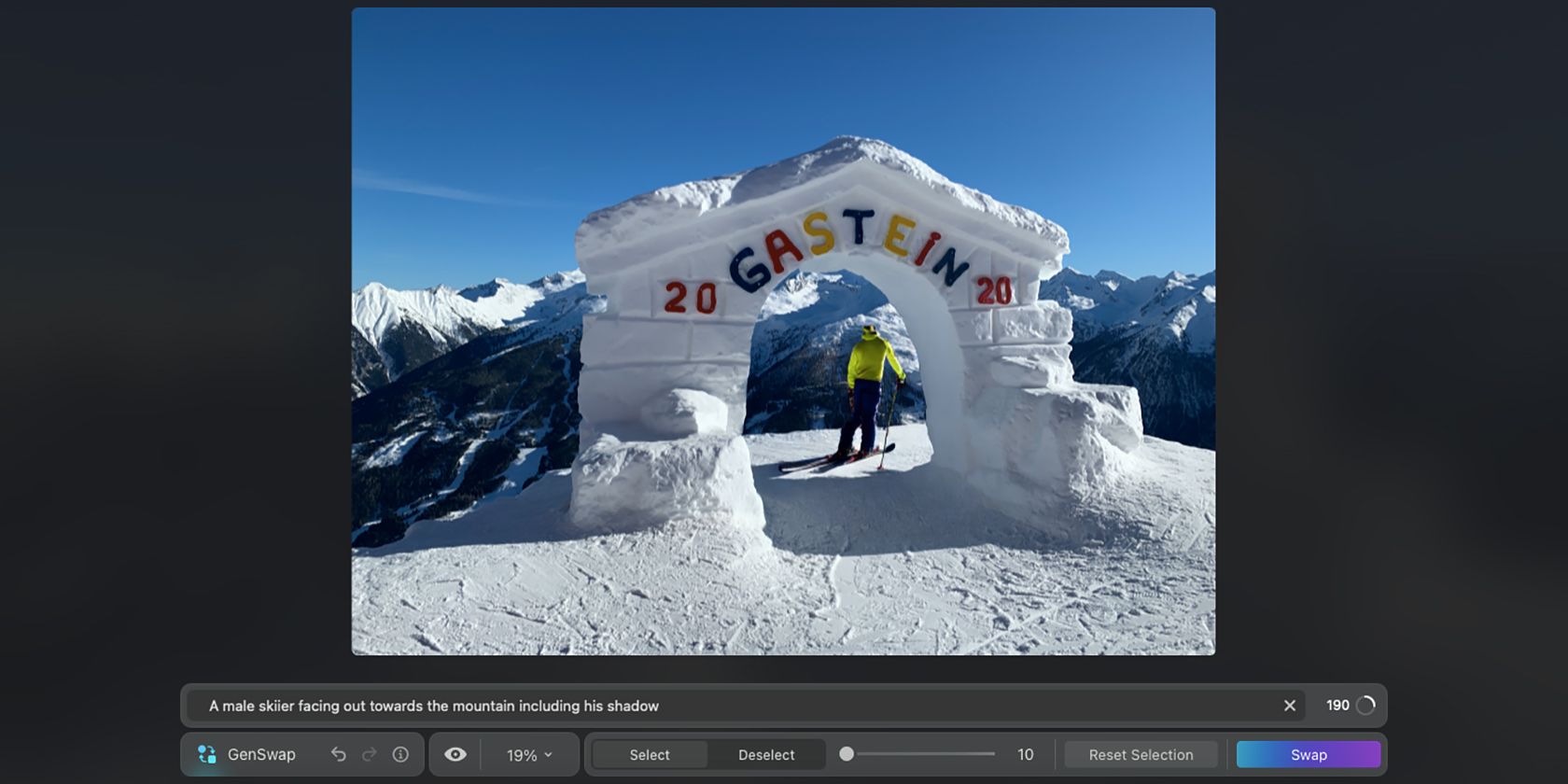
Posledním krokem pro vygenerování nového obrazu je stisknutí tlačítka „Vyměnit“ na panelu nástrojů GenSwap. Luminar Neo potřebuje několik minut na zpracování požadavku a doporučuje se stabilní připojení k internetu, aby proces generování AI mohl proběhnout bez problémů.
Po vygenerování nového obrázku můžete použít náhled na panelu nástrojů k zobrazení nebo skrytí vygenerovaného objektu, abyste mohli porovnat původní a upravenou verzi.
Pokud s výsledkem nejste spokojeni, můžete stisknout tlačítko „Vyměnit“ znovu, abyste vygenerovali jinou verzi na základě stejného popisu. Případně můžete upravit popis, nebo precizovat oblast výběru pro dosažení požadovaného výsledku.

Až budete s generovaným obrázkem spokojeni, klikněte na tlačítko „Uložit“ v pravém horním rohu obrazovky. Následně můžete pokračovat v práci s Luminar Neo a využívat jeho další editační funkce.
Dosáhněte perfektní kompozice s GenSwap
Software Luminar Neo od společnosti Skylum je známý svými AI nástroji a generativní nástroje s AI jsou nejnovější inovací v této oblasti. GenSwap je nejen jednoduchý a snadno použitelný, ale také nabízí kvalitní a detailní výsledky, které se přirozeně začlení do vaší fotografie.