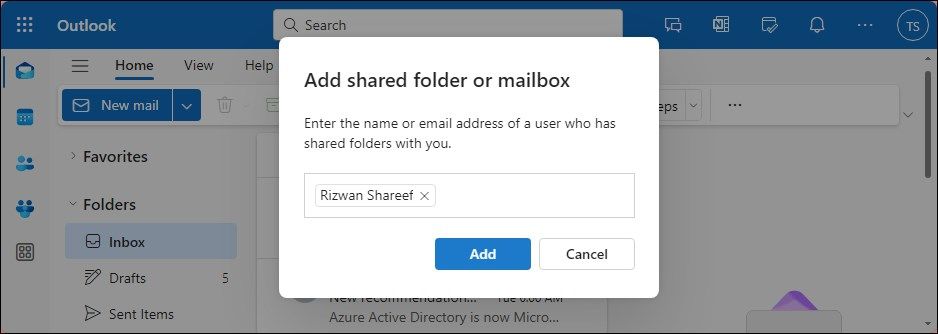Průvodce přidáním sdílené poštovní schránky do Outlooku
V týmovém prostředí je efektivní komunikace klíčová. Sdílená e-mailová schránka je nástroj, který umožňuje členům týmu spolupracovat a centralizovat veškerou důležitou korespondenci. Tento článek vám poskytne ucelený pohled na to, co sdílená schránka je, jaké jsou její výhody, a jak ji přidat do Outlooku na různých platformách – Windows, macOS a webové rozhraní. Dále se zaměříme na důležité aspekty správy a praktické rady, abyste se stali experty na práci se sdílenými schránkami a zvýšili tak produktivitu vašeho týmu.
Klíčové informace
- Sdílená schránka v Exchange Online poskytuje centralizované místo pro týmy, kde mohou přijímat a odesílat e-maily z jedné adresy.
- Sdílenou schránku lze integrovat do Outlooku na různých systémech, jako jsou Windows, macOS a webové rozhraní.
- Před použitím sdílené schránky musí administrátor Microsoft 365 udělit delegátovi potřebná oprávnění.
Pokud máte v organizaci přístup ke sdílené schránce, je nutné ji přidat do vašeho Outlooku. Následující text vám ukáže, jak na to v systémech macOS, Windows 11 a webovém prohlížeči.
Co je sdílená schránka a její výhody?
Sdílená schránka, fungující jako společná doručovací schránka, představuje e-mailovou adresu dostupnou autorizovaným uživatelům v desktopové a webové verzi Outlooku. Pokud někdo odpoví na zprávu ze sdílené schránky, odpověď bude odeslána z této sdílené adresy, a ne z osobní adresy uživatele.
Existuje několik důvodů, proč je sdílená schránka užitečná. Jedním z nich je centralizace e-mailové komunikace, kdy veškeré zprávy směřují do jedné schránky. Organizace s různými odděleními, jako jsou HR, technická podpora, finance nebo IT, mohou pro každé oddělení vytvořit samostatnou sdílenou schránku.
Běžnou schránku je možné dočasně převést na sdílenou, čímž se ušetří na licenčních nákladech. Sdílenou schránku lze využít i pro účty typu „no-reply“ nebo jako sdílený kalendář pro tým v klasické verzi Outlooku.
Je však nutné počítat s určitými omezeními. Výchozí kapacita sdílené schránky je 50 GB. Pro navýšení úložného prostoru je potřeba zakoupit další licenci. I když sdílenou schránku může používat až 25 uživatelů současně, při nadměrném současném přístupu může docházet k problémům.
Jak přidat sdílenou schránku do Outlooku na Windows
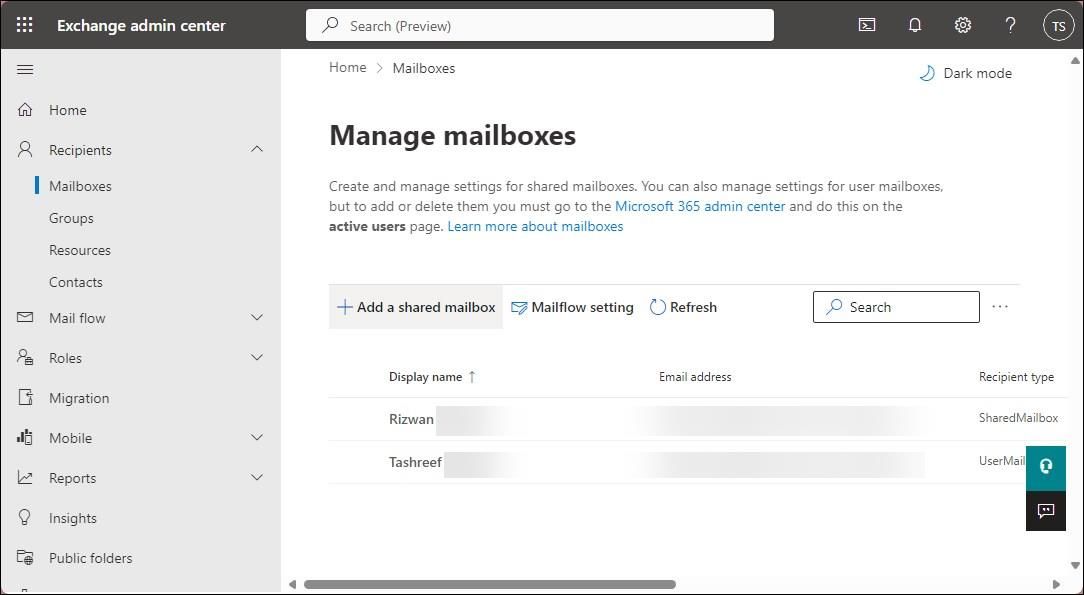
Před přidáním sdílené schránky do Outlooku musí váš administrátor Office 365 přidělit potřebná oprávnění k vašemu účtu. Po udělení oprávnění by se schránka měla automaticky zobrazit po restartování Outlooku.
Pokud se schránka nezobrazí, můžete ji přidat manuálně:
- V Outlooku klikněte pravým tlačítkem myši na název vašeho účtu a vyberte možnost „Přidat sdílenou složku nebo schránku“.
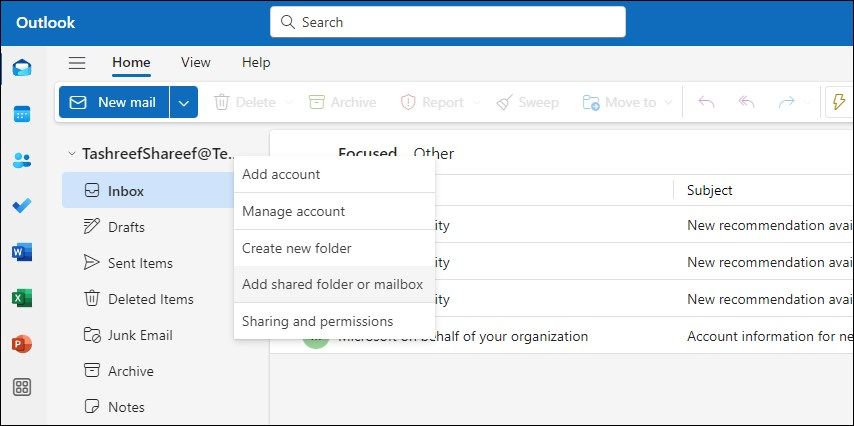
- V dialogovém okně „Přidat sdílenou složku nebo schránku“ zadejte e-mailovou adresu sdílené schránky. Poté klikněte na tlačítko „Přidat“.
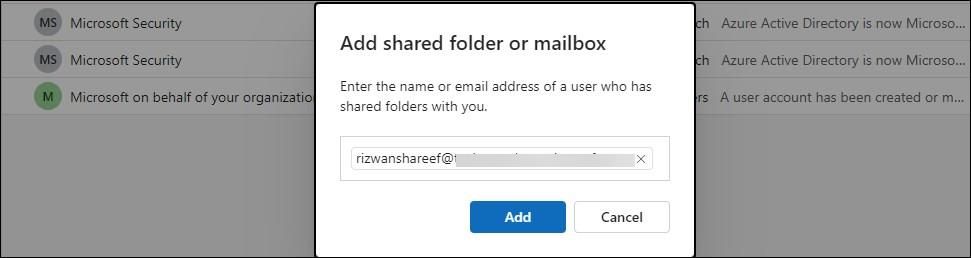
- Po krátké chvíli by se sdílená schránka měla objevit pod vaším e-mailovým účtem. Pokud se zobrazí chyba s oprávněním, kontaktujte svého administrátora Office 365 a ověřte, zda máte správný přístup.
Pokud schránku nevidíte ihned, rozbalte složku „Sdílené se mnou“, kde se schránka zobrazí. Toto je standardní zobrazení v novém Outlooku. Bohužel, není možné ji přesunout mimo složku „Sdílené se mnou“ a umístit ji jako samostatný účet, jako je tomu v klasické verzi Outlooku.
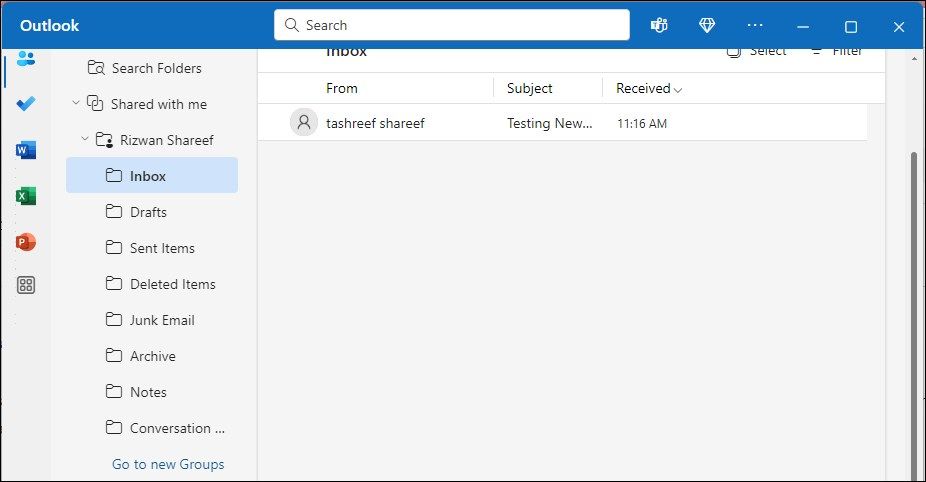
Pro odesílání e-mailů ze sdílené schránky, klikněte na „Nový e-mail“. Poté v rozbalovací nabídce „Od“ vyberte adresu sdílené schránky. Napište svůj e-mail a odešlete jej.
Přidání sdílené schránky do Outlook Classic
Pokud používáte klasickou verzi Outlooku, přidání sdílené schránky je trochu odlišné:
- Spusťte klasického Outlook klienta, klikněte na „Soubor“, dále na „Nastavení účtu“ a opět na „Nastavení účtu“.
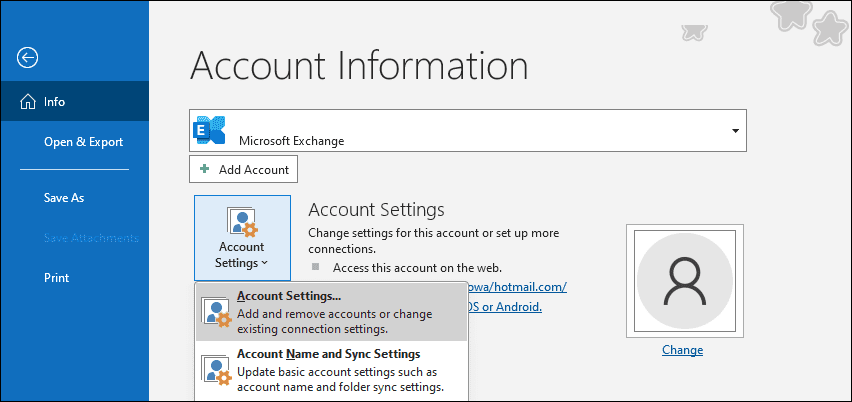
- V okně „Nastavení účtu“ vyberte svůj pracovní e-mailový účet a poté klikněte na „Změnit“.
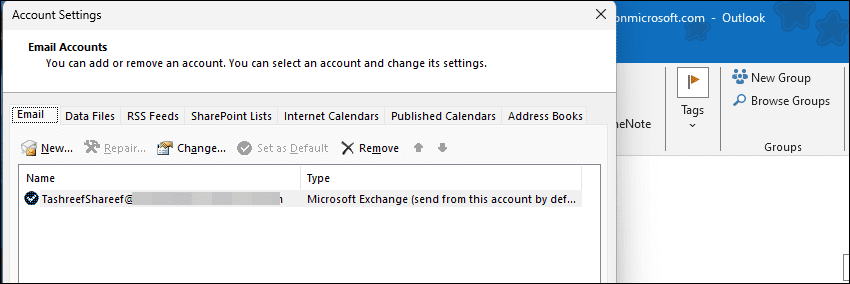
- Zvolte „Další nastavení“ > „Pokročilé“ > „Přidat“.
- Zadejte e-mailovou adresu sdílené schránky a klikněte na „OK“.
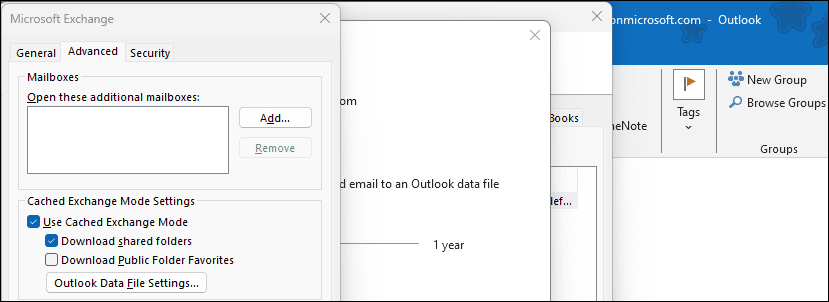
- Klikněte na „Použít“ a „OK“ pro uložení změn.
- Zvolte „Další“ > „Dokončit“ > „Zavřít“.
Pokud je možnost „Přidat“ neaktivní (šedá), pravděpodobně máte v jednom profilu Outlooku nastaveno více Exchange účtů. Pro vyřešení tohoto problému vytvořte nový profil a přidejte pouze účet spojený se sdílenou schránkou. Poté by měla být možnost „Přidat“ aktivní.
Pro vytvoření nového profilu Outlooku:
- Přejděte do „Soubor“ > „Nastavení účtu“ > „Správa profilů“.
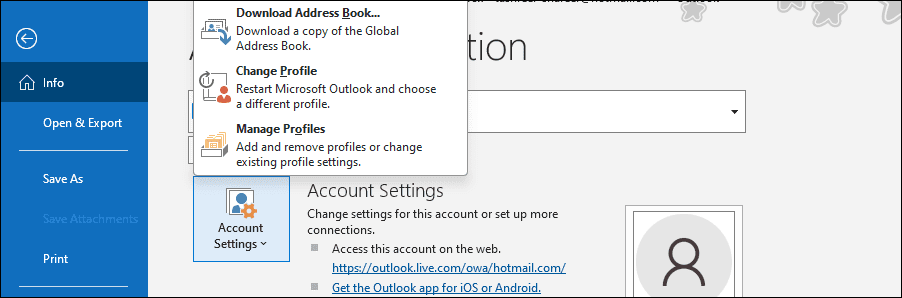
- V okně „Nastavení pošty“ klikněte na „Zobrazit profily“.
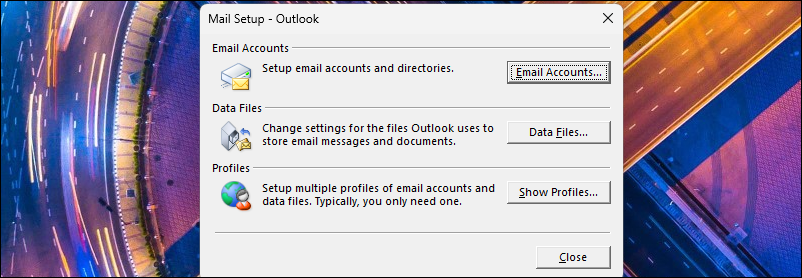
- Na kartě „Obecné“ klikněte na „Přidat“, zadejte název nového profilu a klikněte na „OK“.
- Zadejte údaje účtu spojeného se sdílenou schránkou. Tedy vaše jméno, e-mailovou adresu a heslo. Poté klikněte na „Další“ a postupujte podle pokynů na obrazovce.
- Zpět v okně „Pošta“ klikněte na „OK“ pro uložení změn.
Po vytvoření nového profilu zopakujte kroky pro přidání sdílené schránky. Pro přepnutí profilu Outlooku jděte do „Soubor“ > „Nastavení účtu“ > „Změnit profil“, klikněte na „OK“ pro zavření Outlooku. Po opětovném spuštění Outlooku vyberte požadovaný profil a klikněte na „OK“.
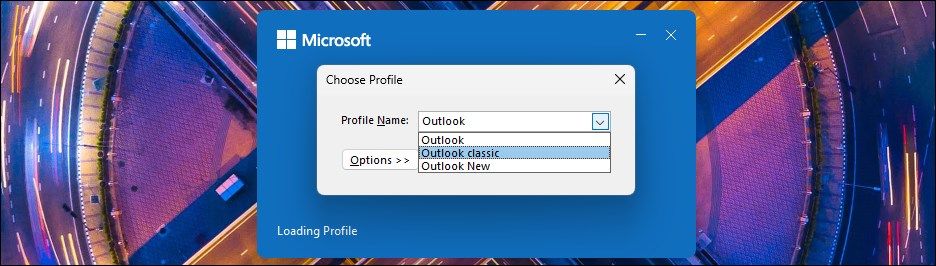
Jak přidat sdílenou schránku do Outlooku na macOS
Přidání sdílené schránky do Outlooku na macOS je poměrně jednoduché. Postupujte podle těchto kroků:
- Otevřete Outlook a klikněte na nabídku „Nástroje“, poté vyberte „Účty“.
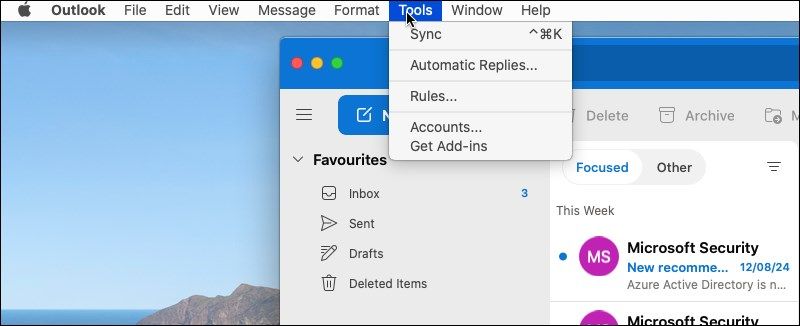
- Vyberte účet, který má přístup ke sdílené schránce, a zvolte „Delegace a Sdílení“.
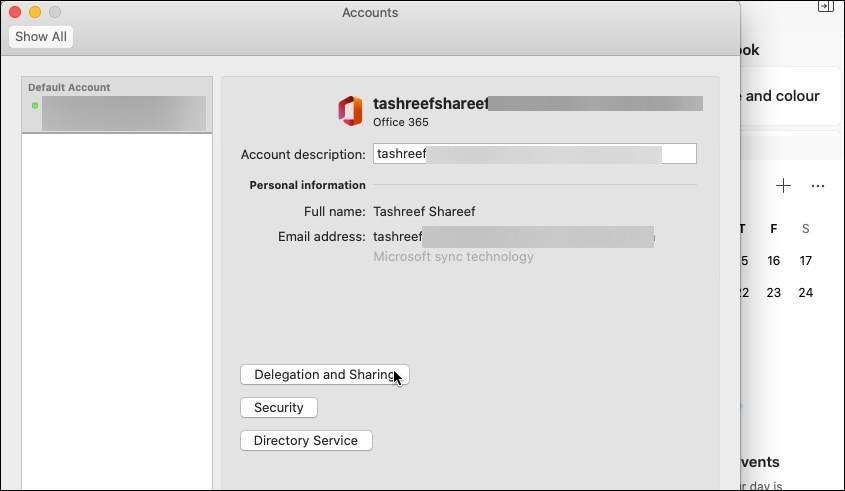
- Přejděte na záložku „Sdíleno se mnou“.
- Klikněte na ikonu „+“, která slouží k přidání sdílené schránky.
- Zadejte e-mailovou adresu sdílené schránky a vyberte ji z výsledků vyhledávání.
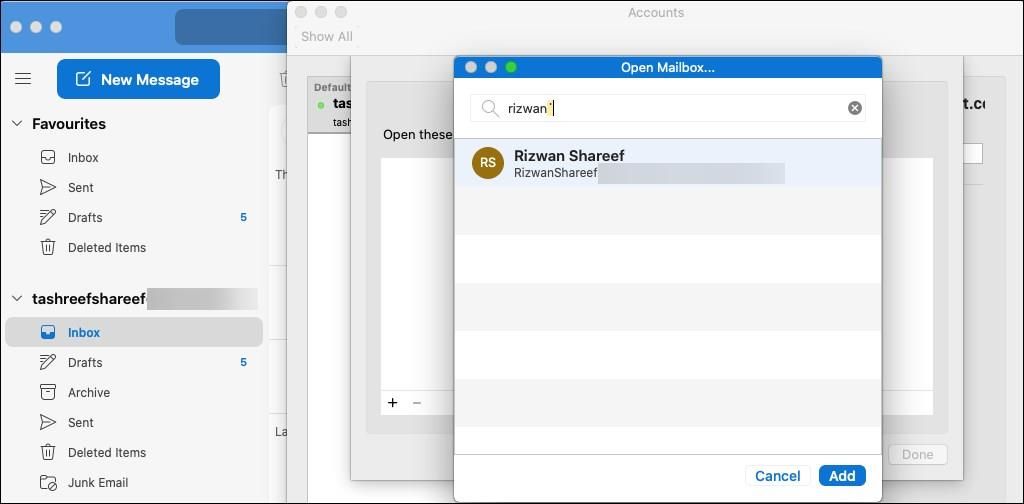
- Klikněte na „Přidat“. Outlook ověří oprávnění a přidá sdílenou schránku. Jakmile je proces dokončen, klikněte na „Hotovo“.
Nová sdílená schránka by se měla objevit jako samostatný účet pod vaším stávajícím účtem Outlook.
Přidání sdílené schránky do starší verze Outlooku pro Mac
Pro starší verzi Outlooku pro Mac je postup přidání sdílené schránky mírně odlišný:
- Ve staré verzi Outlooku otevřete nabídku „Nástroje“ a zvolte „Účty“.
- Klikněte na „Pokročilé“ a poté přejděte na záložku „Delegáti“.
- Klikněte na tlačítko „+ (Přidat)“.
- Zadejte název nebo e-mailovou adresu sdílené schránky a vyberte ji.
- Klikněte na „Přidat“ a poté na „OK“ pro uložení změn.
Jak přidat sdílenou schránku do Outlooku na webu
Při používání webové verze Microsoft Outlook postupujte dle následujících instrukcí:
- Přihlaste se do Outlook na webu.
- V levém panelu klikněte pravým tlačítkem na „Složky“ a vyberte možnost „Přidat sdílenou složku nebo schránku“.
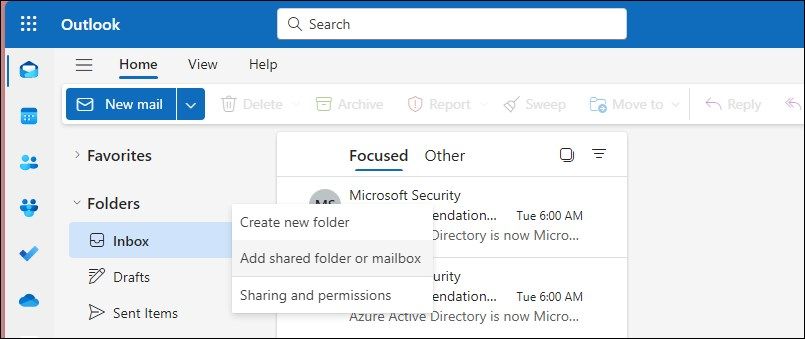
- V dialogovém okně zadejte adresu sdílené schránky a vyberte ji. Poté klikněte na „Přidat“.