Výpočet složené roční míry růstu (CAGR) v Tabulkách Google
Mnoho obchodníků využívá Tabulky Google jako online nástroj pro finanční kalkulace. Také spousta lidí je používá pro správu osobních financí. Tato cloudová tabulková aplikace nabízí řadu užitečných finančních funkcí, díky kterým je možné vytvářet rozmanité investiční přehledy. Jedním z praktických vzorců, které uživatelé Tabulek mohou do svých tabulek přidat, je složená roční míra růstu, známá pod zkratkou CAGR. S pomocí vzorce CAGR si lze sestavit tabulku zobrazující průměrnou roční míru růstu v procentech, a to pro sled čísel v průběhu několika časových období.
Co je to vlastně CAGR?
Investiční analytici a majitelé firem často při diskuzích o projektech nebo návrzích zmiňují termín „CAGR“. Zkratka CAGR znamená „Compound Annual Growth Rate“, tedy složená roční míra růstu. Tento vzorec je hojně využíván při investiční analýze. Tabulky často obsahují přehledy hodnot s uvedením meziročního tempa růstu pro každý údaj. Například, investice může vykázat růst o 23 %, 11 % a 13 % v průběhu tří po sobě jdoucích let. Jaká je ale průměrná roční procentuální změna za toto období?
Průměrnou procentuální změnu lze vypočítat sečtením procentuálních hodnot (23 %, 11 % a 13 %) a následným vydělením součtu třemi. V tomto případě by průměrný roční růst byl 15,66 %. Tento výpočet ale nebere v potaz složený úrok. CAGR je průměr, který zohledňuje i složené úročení. CAGR udává tempo růstu, které, pokud by platilo v každém následujícím roce, by vedlo k současnému celkovému nárůstu z počáteční hodnoty. Jinými slovy, CAGR je skutečná průměrná roční návratnost investice.
Vzorec CAGR není standardně zabudován do Tabulek Google, proto je potřeba výpočet provést manuálně. Nicméně, tento vzorec není příliš složitý.
Vzorec pro výpočet CAGR je: EV / BV ^ (1/n) – 1. EV a BV představují koncovou a počáteční hodnotu, zatímco n je počet časových období (obvykle měsíců nebo let), pro které se průměr počítá. Znak ^ značí „na mocninu“; tedy poměr EV / BV se umocní na 1/n. Nakonec se od výsledku odečte 1 (1 = 100 %).
Jak implementovat vzorec CAGR do Tabulek
Nyní si ukážeme, jak implementovat vzorec CAGR do tabulky. Nejprve se můžete podívat na tuto online kalkulačku, která vypočítává složenou průměrnou míru růstu pro zadaná čísla. Stačí zadat počáteční a koncovou hodnotu a počet časových úseků. V Tabulkách si lze vytvořit identickou kalkulačku, a poté výsledek porovnat s online kalkulačkou a ověřit tak správnost výpočtů v Tabulkách.
Začněte otevřením prázdné tabulky v Tabulkách Google. Do buňky B3 zadejte text „Počáteční hodnota“. Do buňky B4 zadejte „Koncová hodnota“. Do buňky B5 zadejte „Počet období“. Možná budete muset sloupec B mírně rozšířit, aby se do něj vešly nadpisy řádků. Vaše tabulka by měla vypadat přibližně jako na obrázku níže.
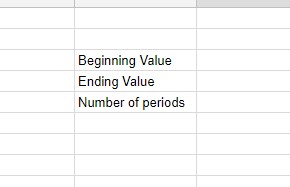
Nyní můžeme do tabulky přidat vzorec CAGR. Do buňky B7 zadejte text „CAGR“, což je další nadpis řádku. Vyberte buňku C7 a klikněte na lištu fx. Do lišty fx zadejte vzorec „=(C4/C3)^(1/C5)-1“ a stiskněte klávesu Enter. Buňka C7 nyní obsahuje vzorec pro výpočet složené roční míry růstu, jak je znázorněno níže. Momentálně se v buňce zobrazuje chybová zpráva dělení nulou, protože nemáme zadané hodnoty. To ale brzy napravíme!
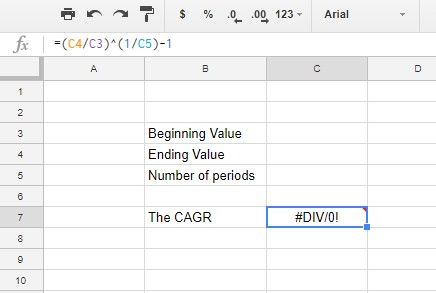
Nyní do tabulky zadáme konkrétní čísla. Do buňky C3 zadejte hodnotu „1000“. Do buňky C4 zadejte koncovou hodnotu „2250“. A do buňky C5 zadejte počet časových období „4“.
V buňce C7 se objeví hodnota 0,2247448714. Chcete-li tuto hodnotu zobrazit jako procento, klikněte na buňku C7 a poté na tlačítko „Formátovat jako procento“. V buňce C7 se nyní zobrazí složená roční míra růstu 22,47 %, jak je vidět na obrázku níže.
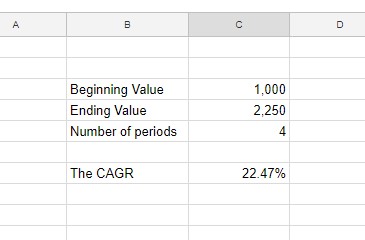
Pro finální úpravu kalkulačky CAGR můžete přidat formátování. Označte kurzorem oblast buněk B3:C7 a klikněte na tlačítko „Ohraničení“ na panelu nástrojů. Vyberte možnost pro přidání ohraničení ke všem buňkám v kalkulačce, jak je znázorněno níže.
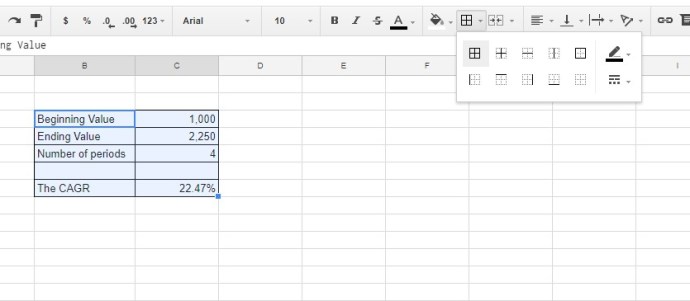
Označte buňky B3:B7 přejetím kurzorem. Klikněte na tlačítko „Tučné“ na panelu nástrojů. Tím se text v nadpisech ztuční.
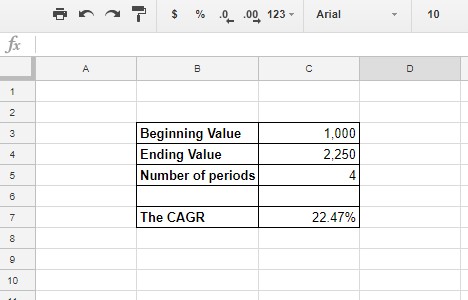
Do buněk kalkulačky lze také přidat barvy. Označte buňky, které chcete formátovat a klikněte na tlačítko „Barva výplně“ na panelu nástrojů. Otevře se paleta, ze které si můžete vybrat požadované barvy.
Funkce POW
Další možností, jak vypočítat CAGR, je použití funkce POW v Tabulkách Google. Syntaxe této funkce je: POW(základ, exponent). Pro vzorec CAGR je základem podíl koncové a počáteční hodnoty a exponentem je 1/n.
Vyberte buňku C8 v tabulce. Do lišty fx zadejte vzorec „=POW(C4/C3,1/C5)-1“ a stiskněte Enter. V buňce C8 se zobrazí stejná hodnota CAGR jako v buňce C7, tedy 0,2247448714. Formátování buňky C8 změňte na procenta. Obě buňky (C7 i C8) nyní ukazují stejnou složenou roční míru růstu. Použití obou metod nabízí možnost zvolit si tu, která vám více vyhovuje.
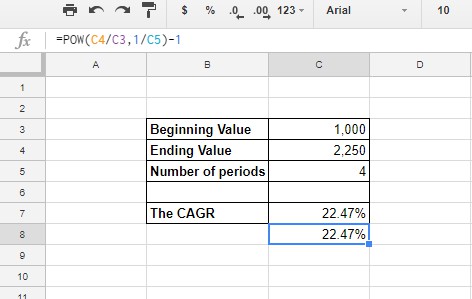
Tímto způsobem si můžete v Tabulkách Google sestavit kalkulačku CAGR s využitím vzorce pro výpočet složené roční míry růstu nebo s použitím funkce POW. Dalšími funkcemi, které lze použít pro výpočet CAGR jsou RATE a IRR. Pokud hledáte návod, jak přidat vzorec CAGR do tabulek Excel, podívejte se na tento průvodce.