Jedním z klíčových prvků, které se často objevují při porovnávání operačních systémů Android a iOS, je mimořádná flexibilita, kterou uživatelům nabízí platforma od Googlu. Společnost Apple si však uvědomuje tento potenciál a začíná v této oblasti Android dohánět. V iOS 15 jsme zaznamenali možnost personalizace domovské obrazovky iPhonu a iOS 16 přináší další novinku, a to přizpůsobení zamykací obrazovky. Konečně tak můžete na zamykací obrazovce iPhonu vidět více než jen čas a upozornění díky novým widgetům. Pokud jste si tedy na svůj iPhone nainstalovali beta verzi iOS 16, tento návod vám ukáže, jak snadno přidávat widgety na zamykací obrazovku.
Na rozdíl od vyhrazené stránky pro widgety vám iOS 16 dává možnost umístit je nad a pod hodiny na zamykací obrazovce iPhonu. Nejprve si objasníme, jak tyto widgety fungují, a poté se podrobně podíváme na to, jak je v iOS 16 přidávat či odebírat. Bez dalších okolků se do toho můžeme pustit.
Jak fungují widgety na zamykací obrazovce iPhonu?
Díky přidání widgetů na zamykací obrazovku v iOS 16 vám Apple umožňuje získávat důležité informace na první pohled. Můžete tak například sledovat aktuální sportovní výsledky, kroky v reálném čase nebo se podívat na aktuální předpověď počasí. Ačkoliv jde o krok správným směrem, widgety na zamykací obrazovce nejsou interaktivní, stejně jako ty na domovské obrazovce iPhonu. Kliknutím na widget se dostanete do příslušné aplikace.
Ačkoli absence interaktivních widgetů může být zklamáním, pro mnoho uživatelů to nebude zásadní problém. Spousta z nich s radostí využije možnosti připínání widgetů a přizpůsobí si tak zamykací obrazovku iPhonu pro snadný přístup k informacím. Pojďme se tedy podívat, jak si můžete widgety na zamykací obrazovce iPhonu s iOS 16 přizpůsobit.
Přidání widgetů pod hodiny na zamykací obrazovce iPhonu
Jak už bylo zmíněno, widgety lze přidávat nad i pod hodiny na zamykací obrazovce. Začněme úpravou hlavního panelu widgetů, který se nachází pod časem na zamykací obrazovce a zobrazuje widgety plné informací.
Poznámka: Widgety zamykací obrazovky jsme testovali na iPhone 13 Pro s iOS 16 Developer beta 3 a na iPhone XR s iOS 16 Public beta.
1. Nejprve odemkněte svůj iPhone pomocí Face ID nebo Touch ID, ale nepřecházejte na domovskou obrazovku. Dlouze stiskněte tapetu na zamykací obrazovce. Nyní, pokud chcete upravit stávající zamykací obrazovku, klepněte na tlačítko „Přizpůsobit“ ve spodní části. Pokud chcete vytvořit novou zamykací obrazovku a upravit ji podle svých představ, klepněte na modré tlačítko „+“ (plus) vpravo dole.
2. Následně klepněte na prázdné obdélníkové pole, které se objeví pod hodinami na zamykací obrazovce, čímž zobrazíte panel widgetů.
Poznámka: V dřívějších beta verzích pro vývojáře iOS 16 se pod hodinami zamykací obrazovky zobrazovalo tlačítko „+“, které označovalo, kam je možné widgety přidat. Toto řešení bylo mnohem intuitivnější a nejsme si jisti, proč jej Apple v nejnovějších beta verzích odstranil.
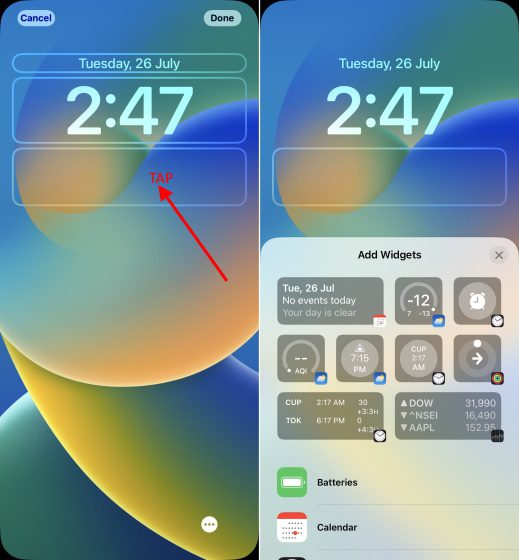
3. Panel widgetů zobrazí v horní části navrhované widgety, následované seznamem aplikací, pro které jsou widgety na zamykací obrazovce v iOS 16 dostupné na vašem iPhonu. V současné době máte k dispozici různé widgety pro nativní aplikace od Applu a očekává se, že s oficiálním vydáním koncem tohoto roku se objeví i další widgety třetích stran.
4. Nyní existují dva způsoby, jak přidat widgety na zamykací obrazovku v iOS 16 na vašem iPhonu. Nejjednodušším způsobem je klepnout na konkrétní widget, čímž se zobrazí na panelu widgetů na zamykací obrazovce pod hodinami. Stačí tedy najít vhodné widgety a na ně klepnout.
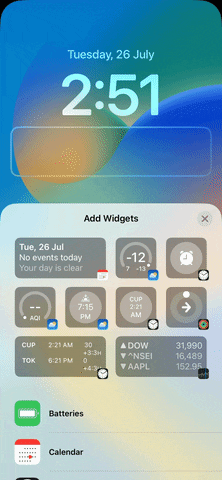
Pokud ale chcete mít větší kontrolu nad umístěním widgetů, můžete je do obdélníkového rámečku pod hodinami na zamykací obrazovce také přetáhnout. Widget můžete také dlouze stisknout a pohybovat s ním v obdélníkovém rámečku a měnit tak jeho pozici.
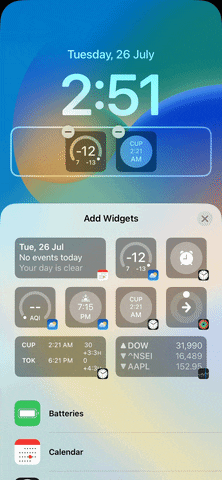
5. Nyní, když víte, jak přidávat widgety na zamykací obrazovku, je důležité si uvědomit, že existuje omezení počtu widgetů, které můžete pod hodiny umístit. Apple umožňuje na zamykací obrazovce následující kombinace widgetů: až 4 čtvercové widgety (1×1), 2 čtvercové widgety (1×1) a jeden obdélníkový widget (1×2) nebo dva obdélníkové widgety (1×2). Zde je přehled všech možných kombinací:
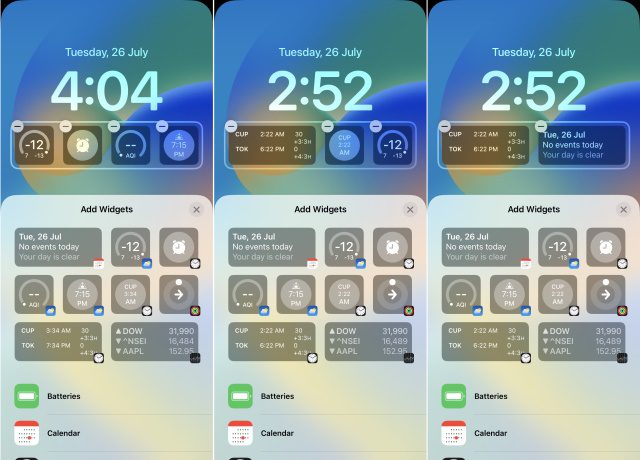 Zleva doprava: 4 čtvercové widgety, 2 čtvercové widgety a jeden obdélníkový widget a dva obdélníkové widgety
Zleva doprava: 4 čtvercové widgety, 2 čtvercové widgety a jeden obdélníkový widget a dva obdélníkové widgety
6. Poté, co si přizpůsobíte widgety na zamykací obrazovce dle svých představ, klepněte pro potvrzení změn na „Hotovo“ v pravém horním rohu.
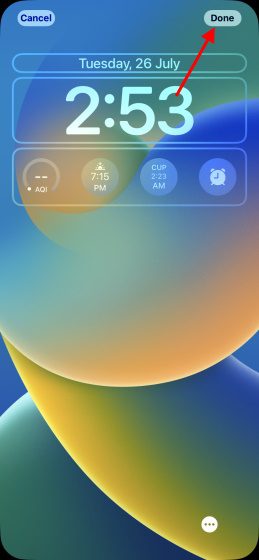
Přidání widgetů nad hodiny na zamykací obrazovce iPhonu
Kromě přidávání widgetů pod čas vám Apple umožňuje přidat také jeden widget vedle panelu s datem nad hodinami na zamykací obrazovce. Postup je stejný jako výše, kdy je třeba dlouze stisknout tapetu zamykací obrazovky a upravit její rozložení. Postup je následující:
1. Při úpravě zamykací obrazovky iOS 16 na iPhonu klepněte na sekci s datem nad hodinami a otevřete panel widgetů.
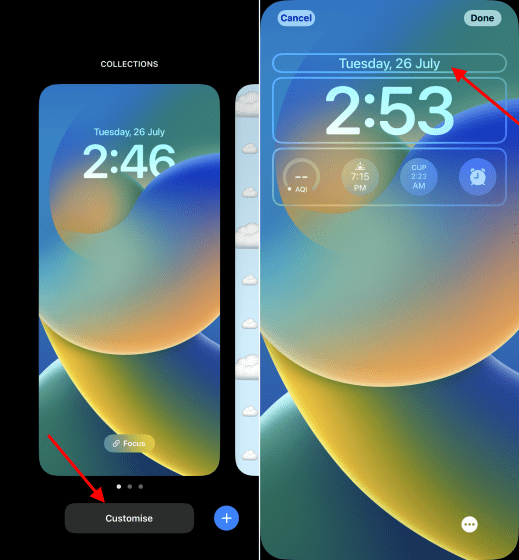
2. Nyní vyhledejte požadovaný widget a klepnutím na něj jej přidejte do sekce s datem. Poté potvrďte svůj výběr klepnutím na „Hotovo“ v pravém horním rohu.
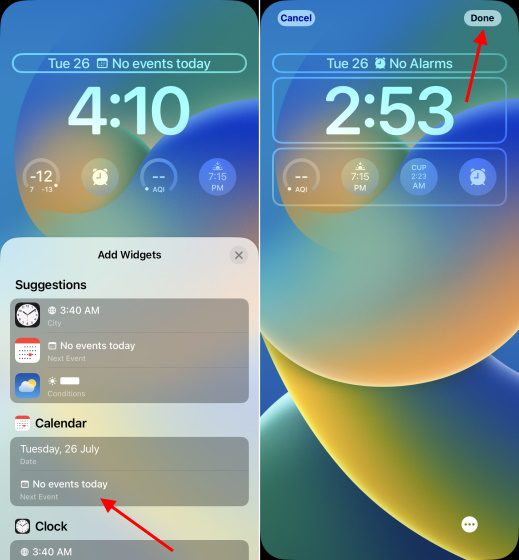
Jak změnit / odebrat widgety na zamykací obrazovce iPhonu
Proces odebírání nebo výměny widgetů za jiné je také poměrně jednoduchý. Pokud tedy chcete odstranit jakýkoli widget nebo přidat nový na zamykací obrazovku iPhonu v iOS 16, postupujte podle následujících kroků:
1. Odemkněte svůj iPhone pomocí biometrického ověření (Face ID nebo Touch ID). Poté stiskněte a podržte zamykací obrazovku, abyste získali přístup k panelu zamykacích obrazovek.
2. Následně klepněte na tlačítko „Přizpůsobit“ pod zamykací obrazovkou, pro kterou chcete widgety upravit. Poté klepněte na rámeček widgetů pod nebo nad hodinami.
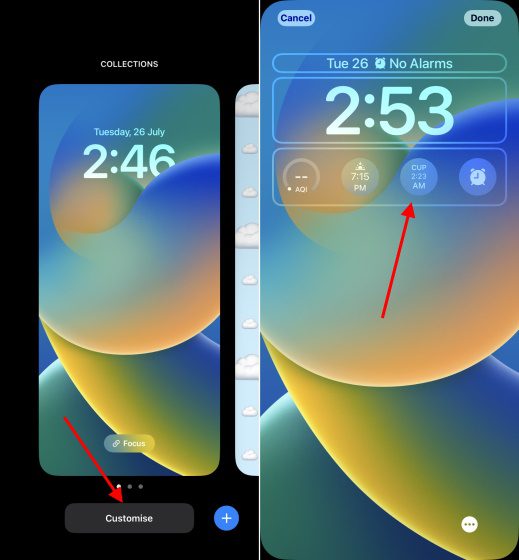
3. Nyní klepněte na tlačítko „-“ (mínus) v levé horní části widgetu, který chcete z obrazovky uzamčení vašeho zařízení odstranit.
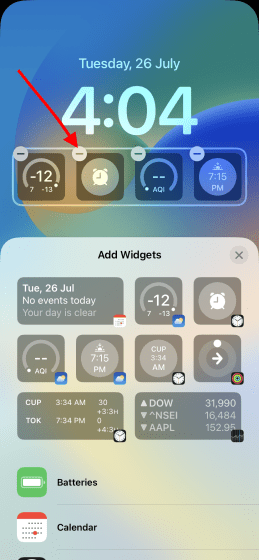
Pokud chcete změnit widget, který se zobrazuje vedle data nad hodinami na zamykací obrazovce, jednoduše na něj klepněte a vyberte nový widget, kterým stávající nahradíte.
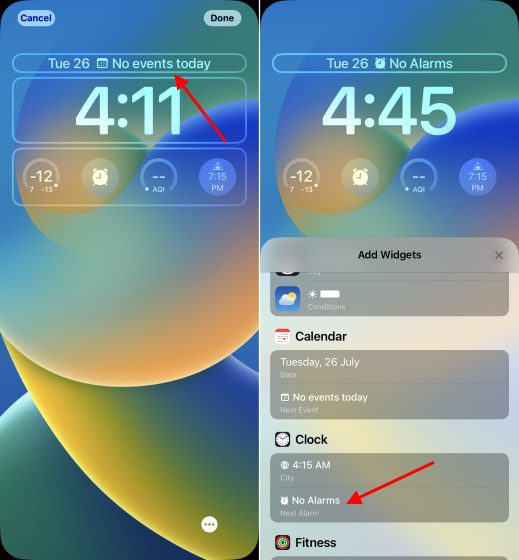
4. Pokud chcete na jeho místo na zamykací obrazovce přidat jiný widget, klepněte na nový widget na panelu widgetů nebo ho přetáhněte na požadované místo v obdélníkovém rámečku.
5. Jakmile budete s aktualizovaným panelem widgetů na zamykací obrazovce spokojeni, klepněte pro potvrzení na „Hotovo“.
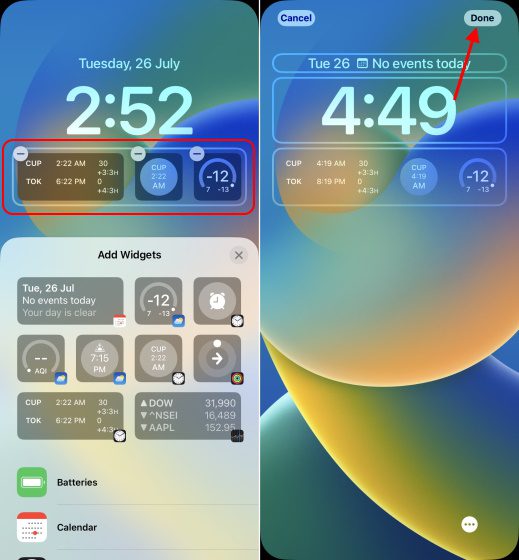
Seznam widgetů zamykací obrazovky dostupných na iPhone
V této části uvádíme všechny různé widgety, které můžete použít na zamykací obrazovce vašeho iPhonu. Tuto sekci jsme rozdělili na widgety, které můžete umístit nad a pod hodiny na zamykací obrazovce. Pojďme se tedy podívat, jaké widgety Apple aktuálně nabízí:
Widgety, které můžete umístit nad hodiny na zamykací obrazovce:
- Kalendář
- Den, datum a měsíc (výchozí, nelze odebrat)
- Nadcházející událost
- Hodiny
- Světové hodiny – jedno město
- Další budík
- Kondice
- Aktivita (ukazuje spálené kalorie)
- Připomínky
- Akcie
- Počasí
- Měsíční události
- Sluneční události
- Podmínky (zobrazí aktuální počasí ve vaší lokalitě)
- Umístění
- Srážky
- Kvalita ovzduší (AQI)
- UV index
- Vítr
Widgety, které můžete umístit pod hodiny na zamykací obrazovce:
- Baterie
- Indikátor nabití baterie 1×1
- Indikátor nabití baterie 1×2
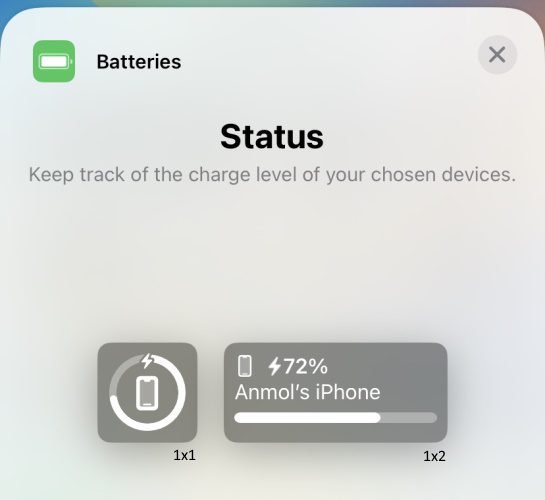
- Kalendář
- Nadcházející událost 1×1
- Nadcházející událost 1×2
- Hodiny
- Světové hodiny 1×1 – jedno město (analogové)
- Světové hodiny 1×2 – jedno město
- Světové hodiny 1×2
- Další budík 1×1
- Další budík 1×2
- Světové hodiny 1×1 – jedno město (digitální)
- Kondice
- Aktivita 1×1 (pohyb)
- Aktivita 1×2 (pohyb)
- Domácnost
- Shrnutí 1×2
- Klima 1×2
- Senzor klimatu 1×1
- Zabezpečení 1×1
- Doplněk zabezpečení 1×1
- Světla 1×2
- Zprávy
- Hlavní události dne 1×2
- Připomínky
- Akcie
- Sledovaný seznam 1×2 (sledování více akcií)
- Symbol 1×1 (sledování jedné akcie/trhu)
- Symbol 1×2 (sledování jedné akcie/trhu)
- Počasí
- Měsíční události 1×2
- Sluneční události 1×1
- Podmínky 1×2
- Srážky 1×1
- Teplota 1×1
- Kvalita ovzduší 1×1
- UV index 1×1
- Vítr 1×1
Často kladené otázky:
Kolik widgetů můžete přidat pod čas na zamykací obrazovce iPhonu?
V hlavní části pro widgety je omezený prostor, takže pod hodiny na zamykací obrazovce iPhonu můžete přidat maximálně čtyři widgety. Na zamykací obrazovce můžete použít následující kombinace widgetů – 4 malé čtvercové widgety, 2 čtvercové a 1 obdélníkový widget a 2 obdélníkové widgety.
Kolik widgetů můžete přidat nad čas na zamykací obrazovce iPhonu?
Nad čas na zamykací obrazovce můžete přidat pouze jeden widget a zobrazí se vedle výchozího widgetu s datem.
Jsou widgety na zamykací obrazovce iPhonu interaktivní?
Ne, widgety na zamykací obrazovce iPhonu nejsou interaktivní a klepnutím na widget se dostanete přímo do příslušné aplikace.
Můžete přidat widgety třetích stran na zamykací obrazovku vašeho iPhonu?
Ano, můžete (v závislosti na dostupnosti). Apple vydal rozhraní WidgetKit API, které umožňuje vývojářům vytvářet widgety na zamykací obrazovku pro jejich aplikace. Brzy si tak budete moci vybírat z velkého množství widgetů na zamykací obrazovce.
Díky přidávání widgetů můžete učinit zamykací obrazovku iPhonu užitečnou a získat snadný přístup k důležitým informacím. V současné době je v iOS 16 pro iPhone k dispozici několik widgetů na zamykací obrazovce. Je ale jen otázkou času, kdy tvůrci aplikací třetích stran uvolní své vlastní widgety na zamykací obrazovku, které vám nabídnou nepřeberné množství možností. Do té doby si vyzkoušejte widgety, které Apple zpřístupnil pro své nativní aplikace v iOS 16. A nezapomeňte se s námi podělit o své názory na přizpůsobení zamykací obrazovky a widgety v iOS 16 v sekci komentářů. A pokud narazíte na nějaké chyby nebo máte nějaké dotazy, dejte nám vědět v komentářích a někdo z našeho týmu vám pomůže.