Vytváření interaktivních seznamů úkolů v Google Docs a Sheets
Google Docs a Google Sheets jsou velmi užitečné nástroje pro práci s textem a daty. Umožňují vytvářet různé typy dokumentů, včetně interaktivních seznamů úkolů. Pokud potřebujete vytvořit kontrolní seznam, tyto aplikace od Googlu vám nabídnou potřebné funkce.
V tomto návodu vám ukážeme, jak jednoduše přidat zaškrtávací políčka do Google Docs nebo Google Sheets, abyste mohli efektivně vytvářet a spravovat své seznamy úkolů.
Jak vložit zaškrtávací políčka do Google Docs pomocí nabídky Formát
Vytvoření interaktivního seznamu s zaškrtávacími políčky v Google Docs je velmi jednoduché. Postupujte podle následujících kroků:
- Otevřete Google Docs a založte nový prázdný dokument kliknutím na ikonu „+“.
- Až budete připraveni začít psát svůj seznam, klikněte v horní liště na „Formát“.
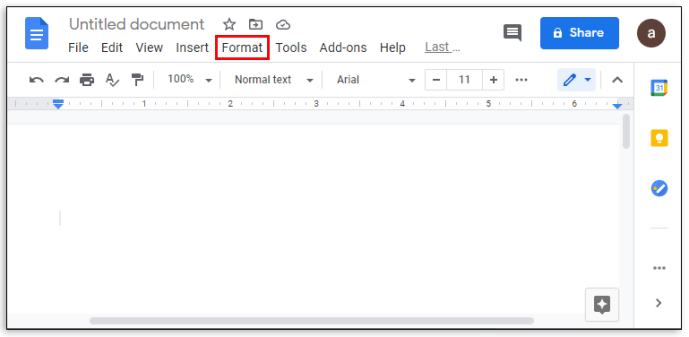
- Najeďte myší na „Odrážky a číslování“.
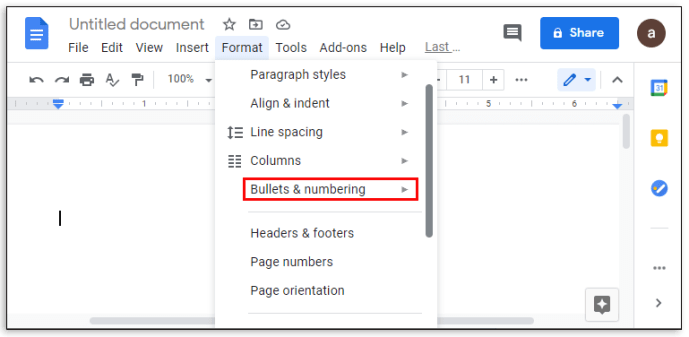
- Vyberte možnost „Seznam s odrážkami“.
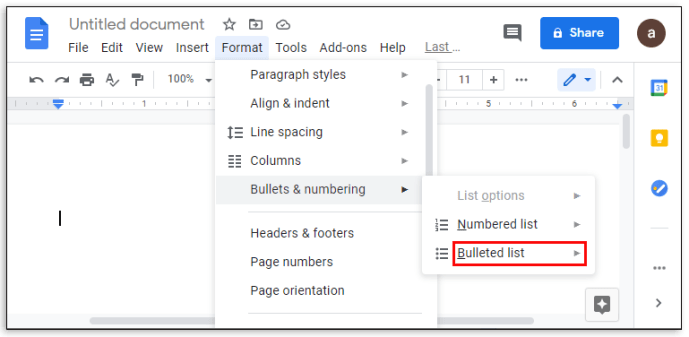
- Klikněte na ikonu zaškrtávacího políčka, která je obvykle zobrazena jako prázdný čtvereček.
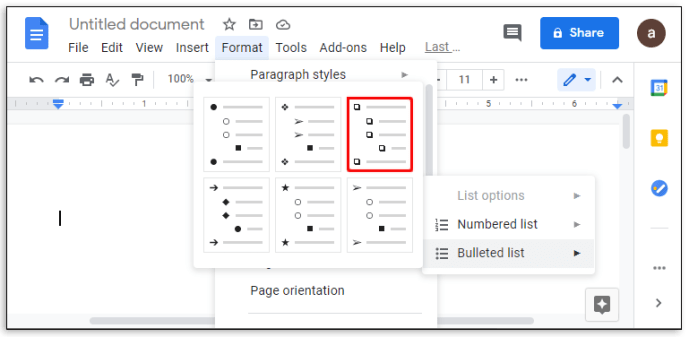
- Začněte zadávat jednotlivé položky seznamu. Po stisknutí klávesy Enter se automaticky vytvoří další zaškrtávací políčko.
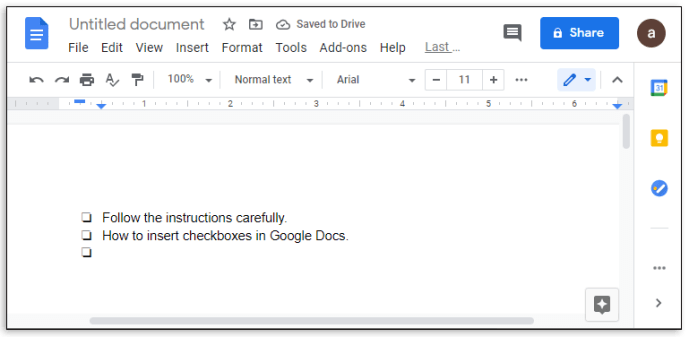
- Po dokončení seznamu uložte svůj dokument.
Nyní máte vytvořený interaktivní seznam s zaškrtávacími políčky. Chcete-li políčko zaškrtnout, postupujte takto:
- Klikněte na zaškrtávací políčko, které chcete zaškrtnout. Můžete vybrat i více políček najednou.
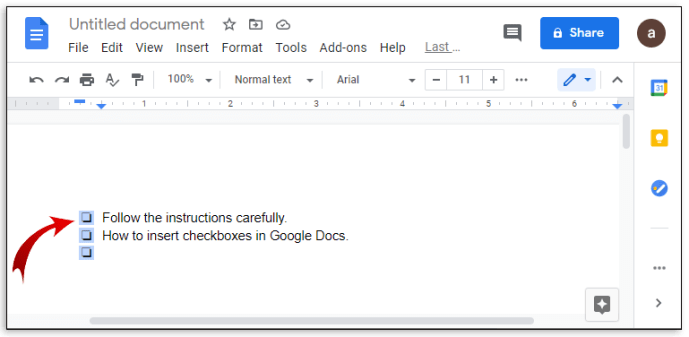
- Klikněte pravým tlačítkem myši (nebo Ctrl + kliknutí na Macu).
- V kontextové nabídce vyberte „Zaškrtnout“.
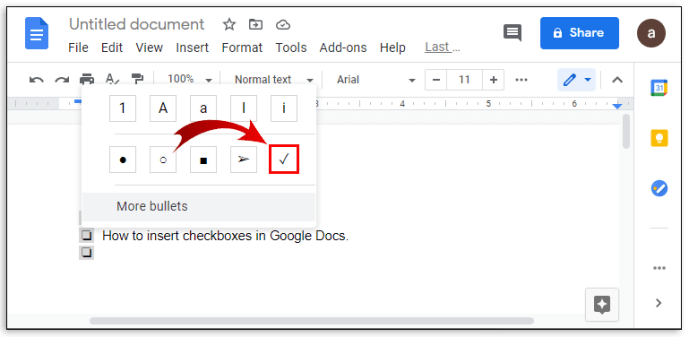
- Vybrané položky seznamu jsou nyní zaškrtnuté.
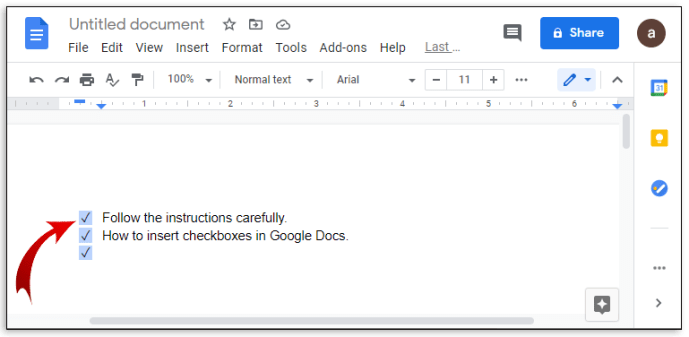
- Pokud chcete zaškrtnutí zrušit, můžete stisknout Ctrl + Z nebo zvýraznit zaškrtnuté políčko, kliknout na „Formát“ v horní nabídce, poté na „Odrážky a číslování“, a nakonec znovu vybrat ikonu zaškrtávacího políčka.
Jak přidat zaškrtávací políčka do Google Sheets pomocí nabídky Vložit
Chcete-li vytvořit kontrolní seznam v Google Sheets, postup je následující:
- Otevřete Google Sheets a kliknutím na ikonu „+“ vytvořte nový prázdný list.
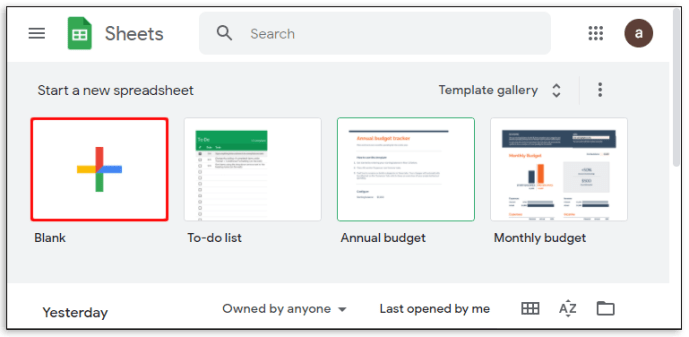
- Zvýrazněte buňky, do kterých chcete přidat zaškrtávací políčka. Můžete vybrat více buněk tažením myší nebo s pomocí klávesy Ctrl.
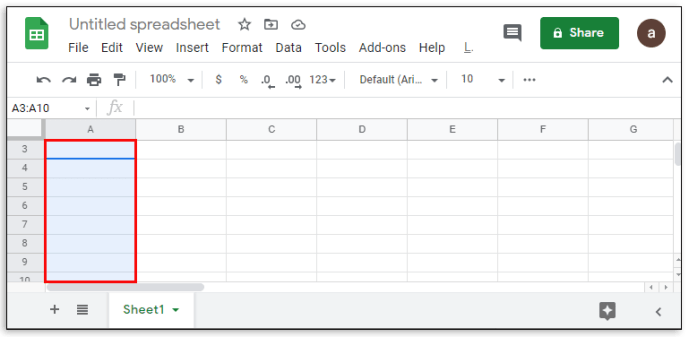
- V horní liště klikněte na „Vložit“.
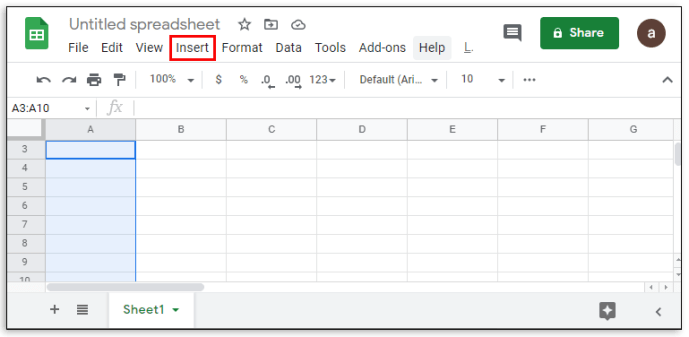
- V rozbalovací nabídce vyberte „Zaškrtávací políčko“.
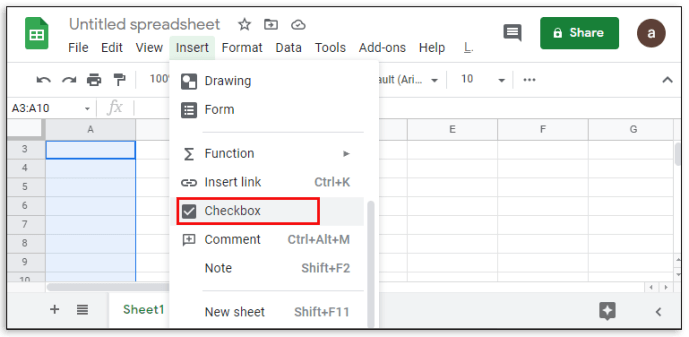
- Nyní by se v označených buňkách měla zobrazit zaškrtávací políčka. Kliknutím na ně můžete políčka zaškrtávat nebo odškrtávat.
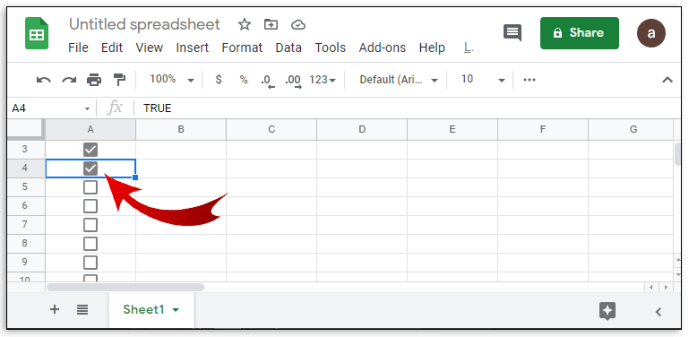
Google Sheets nabízí i možnost přizpůsobení chování zaškrtávacích políček:
- Označte buňky s již existujícími zaškrtávacími políčky.
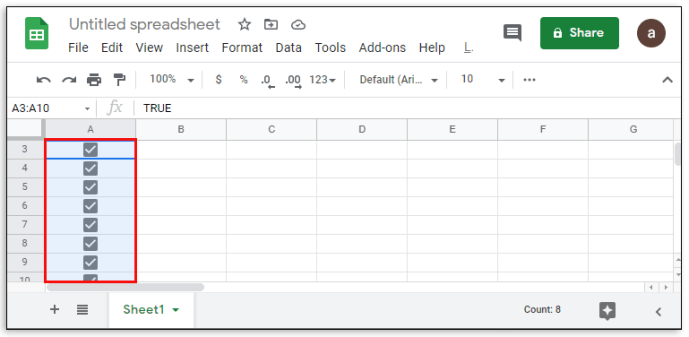
- V horní nabídce vyberte „Data“.
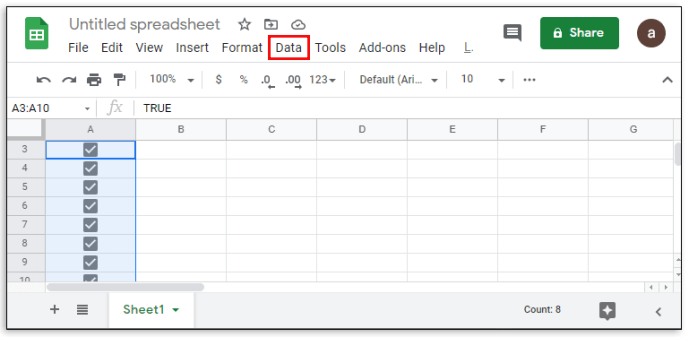
- Vyberte „Ověření dat“.
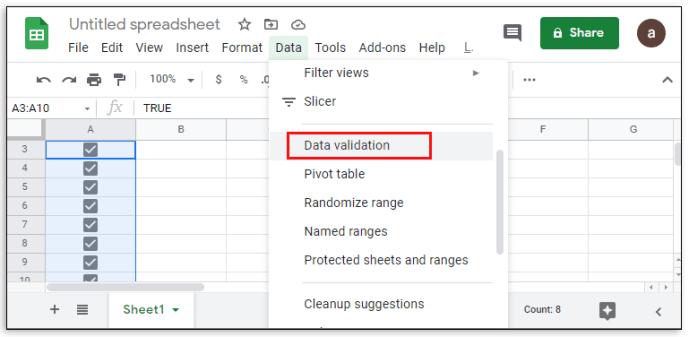
- Ujistěte se, že v sekci „Kritéria“ je vybráno „Zaškrtávací políčko“.
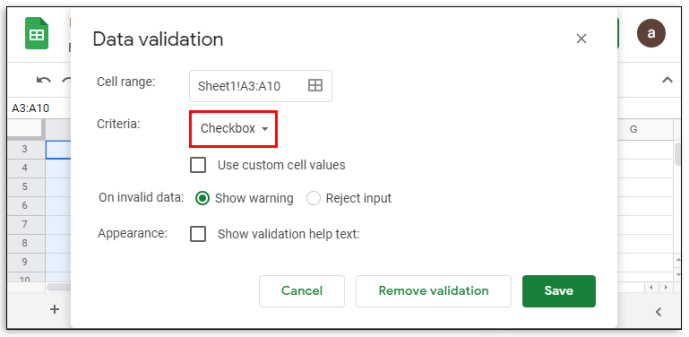
- Zaškrtněte „Použít vlastní hodnoty buňky“.
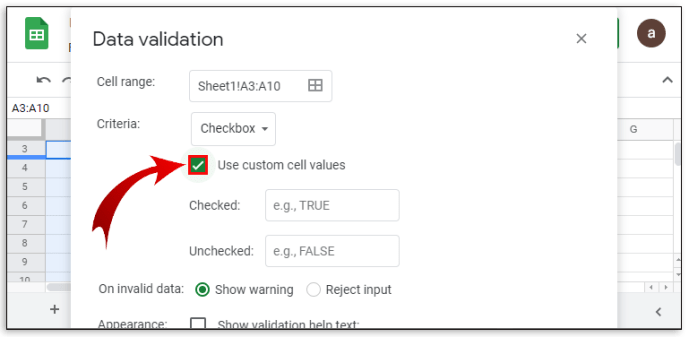
- Zadejte hodnoty, které chcete přiřadit zaškrtnutým a nezaškrtnutým políčkům.
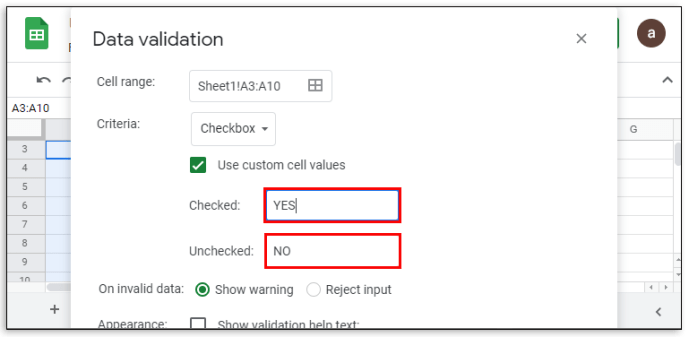
- Můžete také zvolit, jak se Google Sheets má chovat k neplatným vstupům – zobrazit varování, nebo vstup přímo odmítnout.
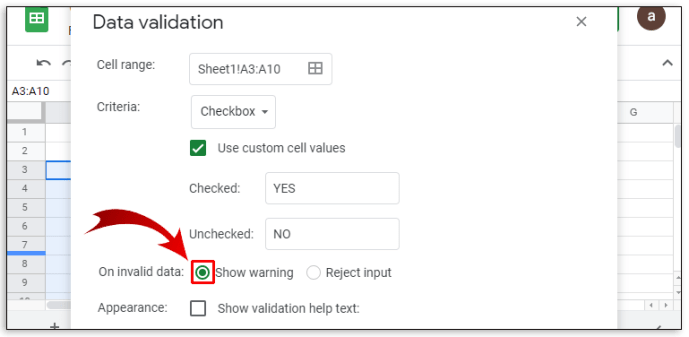
- Klikněte na „Uložit“.
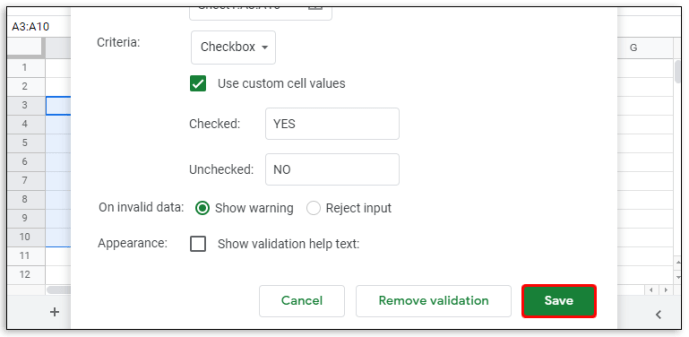
Jak přidat zaškrtávací políčka do Google Docs na Androidu
Google Docs je dostupný pro Android prostřednictvím Obchodu Google Play. Můžete jej používat buď ve webovém prohlížeči, nebo prostřednictvím mobilní aplikace. Pokud používáte prohlížeč, můžete přidávat zaškrtávací políčka dle výše uvedených pokynů. Mobilní aplikace Google Docs má omezenou funkčnost a přímé vkládání zaškrtávacích políček není podporováno. Prozatím je tedy nutné použít webovou verzi nebo desktopovou aplikaci.
Jak přidat zaškrtávací políčka do Google Docs na iPhone
Verze Google Docs pro iOS je obdobná jako verze pro Android. Na iPhonu tedy postupujete stejně jako na Androidu – v mobilní aplikaci nejsou zaškrtávací políčka dostupná, musíte využít webový prohlížeč nebo desktopovou aplikaci.
Jak přidat zaškrtávací políčka do Google Docs na iPadu
Mezi verzemi Google Docs pro iPhone a iPad nejsou žádné rozdíly. Platí tedy stejná omezení jako pro iPhone a Android – v mobilní aplikaci zaškrtávací políčka nenajdete.
Jak přidat zaškrtávací políčka do Google Sheets na Androidu
Na rozdíl od Google Docs, mobilní verze Google Sheets pro Android plně podporuje zaškrtávací políčka. Postup je následující:
- Otevřete aplikaci Google Sheets.
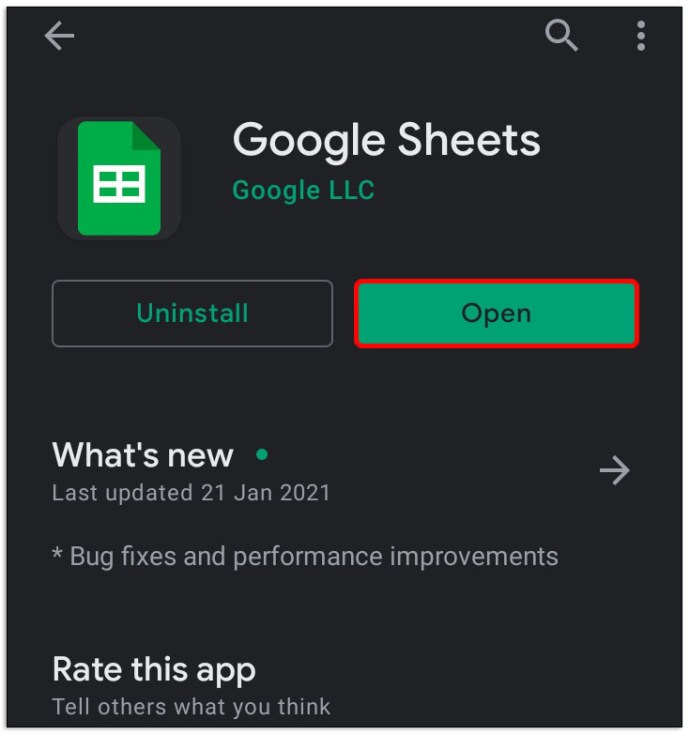
- Klepněte na ikonu „+“ v pravém dolním rohu obrazovky.
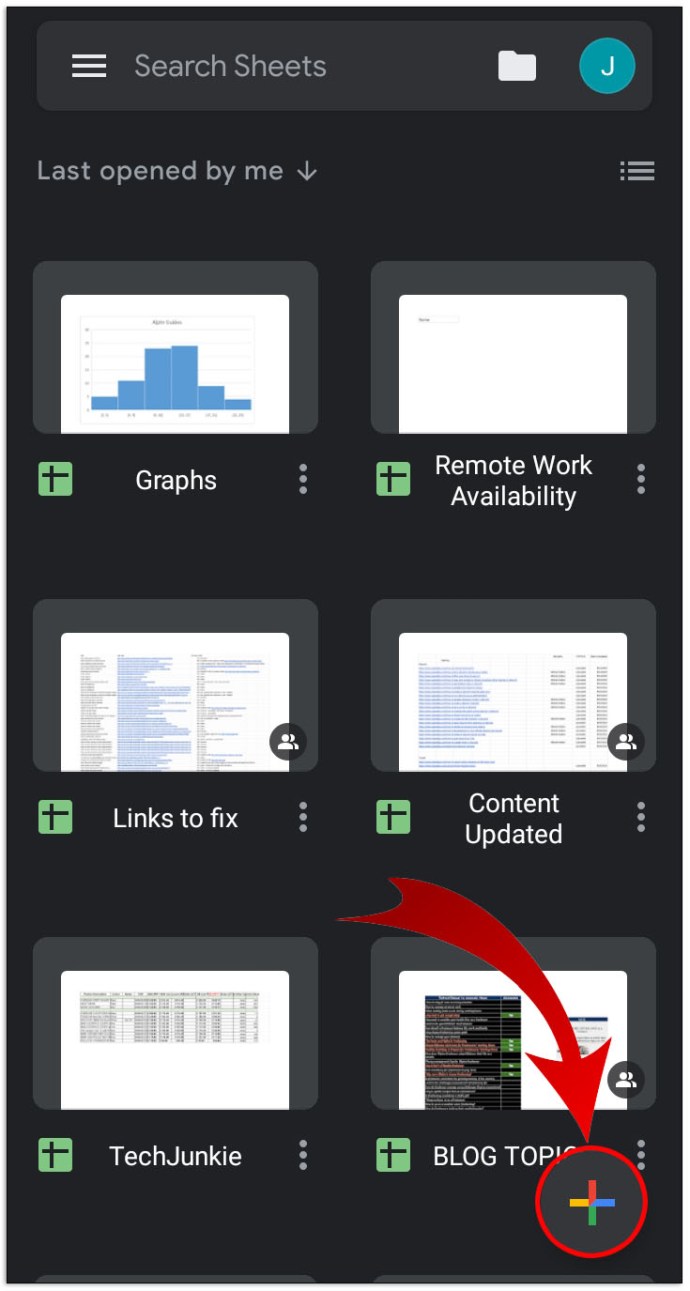
- Zvolte „Nová tabulka“.
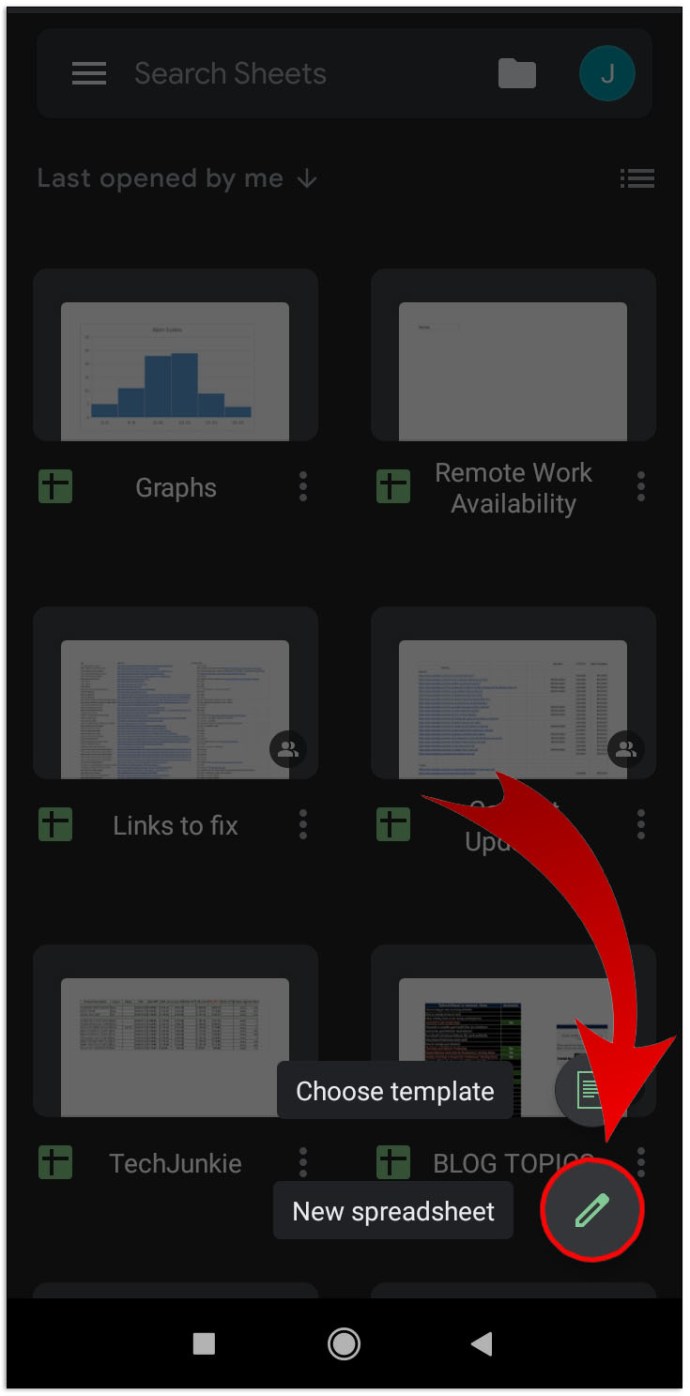
- Vyberte buňky, do kterých chcete přidat zaškrtávací políčka.
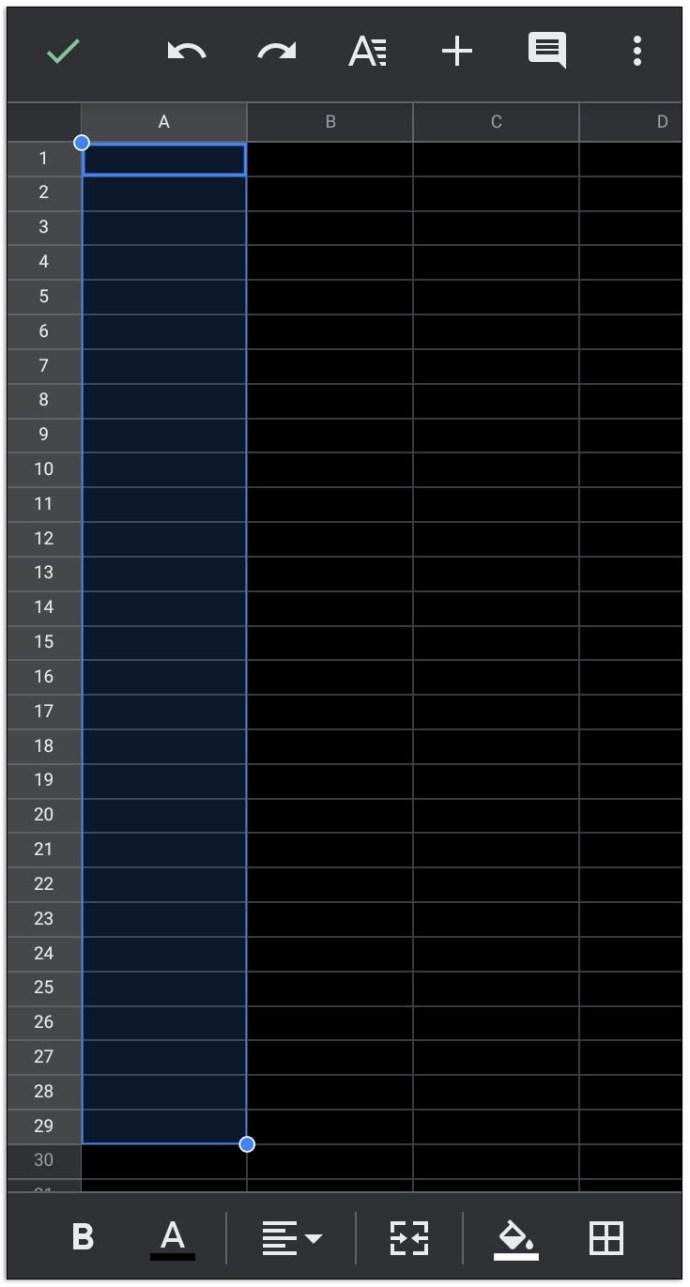
- Klepněte na ikonu tří teček v pravém horním rohu.
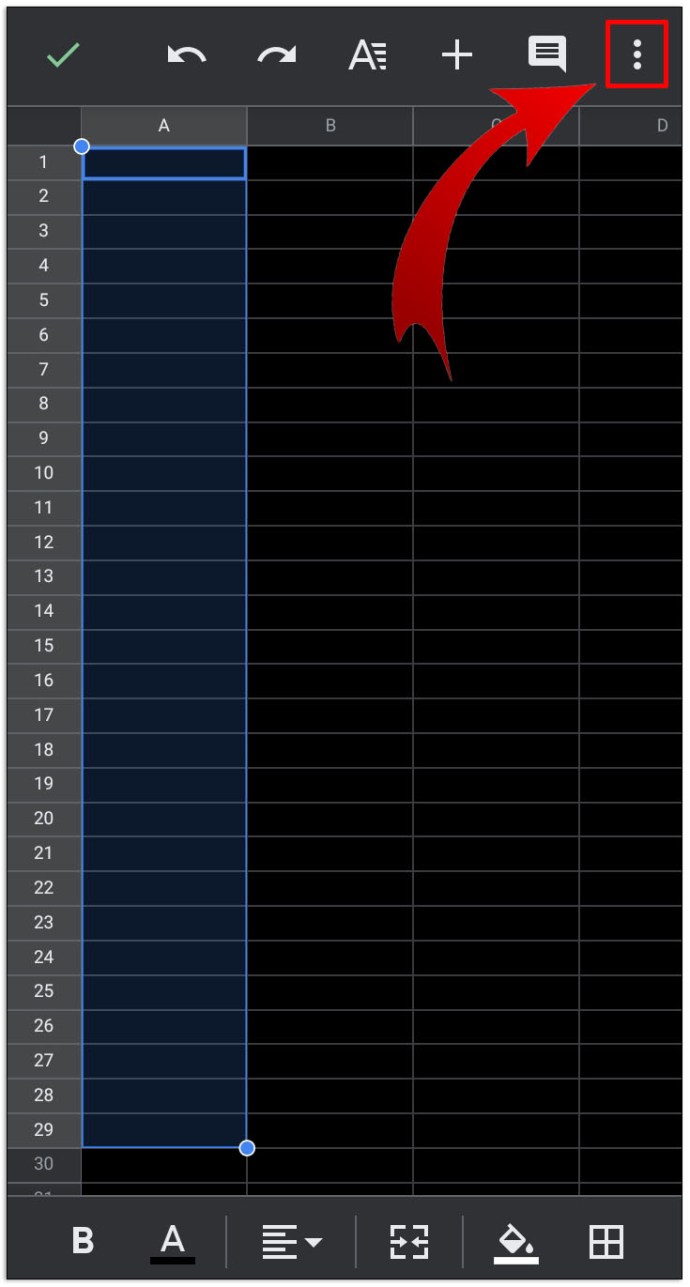
- V nabídce vyberte „Ověření dat“.
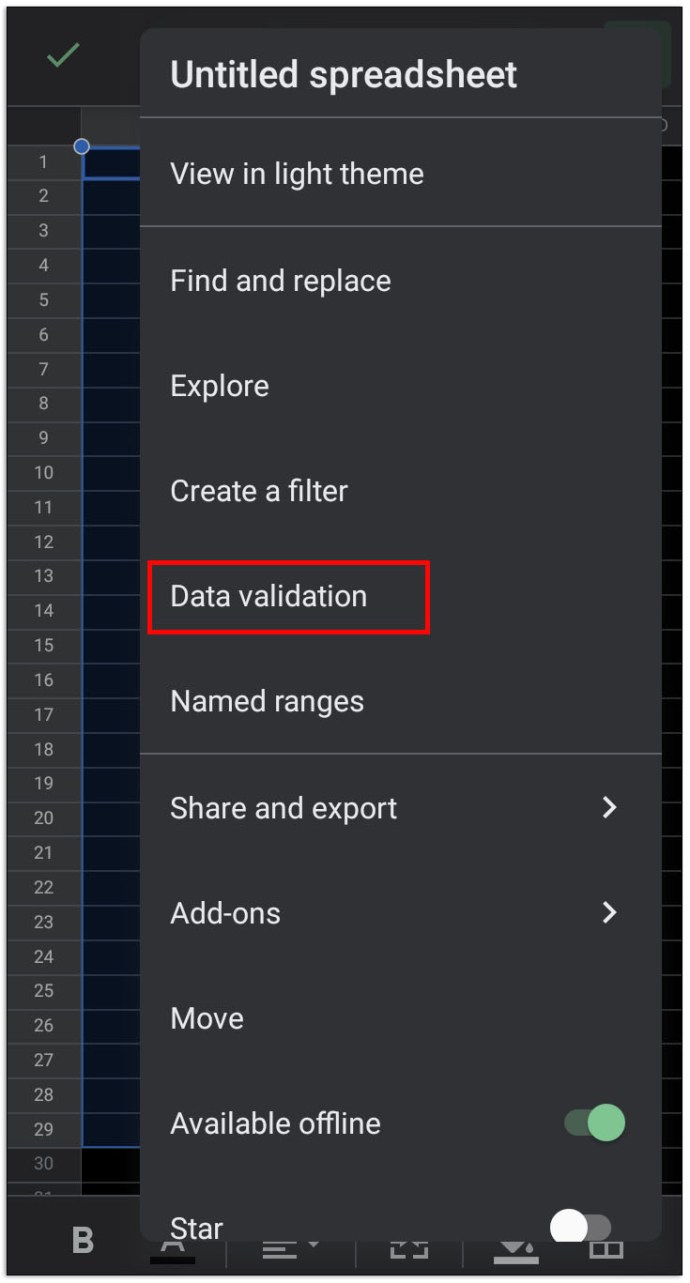
- Klepněte na rozbalovací nabídku pod „Kritéria“.
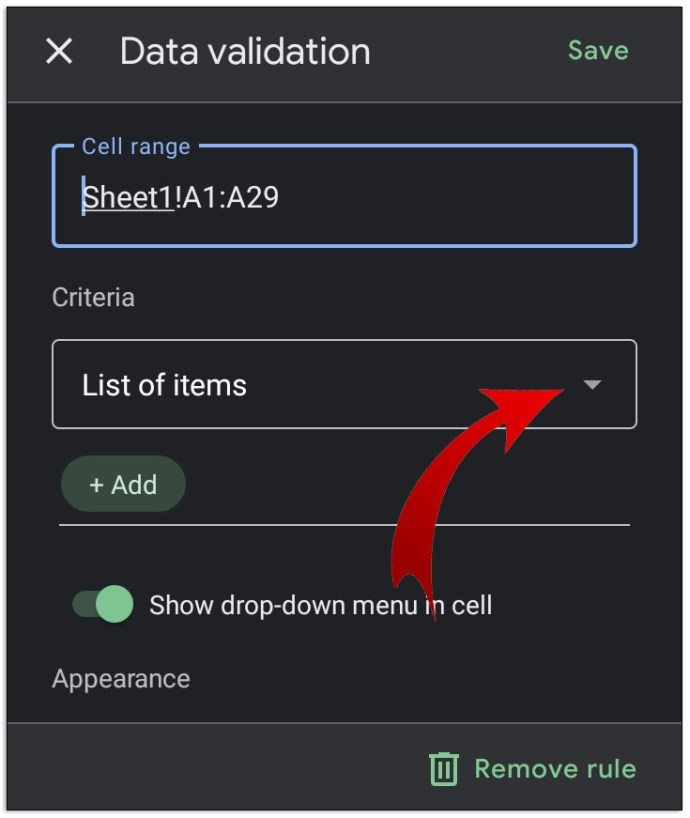
- Zvolte „Zaškrtávací políčko“.
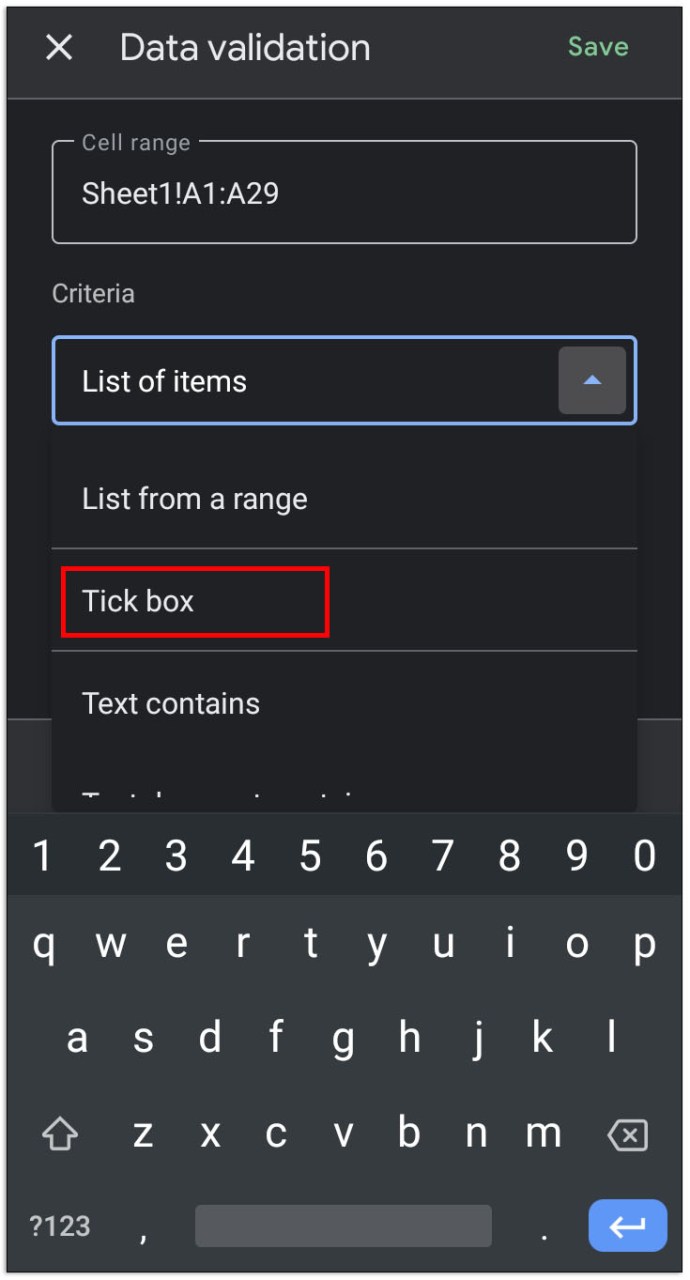
- Klepněte na „Uložit“.
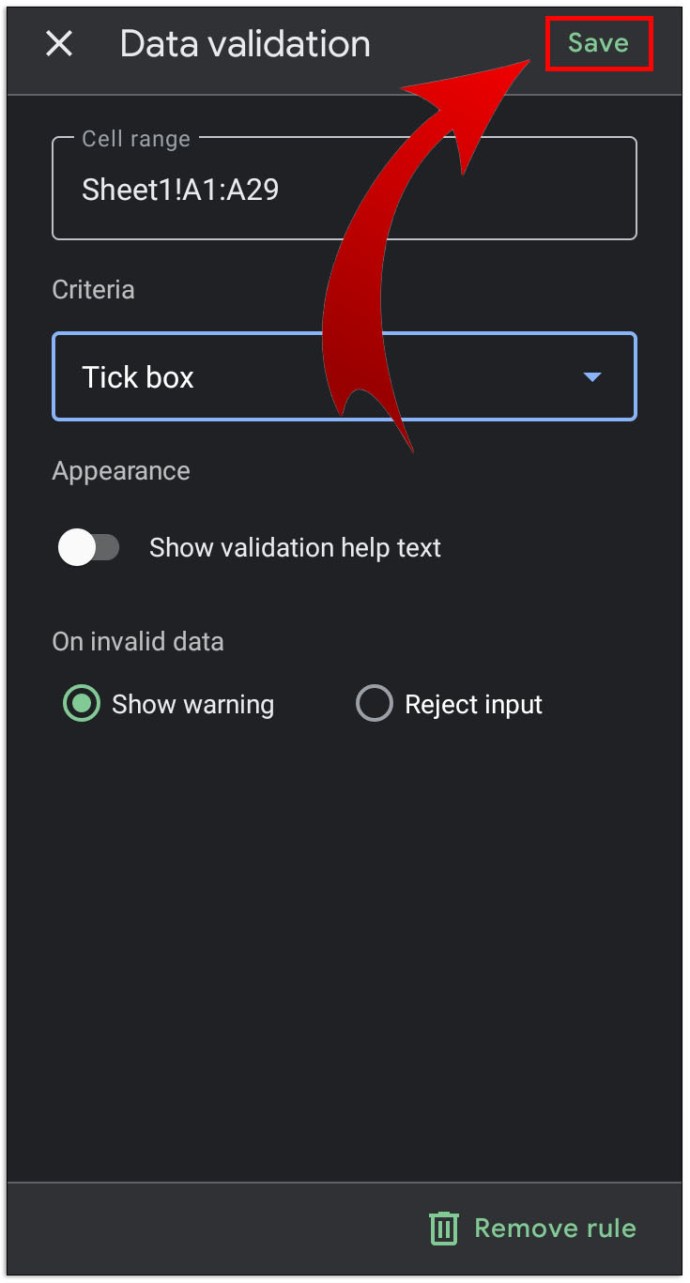
- Buňky nyní obsahují zaškrtávací políčka, které můžete zaškrtávat.
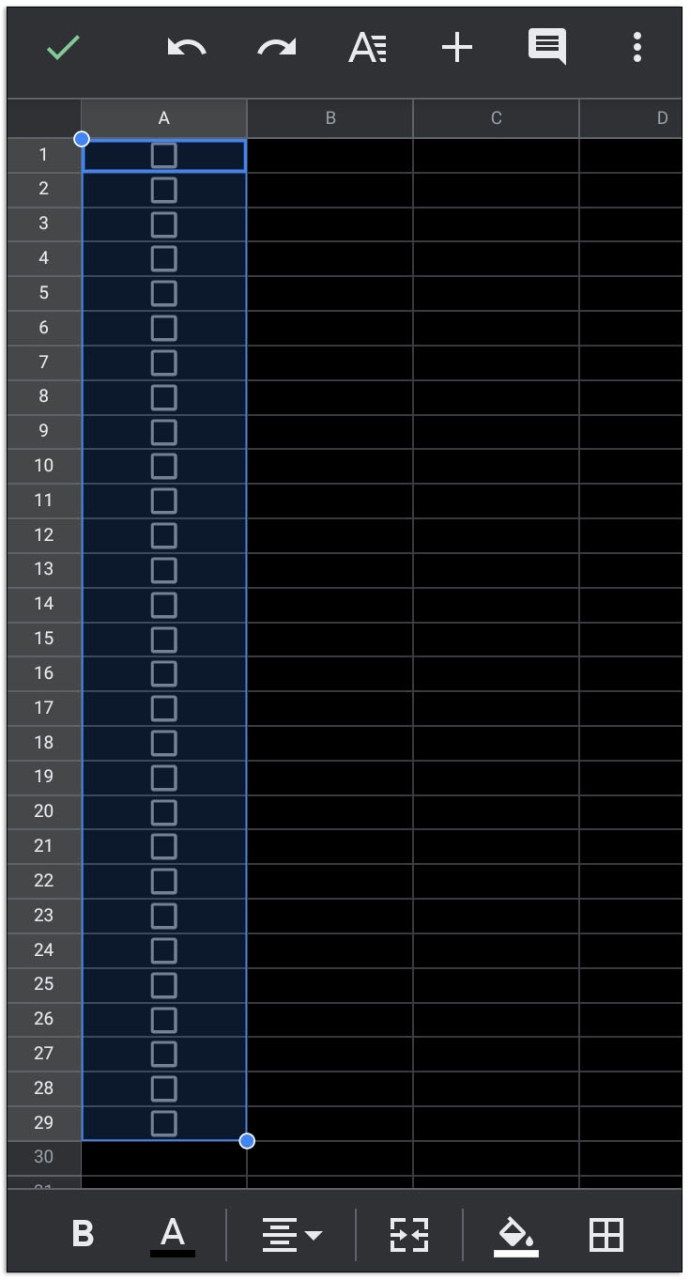
- Doplňte popisky úkolů vedle políček.
Stejný postup můžete použít i ve webovém prohlížeči na mobilním zařízení.
V mobilní verzi nemůžete definovat vlastní hodnoty pro zaškrtnutá/nezaškrtnutá políčka. Chcete-li tuto funkci využít, otevřete si vytvořený list v desktopové nebo webové verzi.
Jak přidat zaškrtávací políčka do Google Sheets na iPhone a iPad
Verze Google Sheets pro iPhone a iPad je shodná s verzí pro Android. Postupujte tedy podle výše uvedených kroků.
Další často kladené otázky
Jak vytvořím seznam úkolů v Google Sheets?
Seznam úkolů vám pomůže sledovat, které kroky jste již dokončili. Chcete-li si vytvořit seznam úkolů v Google Sheets, postupujte takto:
- Určete, kolik kroků/úkolů chcete provést.
- Vyberte odpovídající počet buněk v prvním sloupci.
- Přidejte interaktivní zaškrtávací políčka dle výše uvedených instrukcí.
- Napište jednotlivé úkoly do buněk napravo od políček.
- Zaškrtávejte políčka po dokončení úkolů.
Jak vložit a přidat zaškrtnutí do Google Docs?
Zaškrtávací políčka můžete přidávat i do již vytvořených seznamů, ale pouze v desktopové nebo webové verzi Google Docs. Postup je následující:
- Otevřete dokument, do kterého chcete políčka přidat.
- Chcete-li přidat políčko na konec seznamu, přesuňte kurzor na konec posledního řádku a stiskněte Enter. Mělo by se automaticky vytvořit nové zaškrtávací políčko.
- Chcete-li vložit nové políčko doprostřed seznamu, klikněte na řádek před místem, kam chcete políčko vložit, a stiskněte Enter.
- Pokud automatické formátování nefunguje, můžete nové políčko přidat přes nabídku „Formát“ > „Odrážky a číslování“ > „Seznam s odrážkami“ a vybrat formát zaškrtávacího políčka.
- Zaškrtnutí do políčka přidáte tak, že na políčko kliknete pravým tlačítkem (nebo Ctrl + kliknutí na Macu) a zvolíte symbol zaškrtnutí.
Mohu zkopírovat kontrolní seznam z Google Sheets do Google Docs?
Bohužel, ne. Při kopírování buněk z Google Sheets se kopírují jen data v nich obsažená, ne samotné buňky. Pokud zkopírujete kontrolní seznam z Google Sheets do Google Docs, místo zaškrtávacích políček se zobrazí slova „PRAVDA“ pro zaškrtnutá políčka a „NEPRAVDA“ pro nezaškrtnutá. Tyto údaje můžete použít k vytvoření nových zaškrtávacích políček přes nabídku „Formát“, ale nelze přímo kopírovat samotná zaškrtávací políčka.
Efektivní nástroj pro organizaci
Seznamy úkolů a kontrolní seznamy jsou velmi užitečné pro správu a sledování vašich úkolů. Znalost, jak přidat zaškrtávací políčko do Google Docs nebo Google Sheets, vám umožní jednoduše vytvářet interaktivní a efektivní seznamy úkolů. Je vždy dobré se učit novým funkcím Google Docs a Sheets.
Znáte další způsoby, jak přidat zaškrtávací políčka do Google Docs nebo Sheets, které zde nebyly zmíněny? Podělte se o své nápady v komentářích níže.