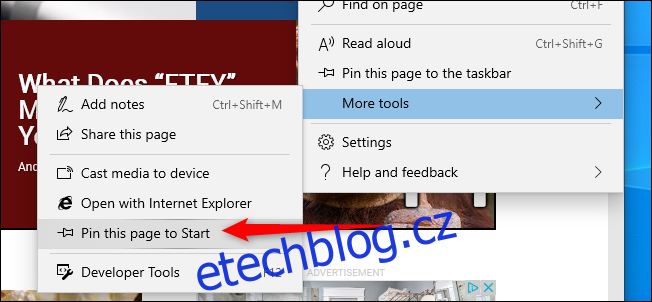Mít snadný a rychlý přístup k webovým stránkám, které často používáte, nebo si je obtížně pamatujete, může značně zefektivnit vaši práci a ušetřit vám spoustu starostí. Bez ohledu na to, zda preferujete prohlížeč Chrome, Firefox nebo Edge, máte možnost si vytvořit zástupce na libovolnou webovou stránku přímo na hlavním panelu systému Windows 10 nebo v nabídce Start.
Připnutí webu v prohlížeči Google Chrome
Otevřete webovou stránku, kterou chcete přidat. V pravém horním rohu okna prohlížeče Chrome klikněte na ikonu se třemi svislými tečkami. Najeďte kurzorem myši na volbu „Další nástroje“ a následně klikněte na „Vytvořit zástupce“.
V zobrazeném dialogovém okně můžete dle potřeby změnit název zástupce a potvrďte volbou „Vytvořit“. Na vaší ploše systému Windows se automaticky objeví ikona zástupce.
Ve standardním nastavení Chrome otevře webovou stránku jako novou kartu v běžném okně prohlížeče. Pokud však zaškrtnete možnost „Otevřít jako okno“, Chrome po kliknutí na zástupce otevře stránku ve vlastním okně, které bude mít svou vlastní ikonu na hlavním panelu.
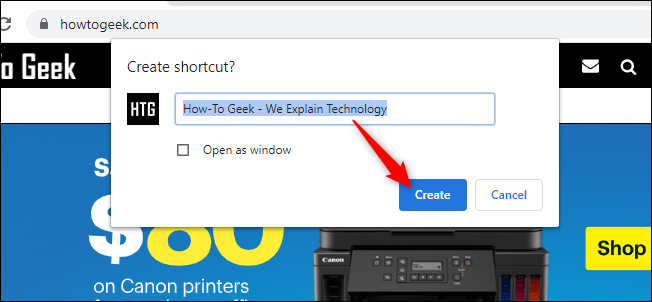
Klikněte pravým tlačítkem myši na zástupce na ploše a z kontextového menu vyberte „Připnout na Start“ nebo „Připnout na hlavní panel“. Nyní můžete zástupce z plochy smazat.
V případě, že jste nastavili otevírání webové stránky jako okno, otevře se okamžitě ve vlastním okně. Poté můžete kliknout pravým tlačítkem myši na jeho ikonu na hlavním panelu a zvolit „Připnout na hlavní panel“ bez nutnosti používat zástupce z plochy.
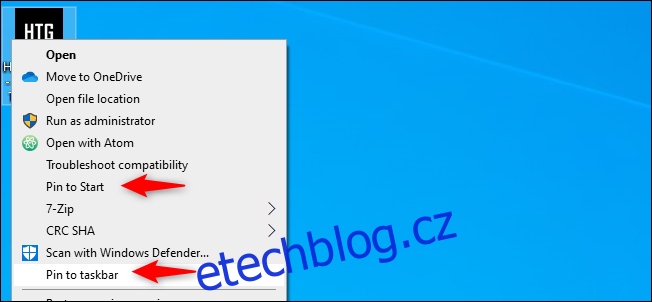
Připnutí webu v prohlížeči Firefox
Nejprve je potřeba vytvořit zástupce prohlížeče Firefox na vaší pracovní ploše. To provedete tak, že do vyhledávacího pole nabídky Start napíšete „Firefox“. Poté klikněte pravým tlačítkem na ikonu prohlížeče a vyberte volbu „Otevřít umístění souboru“.

V nově otevřeném okně Průzkumníka souborů klikněte pravým tlačítkem na soubor Firefox a vyberte „Vytvořit zástupce“. Zobrazí se varovná zpráva: „Systém Windows nemůže vytvořit zástupce zde. Chcete ho umístit na plochu?“ Potvrďte volbou „Ano“.
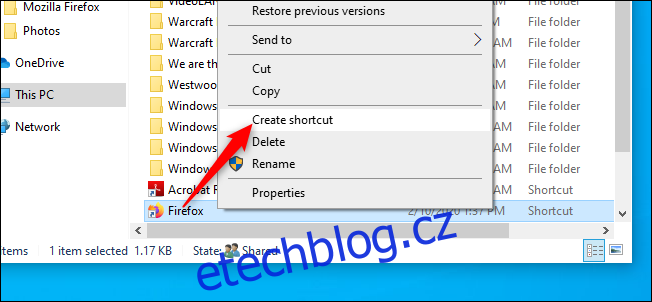
Nyní klikněte pravým tlačítkem na novou ikonu Firefoxu na ploše a vyberte volbu „Vlastnosti“. V poli „Cíl“ vložte za koncovou uvozovku kompletní URL adresu webu, který chcete připnout. Příklad toho, jak by toto pole mělo vypadat:
“C:\Program Files (x86)\Mozilla Firefox\firefox.exe” https://www.example.com
Potvrďte změny kliknutím na tlačítko „OK“.
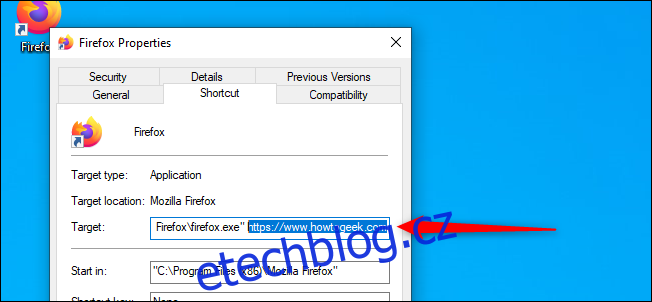
Klikněte pravým tlačítkem na zástupce na ploše a vyberte „Připnout na Start“ nebo „Připnout na hlavní panel“. Poté můžete zástupce z plochy odstranit.
Připnutí webu v prohlížeči Nový Edge
Nový prohlížeč Edge, který je založen na Chromiu od společnosti Microsoft, funguje obdobně jako Google Chrome. Chcete-li připnout webovou stránku na hlavní panel, otevřete menu „Nastavení a další“ (Alt+F nebo kliknutím na tři tečky v pravém horním rohu okna prohlížeče). Najeďte myší na volbu „Další nástroje“ a vyberte možnost „Připnout na hlavní panel“.
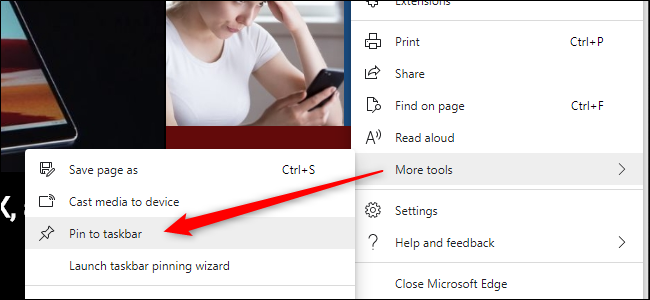
Nový Edge také nabízí praktickou funkci „Spustit průvodce připínáním hlavního panelu“, která se nachází přímo pod „Připnout na hlavní panel“. Po kliknutí na tuto volbu vás průvodce provede krátkým menu, které vám umožní připnout oblíbené weby a webové aplikace Microsoftu na hlavní panel.
Připnutí webu v prohlížeči Klasický Edge
Stránky lze připnout na hlavní panel nebo do nabídky Start i v původní verzi prohlížeče Microsoft Edge, která je součástí systému Windows 10.
Otevřete webovou stránku, kterou chcete připnout na hlavní panel. Klikněte na ikonu se třemi tečkami v pravém horním rohu okna Edge a zvolte „Připnout tuto stránku na hlavní panel“. Poté můžete smazat zástupce z plochy.
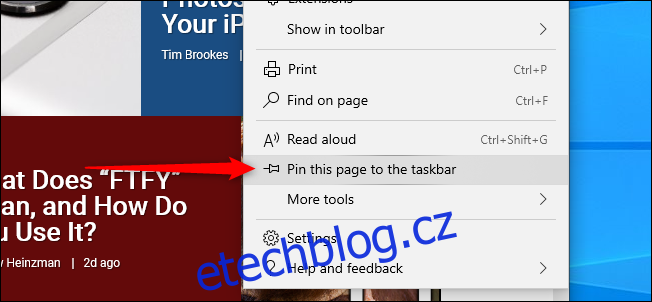
Pro připnutí webové stránky do nabídky Start, otevřete požadovaný web. Klikněte na ikonu se třemi tečkami v pravém horním rohu Edge, najeďte kurzorem na „Další nástroje“ a vyberte „Připnout tuto stránku na začátek“. Nyní můžete odstranit zástupce z plochy.