Podívejme se, jak snadno a bezpečně navázat spojení s cloudovým serverem prostřednictvím protokolu SFTP. Ukážeme si dva jednoduché postupy s využitím aplikace FileZilla.
Spojení se serverem se může jevit jako komplikovaná operace, vyhrazená pro uživatele s hlubšími technickými znalostmi.
Nicméně, s programem FileZilla je to překvapivě jednoduché. FileZilla disponuje velmi intuitivním uživatelským rozhraním a na základě mých dvouletých zkušeností s tímto programem mohu s jistotou prohlásit, že funguje bezchybně.
Kromě toho je to open-source software, který je dostupný zdarma (existuje i verze Pro). Důležité je, že podporuje protokol SFTP, což je bezpečná metoda připojení k cloudovým serverům.
Proč zrovna SFTP?
SFTP je zkratka pro Secure File Transfer Protocol, tedy zabezpečený protokol pro přenos souborů. Pokud je váš server nastaven tak, aby akceptoval pouze připojení SFTP, pak nemáte jinou možnost, než využít právě tento protokol.
Nicméně i v případě, že váš server nabízí i připojení přes FTP, je vždy lepší volbou využít z bezpečnostních důvodů protokol SFTP.
Při přenosu dat prostřednictvím FTP se data posílají v nešifrované podobě, tedy jako prostý text. To z něj činí zranitelný cíl pro útoky typu „man-in-the-middle“.
Na druhou stranu, přenos dat protokolem SFTP je šifrovaný a chráněný před možným zneužitím. Jediným kompromisem je o něco pomalejší rychlost přenosu dat.
Přečtěte si také: Srovnání SFTP vs. FTPS vs. FTP
Jestliže tedy hledáte bezpečný přenos dat a uživatelsky přívětivou aplikaci, FileZilla je ideální volbou. Následuje návod, jak ji používat.
Připojení k SFTP pomocí FileZilla
Toto je zobrazení okna aplikace FileZilla:
V levé části jsou zobrazeny vaše lokální adresáře, zatímco pravá strana je vyhrazena pro vzdálený server, který je v tuto chvíli prázdný, jelikož ještě nejsme připojeni.
Pro pokračování budeme potřebovat následující informace:
- IP adresu serveru
- Uživatelské jméno
- Heslo
- Číslo portu
Jak už bylo zmíněno, existují dva způsoby, jak se připojit. Prvním z nich je rychlé připojení (Quickconnect) a druhým je Správce stránek (Site Manager).
Rychlé připojení
Jak již název napovídá, tato metoda se hodí pro rychlé připojení ke cloudovému serveru.
V tomto případě stačí vyplnit prázdná políčka a kliknout na tlačítko Rychlé připojení (Quickconnect).
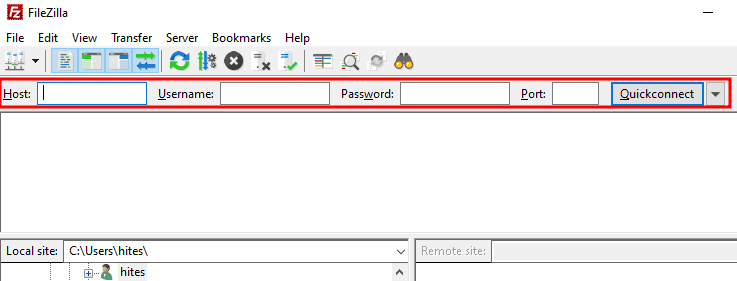
V sekci Hostitel zadáváme protokol SFTP:// a následně IP adresu vašeho serveru. Ostatní údaje jsou již zřejmé.
Po zadání všech údajů a stisknutí tlačítka Rychlé připojení se zobrazí následující okno:
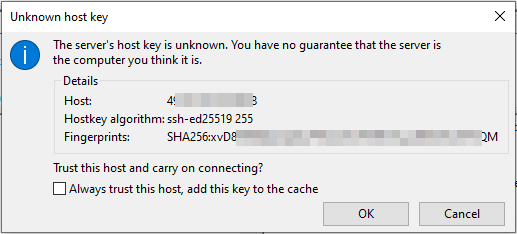
Tato zpráva vám pomáhá se ujistit, že se skutečně připojujete ke správnému serveru. IP adresu hostitele a otisk prstu můžete ověřit porovnáním s údaji vašeho serveru.
Pokud zaškrtnete možnost „Vždy důvěřovat tomuto hostiteli…“, v budoucnu se toto varování již nebude zobrazovat.
Po dokončení ověření se připojíte kliknutím na tlačítko OK.
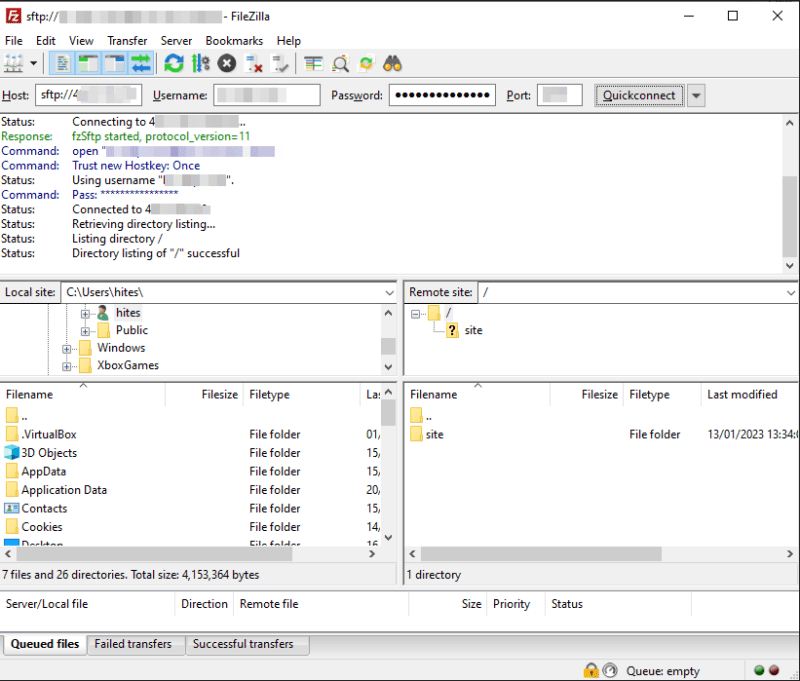
Nezapomeňte před IP adresu hostitele uvést protokol sftp://. Pokud například použijete ftp://, připojíte se přes protokol FTP, který není bezpečný.
To je tedy vše, co se týká rychlého připojení.
Tato metoda však neukládá vaše přihlašovací údaje a vy se můžete znovu připojit pouze k posledním deseti spojením, aniž byste museli znovu zadávat detaily.
Navíc není možné upravovat detaily předchozích připojení.
Z tohoto důvodu je výhodnější používat druhou metodu.
Správce stránek
Správce stránek vám usnadní správu vašich připojení. Po přidání serveru se k němu můžete snadno připojit jediným kliknutím.
Nejlepší je použít Správce stránek poté, co se úspěšně připojíte pomocí rychlého připojení. Tímto způsobem máte jistotu, že jsou vaše přihlašovací údaje správné a vše funguje, jak má.
Alternativně můžete otevřít Správce stránek, zadat údaje a pokusit se připojit, abyste ověřili funkčnost.
V horní liště menu klikněte na Soubor. Nyní můžete buď použít volbu Kopírovat aktuální připojení… (označenou jako 2), pokud jste již připojeni, nebo můžete vybrat Správce stránek (označený jako 1).
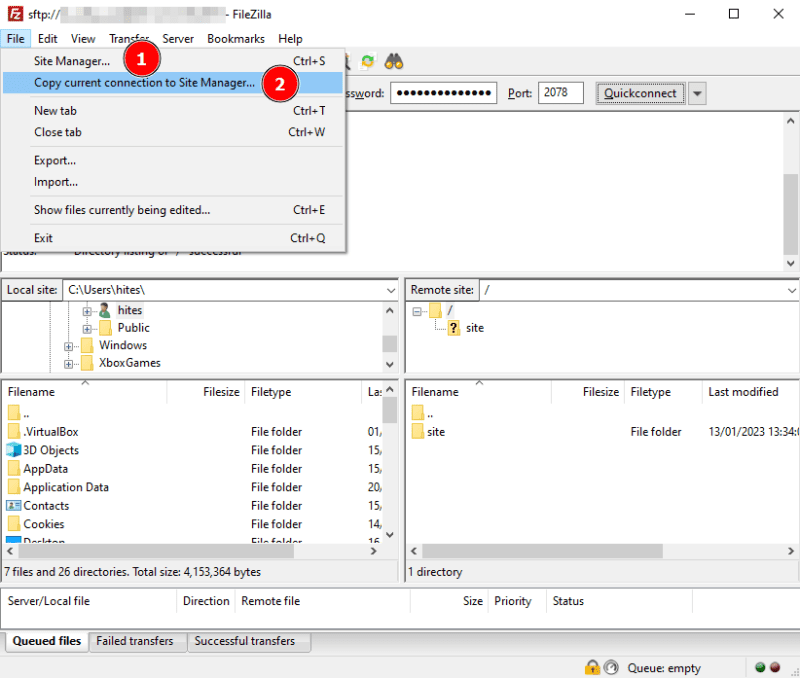
V obou případech se zobrazí okno Správce stránek.
V závislosti na tom, kterou cestu jste zvolili (Kopírovat aktuální připojení nebo Správce stránek), budou údaje buď předvyplněny, nebo je můžete zadat ručně, jak je uvedeno níže.
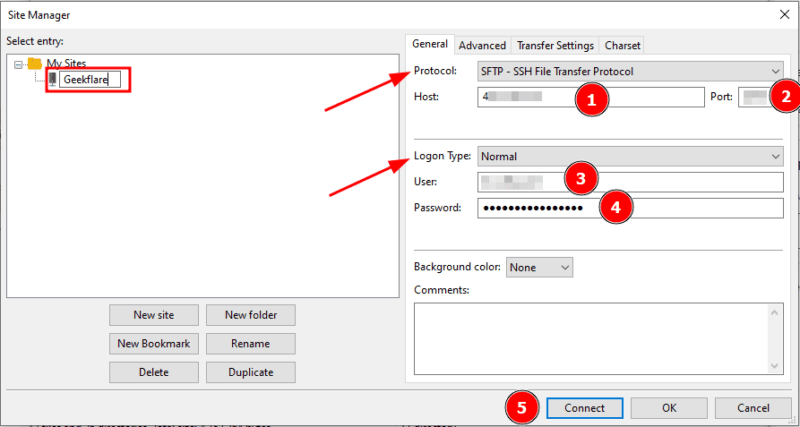
Po dokončení nastavení klikněte na tlačítko Připojit nebo OK.
Následně můžete zkontrolovat konfiguraci kliknutím na zobrazenou ikonu a připojit se k uloženému serveru.
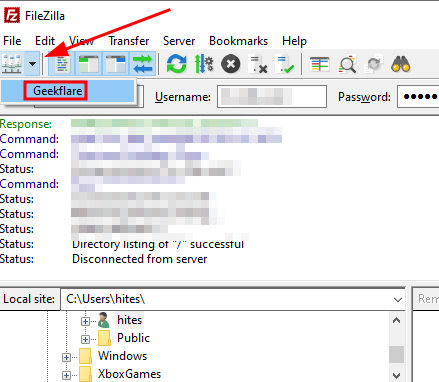
Kromě toho můžete kdykoliv znovu otevřít Správce stránek a upravit parametry připojení.
To je vše, co se týká připojení k SFTP pomocí aplikace FileZilla.
Nicméně někdy nemusíme potřebovat extra zabezpečení a preferujeme používání protokolu FTP.
V takovém případě je k dispozici několik FTP serverů pro přenos souborů, včetně již zmíněné aplikace FileZilla.