Přechod z Android TV na Google TV přinesl značnou proměnu v uživatelském rozhraní úvodní obrazovky. Hlavní důraz je nyní kladen na personalizovaná doporučení a prezentaci obsahu z vašich preferovaných streamovacích platforem. V tomto článku si ukážeme, jak si můžete přizpůsobit domovskou obrazovku na zařízeních, jako je například Chromecast s Google TV.
Existují celkem tři hlavní způsoby, jak si můžete upravit vzhled domovské obrazovky Google TV. Zaprvé, můžete si změnit uspořádání vašich aplikací a her tak, aby ty nejpoužívanější byly na prvních pozicích. Zadruhé, máte možnost sdílet s Googlem informace o tom, které streamovací služby aktivně využíváte. A konečně, můžete zcela deaktivovat systém doporučení.
Uspořádání a organizace oblíbených aplikací v Google TV
Všechny vaše nainstalované aplikace a hry se zobrazují v sekcích „Pro vás“ a „Aplikace“. Bez rozbalení celého seznamu je viditelných pouze prvních dvanáct ikon. Je proto praktické umístit si své nejpoužívanější aplikace na začátek seznamu.
Pro změnu pořadí vašich oblíbených, přejděte na řádek „Vaše aplikace“ a vyberte aplikaci nebo hru, kterou chcete přesunout. Pokud se aplikace na seznamu nezobrazuje, zvolte možnost „Zobrazit vše“ pro zobrazení kompletního seznamu.
Následně na dálkovém ovladači podržte tlačítko „Vybrat“ nebo „Enter“ po dobu několika sekund.
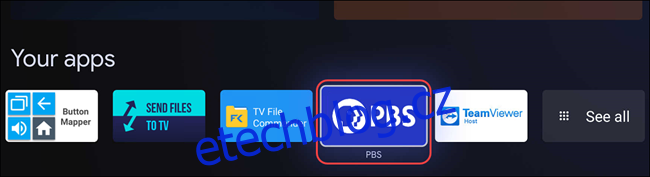
Zobrazí se vám kontextové menu s několika možnostmi, z nichž vyberte „Přesunout“.
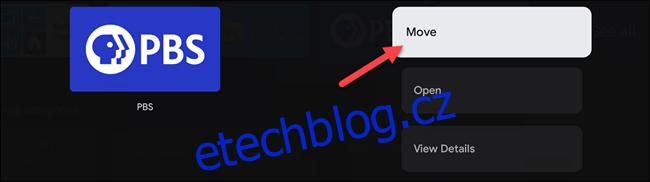
Nyní můžete pomocí směrového kříže na dálkovém ovladači posouvat zástupce aplikace doleva nebo doprava. Posunutím zcela doleva ji umístíte na začátek seznamu.
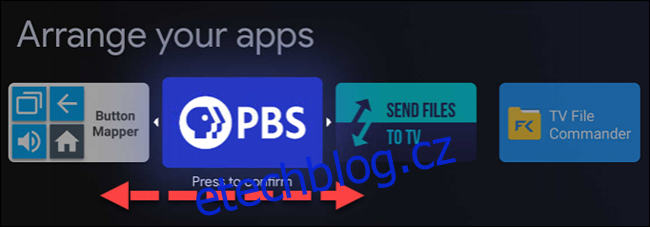
Jakmile je ikona aplikace na požadované pozici, potvrďte změnu kliknutím na tlačítko „Vybrat“ nebo „Enter“ na dálkovém ovladači. Zůstanete v režimu přesouvání aplikací. Pro přesun další aplikace ji vyberte, nebo pro ukončení režimu stiskněte tlačítko „Zpět“ na ovladači.
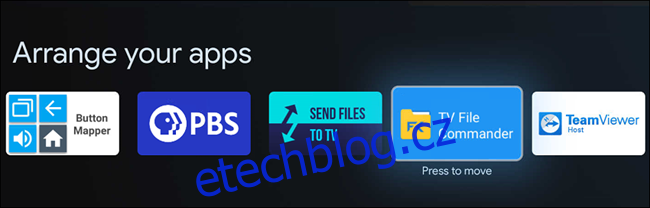
Pokud přesouváte aplikace z úplného seznamu, mějte na paměti, že zvýrazněné řádky představují ty aplikace a hry, které jsou zobrazeny bez nutnosti kliknout na „Zobrazit vše“.
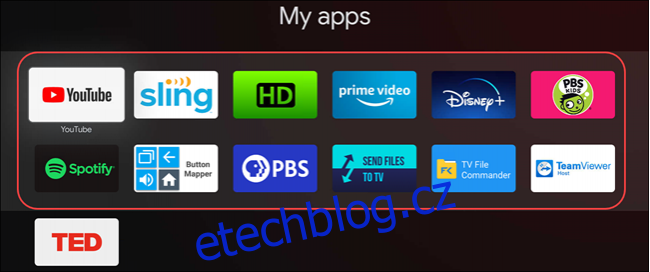
Zlepšení doporučení filmů a seriálů v Google TV
Doporučení na úvodní obrazovce Google TV se odvíjí od několika faktorů. Zaprvé, od služeb, které jste si vybrali při prvním nastavení zařízení. Zadruhé, od filmů a seriálů, které jste si přidali do seznamu sledovaných nebo které jste ohodnotili. A konečně, od návrhů od Googlu, které nemůžete ovlivnit.
Chcete-li změnit nastavení streamovacích služeb, ke kterým máte předplatné, přejděte na záložku „Pro vás“ v horní části domovské obrazovky.
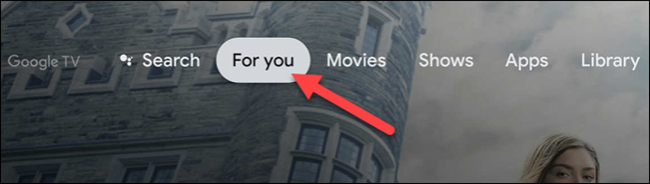
Nyní přejděte zcela dolů, až na konec sekce, a vyberte možnost „Získat lepší doporučení“.
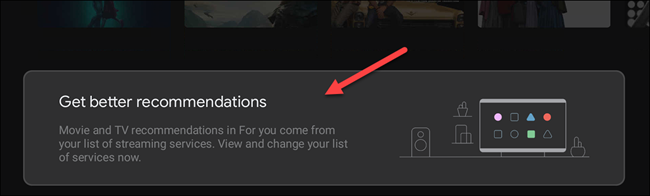
Zde můžete aktivovat nebo deaktivovat přepínače pro různé dostupné služby. Streamovací služby v horní části obrazovky jsou propojeny s vaším Google účtem a lze je spravovat na webové stránce Google.
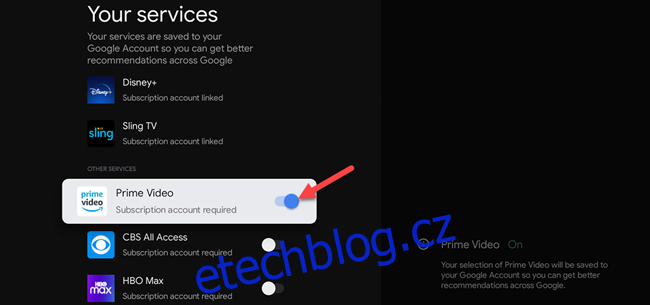
Další možností, jak ovlivnit doporučení, je přidávání filmů a seriálů do seznamu sledovaných a hodnocení obsahu. Přidání obsahu do seznamu sledovaných můžete provést z Vyhledávání Google na jakémkoliv zařízení.
Pokud chcete přidat něco do seznamu sledovaných přímo ze zařízení Google TV, vyberte film nebo seriál a podržte tlačítko „Vybrat“ nebo „Enter“ na dálkovém ovladači.
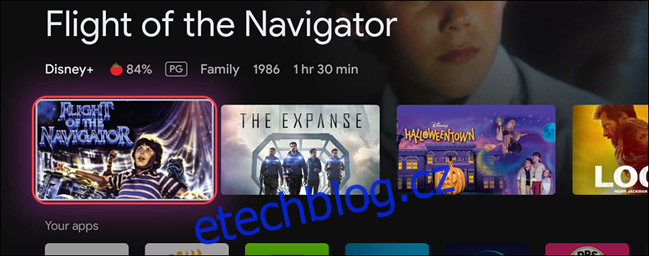
Zobrazí se nabídka s několika volbami, mezi kterými je i „Přidat do seznamu sledovaných“.
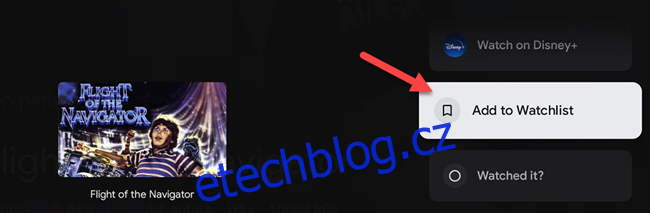
V této samé nabídce naleznete také možnosti „Zhlédnuto“, „Líbí se mi“ a „Nelíbí se mi“. I tyto funkce můžete využít k upřesnění systému doporučení.
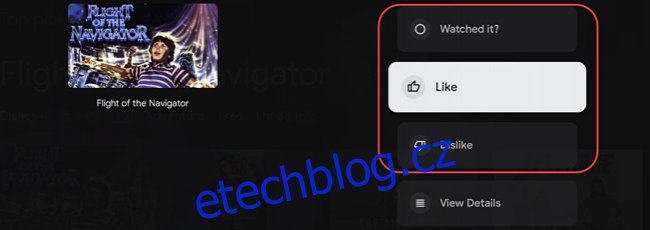
Pokud budete tyto kroky pravidelně provádět, systém doporučení se časem zlepší a bude lépe odpovídat vašemu vkusu.
Aktivace režimu „Pouze aplikace“ v Google TV
Domovská obrazovka Google TV je standardně plná doporučení, nicméně je možné je téměř zcela vypnout. Režim „Pouze aplikace“ omezí obsah na řádek „Nejdůležitější“ a řádek „Vaše aplikace“.
Nejprve vyberte ikonu svého profilu, která se nachází v pravém horním rohu obrazovky.
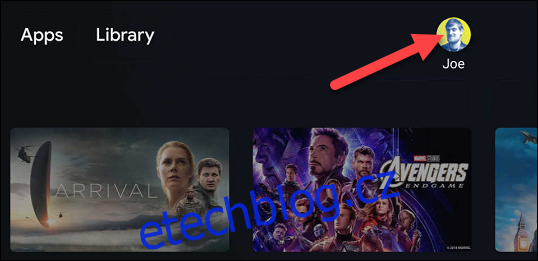
Z rozbalovací nabídky vyberte „Nastavení“.
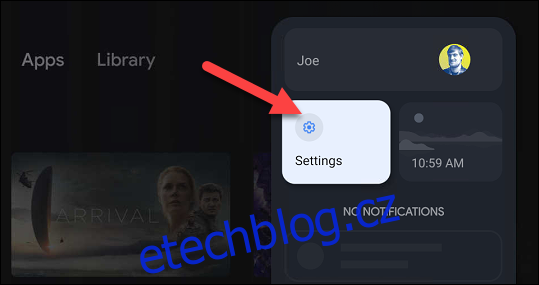
Následně v nabídce klikněte na „Účty a přihlášení“.
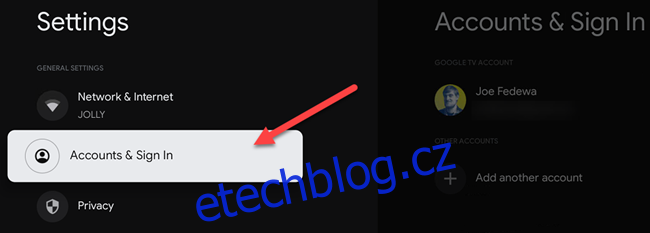
Vyberte svůj Google účet (ten, který je zodpovědný za zobrazení domovské obrazovky).
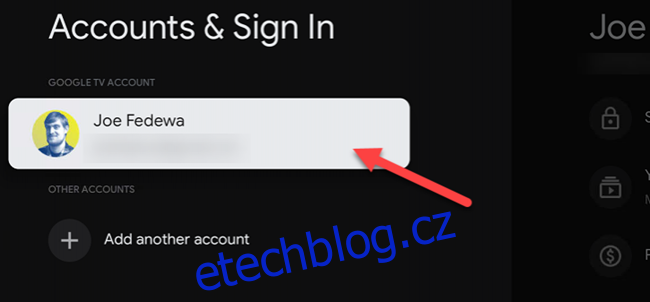
Sjeďte dolů a přepněte přepínač u možnosti „Režim Pouze aplikace“.
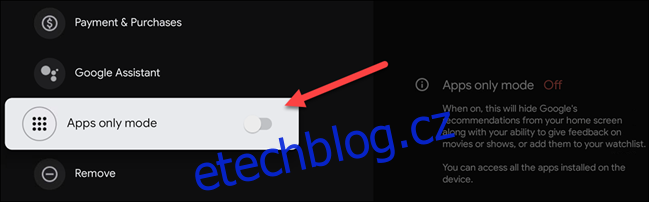
Zobrazí se potvrzovací okno, které vás informuje o tom, že tento režim skryje doporučení od Google a znemožní používání funkcí seznamu sledovaných. Také nebudete mít přístup k zakoupenému obsahu z Google Play Movies nebo Google Assistant. Pro pokračování vyberte „Pokračovat“.
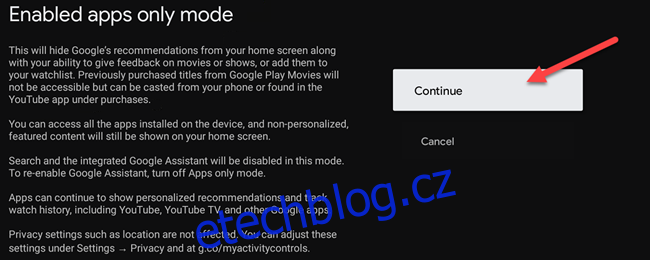
Vaše domovská obrazovka Google TV bude nyní vypadat takto:
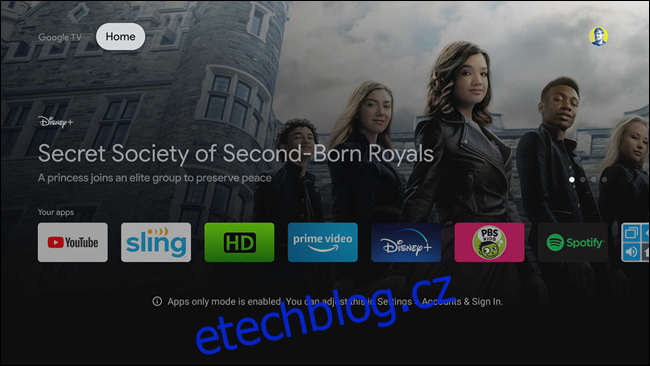
I když domovská obrazovka Google TV není tak přizpůsobitelná jako u Android TV, má potenciál se zlepšovat, čím více ji používáte. Doufáme, že vám tyto možnosti přizpůsobení pomohou.