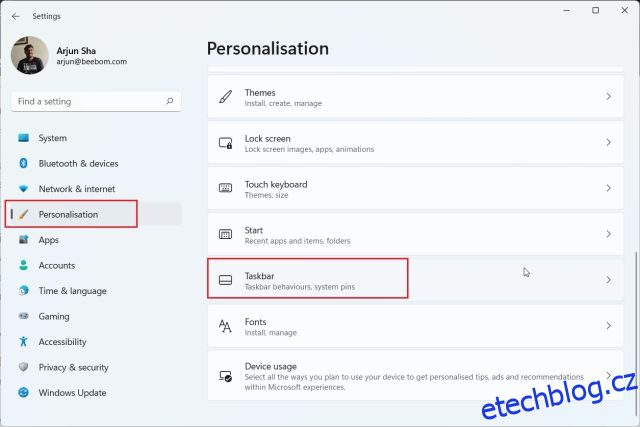Windows 11 je obrovským vylepšením, pokud jde o vizuální přitažlivost a funkce, jako je nová nabídka Start, widgety, podpora aplikací pro Android a další. Microsoft však ve svém nejnovějším desktopovém OS znatelně omezil možnosti přizpůsobení hlavního panelu. Již nemůžete přesunout hlavní panel nahoru nebo do stran a změnit jeho velikost. V tomto průvodci vám tedy přinášíme podrobný návod, jak upravit hlavní panel ve Windows 11. Ať už dáváte přednost přizpůsobení hlavního panelu jeho umístěním nahoře nebo přesouváním ikon na hlavním panelu doleva, zde jsou všechny možné hlavní panely možnosti přizpůsobení ve Windows 11.
Table of Contents
Přizpůsobení hlavního panelu ve Windows 11 (aktualizováno v říjnu 2022)
Přidali jsme pokyny, jak pomocí Editoru registru změnit velikost hlavního panelu, přesunout hlavní panel nahoru a další. Můžete dokonce vrátit klasickou nabídku Start systému Windows 10, pokud na vás přepracování systému Windows 11 neudělalo dojem. Když už bylo řečeno, pojďme se rovnou ponořit.
1. Změňte zarovnání ikon na hlavním panelu Windows 11
V systému Windows 11 společnost Microsoft ve výchozím nastavení změnila zarovnání hlavního panelu a nabídky Start na střed. Pokud se však chcete vrátit k výchozímu zarovnání vlevo, jako je Windows 10, můžete tak učinit prostřednictvím aplikace Nastavení. Chcete-li zahájit naši cestu přizpůsobení hlavního panelu ve Windows 11, pojďme do nové aplikace Nastavení.
1. Pomocí klávesové zkratky Windows 11 „Windows + I“ otevřete aplikaci Nastavení a poté přejděte na kartu „Personalizace“ na levém postranním panelu. Poté klikněte na „Hlavní panel“.
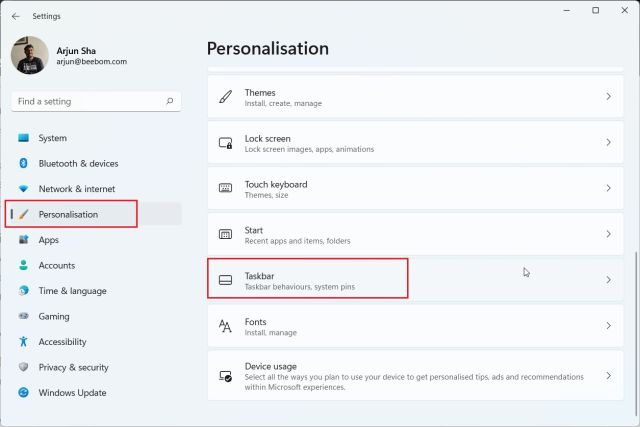
2. Rozbalte část „Chování hlavního panelu“ a nastavte „Zarovnání hlavního panelu“ jako vlevo místo na střed. Nyní se všechny ikony na hlavním panelu okamžitě přesunou na levý okraj, aniž byste museli restartovat počítač se systémem Windows 11.

2. Přizpůsobte si hlavní panel Windows 11 pomocí aplikace Nastavení
1. Kromě toho si můžete přizpůsobit nabídky, ikony a položky hlavního panelu na stránce Nastavení. Klepněte pravým tlačítkem myši na hlavní panel a otevřete „Nastavení hlavního panelu“.

2. Zde pod položkami hlavního panelu můžete povolit nebo zakázat vyhledávací pole, tlačítko zobrazení úkolů, panel widgetů a zástupce chatu Teams. Máme dokonce vyhrazeného průvodce, jak deaktivovat widget Teams Chat na hlavním panelu Windows 11.

3. Dále můžete přidat nabídku pera na hlavní panel, pokud máte dotykový notebook s Windows 11 s dotykovým perem. Kromě toho můžete na hlavní panel přidat také dotykovou klávesnici a virtuální touchpad.

4. Pokud jde o ikony přetečení rohu hlavního panelu, zde si můžete vybrat, které ikony se mohou objevit a které budou skryté. Tímto způsobem si můžete přizpůsobit ikony na systémové liště v systému Windows 11.

5. Nakonec v části Chování hlavního panelu můžete zvolit skrytí hlavního panelu, když se nepoužívá, zobrazovat odznaky na připnutých aplikacích a povolit tlačítko „Zobrazit plochu“ v pravém rohu hlavního panelu. Nejlepší na tom je, že nyní můžete zobrazit celý hlavní panel s hodinami na více monitorech.

3. V systému Windows 11 přesuňte hlavní panel nahoru nebo na stranu
Máme vyhrazený článek o tom, jak přesunout hlavní panel nahoru nebo na stranu v systému Windows 11, ale zde stručně popíšeme kroky, abyste si mohli udělat širší představu. Takže pokračujte a zjistěte, jak přizpůsobit hlavní panel v systému Windows 11 a přesunout hlavní panel na své oblíbené místo.
1. Nejprve stiskněte klávesu Windows a do vyhledávacího pole zadejte „regedit“. Nyní z výsledku vyhledávání otevřete „Editor registru“.

2. Dále zkopírujte níže uvedenou cestu a vložte ji do adresního řádku registru. Poté stiskněte Enter a přesuňte se přímo na položku StuckRects3.
ComputerHKEY_CURRENT_USERSoftwareMicrosoftWindowsCurrentVersionExplorerStuckRects3

3. Poté poklepejte na Nastavení v pravém podokně a vyhledejte pátou hodnotu v řádku 00000008. Ve výchozím nastavení bude jeho hodnota nastavena na 03. Nyní dvojitým kliknutím tuto hodnotu zvýrazněte, abyste ji nahradili.

4. Chcete-li přesunout hlavní panel nahoru, nastavte hodnotu na 01. Podobně můžete nastavit hodnotu na 00 nebo 02, abyste přesunuli hlavní panel doleva nebo doprava na počítači se systémem Windows 11. Hlavní panel se však nenačte, když jej přesunete na levou nebo pravou stranu. Testoval jsem to na nejnovějším stabilním sestavení Windows 11 (12. října, verze 22000.1098) a stále je buggy. Prozatím tedy navrhuji nepřesouvat hlavní panel doleva ani doprava.
Pro rychlou orientaci se podívejte na hodnoty a jejich odpovídající pozici na hlavním panelu níže:
- Levý hlavní panel – 00
- Horní hlavní panel – 01
- Pravý hlavní panel – 02
- Dolní hlavní panel – 03

5. Po nastavení hodnoty restartujte počítač. Pokud nechcete restartovat systém, můžete také otevřít Správce úloh pomocí klávesové zkratky „Ctrl + Shift + Esc“ a restartovat Průzkumníka Windows.

6. Hlavní panel se nyní přesune do horní pozice v počítači se systémem Windows 11.

4. Změňte velikost hlavního panelu ve Windows 11
Zde je šikovný způsob, jak upravit hlavní panel Windows 11 pomocí Editoru registru. Microsoft vám oficiálně neumožňuje změnit velikost hlavního panelu ve Windows 11, ale můžete to udělat ručně pomocí Editoru registru. Pomocí tohoto řešení můžete zmenšit nebo zvětšit ikony hlavního panelu na počítači se systémem Windows 11. Zde je postup:
1. Podobně jako ve výše uvedeném kroku stiskněte jednou klávesu Windows a do vyhledávacího pole zadejte „regedit“. Nyní z výsledku vyhledávání otevřete „Editor registru“.

2. Po otevření Editoru registru vložte níže uvedenou cestu do adresního řádku registru a stiskněte Enter.
ComputerHKEY_CURRENT_USERSoftwareMicrosoftWindowsCurrentVersionExplorerAdvanced

3. Poté klepněte pravým tlačítkem myši do prázdného prostoru, zatímco je vybrána složka „Advanced“ a zvolte Nový -> Hodnota DWORD (32-bit).

3. Nastavte název hodnoty DWORD jako TaskbarSi a stiskněte „Enter“ pro uložení změn.

4. Nyní poklepejte na „TaskbarSi“ a nastavte jeho hodnotu. Podrobnosti o velikosti ikon na hlavním panelu a jejich odpovídajících číslech jsou následující:
- Malý hlavní panel – TaskbarSi hodnota 0
- Výchozí hlavní panel – TaskbarSi hodnota 1
- Velký hlavní panel – TaskbarSi hodnota 2

5. Na základě vašich preferencí nastavte hodnotu na 0 nebo 2, za předpokladu, že se vám nelíbí nová výchozí velikost hlavního panelu ve Windows 11. Zejména ikony z aplikací třetích stran budou vypadat trochu pixelově, když použijete velké hlavní panel. Podívejte se na obrázky níže, abyste viděli rozdíl ve velikosti ikon na hlavním panelu ve Windows 11:
5. Jakmile nastavíte preferovanou hodnotu, restartujte systém nebo otevřete Správce úloh pomocí klávesové zkratky „Ctrl + Shift + Esc“ a restartujte Průzkumníka Windows.

5. Oddělte skupiny ikon na hlavním panelu systému Windows 11
Jedna z velmi žádaných funkcí, možnost oddělit ikony, na hlavním panelu Windows 11 stále chybí. Naštěstí pomocí malého nástroje s názvem ExplorerPatcher můžete tuto funkci získat zpět, aniž byste narušili hlavní panel. Již máme podrobný návod, jak nastavit ikony na hlavním panelu Windows 11 na Nikdy nekombinovat, ale v této příručce stručně předvedeme kroky. Zde je návod, jak si můžete přizpůsobit hlavní panel a oddělit ikony pro lepší viditelnost.
1. Pokračujte a stáhněte si ExplorerPatcher z GitHub. Nyní nainstalujte aplikaci a automaticky nastaví zarovnání ikon na hlavním panelu doleva. Nejlepší na této aplikaci je, že ikony na hlavním panelu jsou standardně nastaveny tak, aby se nikdy nekombinovaly, takže vlastně nemusíte nic dělat.

3. Dále klikněte pravým tlačítkem myši na hlavní panel a vyberte „Vlastnosti“ pro konfiguraci nastavení.

4. V části „Hlavní panel“ si můžete přizpůsobit nový vycentrovaný hlavní panel systému Windows 11 podle svých představ. Můžete provést změny v části „Kombinovat ikony hlavního panelu na hlavním panelu: Nikdy nekombinovat (výchozí)“. Styl hlavního panelu můžete také nastavit na Windows 10 nebo Windows 11, jak se vám líbí. Nezapomeňte kliknout na „Restartovat Průzkumníka souborů“ v levém dolním rohu, abyste použili a viděli změny.

6. Přizpůsobte hlavní panel Windows 11 pomocí aplikací třetích stran
Existuje mnoho aplikací třetích stran, které podporují přizpůsobení hlavního panelu v systému Windows 11. Nástroje jako Start11 (Zaplaceno5,99 $ s 30denní bezplatnou zkušební verzí) a StartAllBack (Zaplaceno, 4,99 $ se 100denní bezplatnou zkušební verzí) jsou placené a nabízejí spoustu skvělých funkcí. Nicméně mám rád ExplorerPatcher, protože je zcela zdarma a s otevřeným zdrojovým kódem. Spolu s přizpůsobením hlavního panelu nabízejí všechny tyto programy přizpůsobení pro nabídku Start, Průzkumník souborů, hlavní panel a další systémové prvky.
Pomocí těchto aplikací můžete dokonce obnovit klasickou nabídku Start systému Windows 10 v systému Windows 11. V závislosti na vašem rozpočtu si můžete vybrat jednu z aplikací. Ale zde vám ukážu, jak přizpůsobit hlavní panel Windows 11 pomocí ExplorerPatcher.
1. Nejprve si stáhněte ExplorerPatcher z jeho stránka GitHub. Dále spusťte program a okamžitě změní hlavní panel a nabídku Start na styl Windows 10.

2. Nyní můžete kliknout pravým tlačítkem na hlavní panel az kontextové nabídky vybrat „Vlastnosti“.

3. Zde v části „Hlavní panel“ můžete přizpůsobit styl tlačítka Start, ikony v oznamovací oblasti, velikost ikony hlavního panelu, zarovnání sekundárního hlavního panelu a další. Po provedení změn klikněte na „Restartovat Průzkumníka souborů“ a máte hotovo.

7. Změňte vzhled hlavního panelu Windows 11
Pokud si chcete upravit vzhled hlavního panelu Windows 11, máme několik aplikací, které nabízejí vizuální úpravy. Mezi nimi nástroj TaskbarXI (Zdarma na oficiálních stránkách, 0,99 $ v obchodě MS Store) můžete proměnit hlavní panel Windows 11 na dok podobný macOS. Umožňuje také nastavit měřítko DPI pro každý prvek a podporuje více monitorů. Kromě toho máte software jako RoundedTB (Volný, uvolnit) a TranslucentTB (Volný, uvolnit), které nabízejí více možností vizuálního stylu.
RoundedTB může přidat okraje a zaoblené rohy na hlavní panel Windows 11 a v tomto nástroji můžete dokonce definovat poloměr rohu. Pokud jde o TranslucentTB, tato aplikace vám umožňuje zprůhlednit hlavní panel a přidat do něj barevné efekty. Pokud tedy chcete, aby byl hlavní panel vizuálně přitažlivější, toto jsou některé z nejlepších aplikací pro Windows 11, které můžete použít k pokročilému přizpůsobení. V této příručce ukážeme, jak můžete pomocí TaskbarXI přizpůsobit vzhled hlavního panelu Windows 11.
1. Stáhněte si aplikaci TaskbarXI ze svého oficiální webové stránky zdarma. Poté jej extrahujte pomocí nativního extraktoru ZIP ve Windows 11 nebo použijte aplikace jako WinZip a WinRAR.
2. Po rozbalení souboru zip otevřete složku a poklepáním spusťte „TaskbarXI.exe“.

3. Během několika sekund se hlavní panel Windows 11 promění v dok podobný macOS.

4. Nyní můžete otevřít „TaskbarXIMFCGUI.exe“ pro konfiguraci hlavního panelu.

5. V aplikaci TaskbarXI Configurator můžete nastavit různé styly hlavního panelu, včetně průhledného, průhledného přechodu, neprůhledného, rozostření a akrylu.

Vylaďte hlavní panel podle svých preferencí ve Windows 11
Takže ano, to jsou všechny skvělé možnosti přizpůsobení, které jsou k dispozici pro hlavní panel ve Windows 11. Vzhledem k tomu, že Microsoft nutí uživatele držet se spodního hlavního panelu, značná část uživatelů Windows není spokojena. I když se redmondský gigant od vydání Windows 11 před rokem ke svému rozhodnutí nevrátil, jsme skeptičtí, že možnost změnit umístění hlavního panelu, jako ve Windows 10, přijde v dohledné době. Doufáme, že do té doby vám tato zástupná řešení Editoru registru pomohou přizpůsobit hlavní panel ve Windows 11 podle vašich představ. Každopádně to je od nás vše. Pokud narazíte na nějaké problémy, dejte nám vědět v sekci komentářů níže.