Způsob, jakým se dostanete k seznamu klávesových zkratek systému v prostředí Gnome Shell, je ve srovnání s mnoha jinými grafickými prostředími poměrně přímočarý. Pokud si přejete zobrazit přehled klávesových zkratek v prostředí Gnome Shell, stiskněte klávesu Windows na své klávesnici, čímž aktivujete vyhledávací nabídku. Následně do vyhledávacího pole vložte text „klávesové zkratky“.
Konfigurace klávesových zkratek
Při zadávání výrazu „klávesové zkratky“ v prostředí Gnome Shell se objeví ikona nastavení Gnome, doprovázená krátkým textem týkajícím se „úpravy klávesnice“. Kliknutím na tuto možnost se okamžitě přesunete do sekce klávesnice v nastavení Gnome.
V sekci „klávesnice“ v rámci nastavení Gnome Shell se nachází rozsáhlý seznam zkratek vztahujících se k ploše. Tento seznam je členěn do tematických oddílů. Mezi tyto oddíly patří „Spouštěče“, „Navigace“, „Snímky obrazovky“, „Zvuk a média“, „Systém“, „Psaní“, „Univerzální přístup“ a „Windows“.
U každé sekce naleznete stručný popis funkce a odpovídající klávesovou kombinaci, kterou ji lze vyvolat.
Přestože jsou klávesové zkratky v prostředí Gnome Shell snadno dostupné, je praktické mít po ruce přehlednou referenční tabulku pro snadnou orientaci. Chcete-li si takovou tabulku vytvořit, projděte si seznam, vyberte zkratky, které vás zajímají, a stiskněte tlačítko Print Screen.
Úprava zkratek
Změna existujících klávesových kombinací v prostředí Gnome je jednoduchý postup, který začíná přístupem do sekce „Klávesnice“ v nastavení. Chcete-li změnit stávající zkratku, projděte seznam, najděte tu, kterou chcete upravit, a klikněte na ni. Po kliknutí se zobrazí okno s ikonou klávesnice.
Zadáním nové kombinace kláves se zkratka okamžitě přepíše.
Obnovení výchozích zkratek
Možnost modifikace klávesových zkratek v Gnome Shell je velmi intuitivní, což umožňuje každému uživateli jednoduše přizpůsobit interakci mezi klávesnicí a pracovní plochou. Naštěstí, obnovení upravených zkratek do původního stavu je stejně snadné.
Pro vrácení klávesových zkratek Gnome do jejich výchozího nastavení postupujte dle následujících kroků.
Nejprve spusťte vyhledávání (stisknutím klávesy Windows) a zadejte text „klávesové zkratky“. Otevřete sekci klávesnice v nastavení Gnome a podívejte se do pravého horního rohu okna. Zde naleznete tlačítko „Resetovat vše“, na které klikněte.
Po stisknutí tlačítka „resetovat vše“ se uživateli zobrazí upozornění, že „resetování zkratek ovlivní vaše vlastní zkratky“. Potvrďte resetování stisknutím červeného tlačítka „Resetovat vše“.
Po kliknutí na „Resetovat vše“ by se klávesové zkratky Gnome měly vrátit do původního nastavení.
Vlastní klávesové zkratky
Kromě možnosti přemapovat existující klávesové zkratky v Gnome mají uživatelé možnost vytvářet si vlastní. Pro vytvoření nové vlastní klávesové zkratky v prostředí Gnome, přejděte do seznamu klávesových zkratek, sjeďte dolů a klikněte na znaménko plus ve spodní části.
Po kliknutí na znaménko plus se objeví nástroj pro tvorbu vlastních zkratek. Tento nástroj je sice jednoduchý, ale velmi efektivní.
Spouštění aplikací
Možnosti využití vlastních klávesových zkratek v prostředí Gnome Shell jsou rozmanité. Jedním z nejčastějších případů je usnadnění spouštění aplikací. Pro konfiguraci vlastní zkratky pro spouštění aplikace, otevřete okno terminálu.
V terminálu použijte příkaz CD k přesunutí do adresáře /usr/share/applications.
V adresáři /usr/share/applications využijte příkazy ls a grep k vyfiltrování požadované aplikace, kterou chcete použít pro svou zkratku. V tomto příkladu zvolíme prohlížeč Firefox.
ls | grep firefox
Výstup příkazu ls vrátí položku firefox.desktop.
Nyní, když znáte název souboru zástupce Firefoxu, použijte příkaz cat k určení příkazu, který Firefox spouští v terminálu.
cat firefox.desktop | grep Exec=
Příkaz cat vrátí 3 různé příkazy pro Firefox (nové okno, nové soukromé okno a standardní spuštění Firefoxu).
Následně se můžeme vrátit do okna s nastavením klávesových zkratek a přiřadit kombinaci kláves k těmto příkazům.
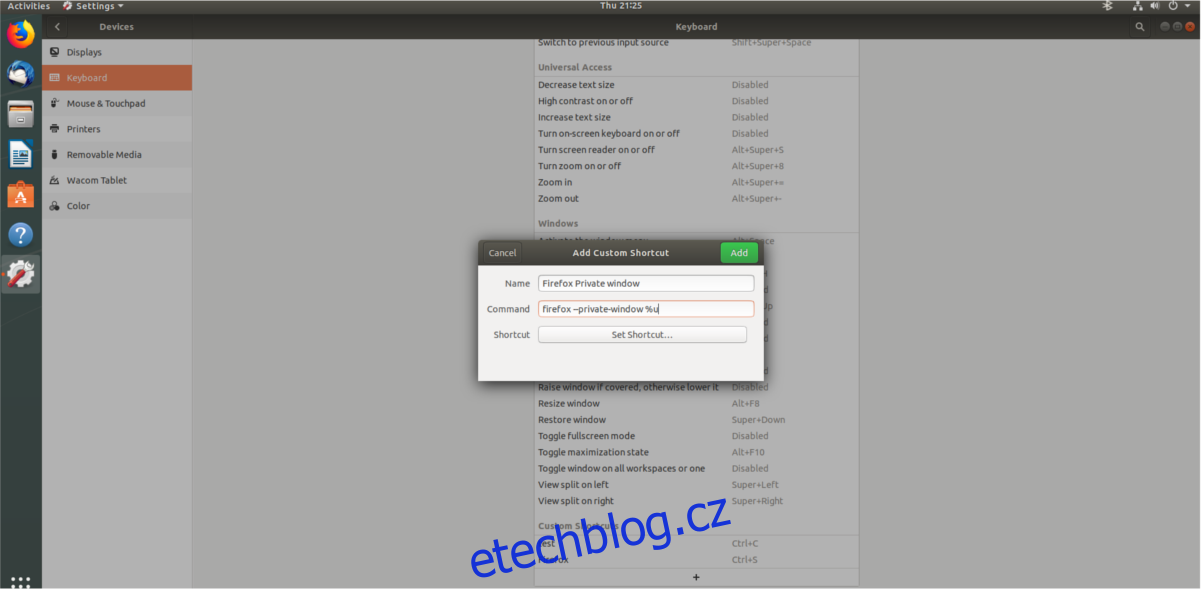
Pro vytvoření vlastní zkratky, která otevře soukromé okno Firefoxu, vložte do pole příkaz „firefox –private-window %u“. Pro tradiční otevření nového okna Firefoxu použijte „firefox %u“.
Zkratku dokončíte zadáním názvu „Firefox“ do pole „Název“ a stisknutím tlačítka „Nastavit zkratku“ přiřadíte novou klávesovou kombinaci.
Otevírání webových stránek
Kromě spouštění aplikací lze vlastní klávesové zkratky použít i pro otevírání webových stránek. Jelikož vlastní zkratky fungují na základě příkazů, budeme muset využít příkaz xdg-open.
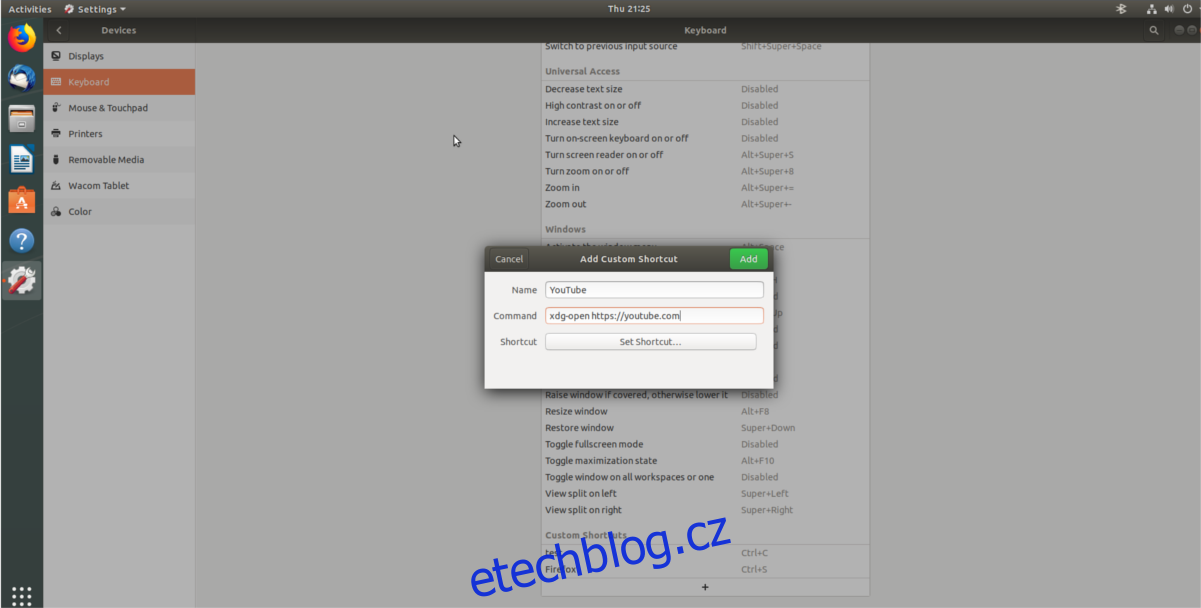
V okně pro tvorbu vlastní klávesové zkratky v Gnome napište do sekce „Příkaz“ následující řádek. Nezapomeňte změnit „website.com“ na preferovanou URL webové stránky.
xdg-open https://website.com
Zkratku pojmenujte a dokončete proces stisknutím tlačítka „Nastavit zkratku“.
Spouštění skriptů Shell
Chcete spouštět vlastní skript shellu stisknutím klávesy v Gnome? Pokud ano, postupujte dle následujícího návodu. Nejprve kliknutím na znaménko plus vytvořte novou zkratku. Následně do sekce „Příkaz“ vložte následující příkaz.
sh /umístění/vašeho/skriptu/shell.sh
Do pole názvu zadejte „Spuštění skriptu“ a kombinaci kláves pro spuštění skriptu nastavte stisknutím tlačítka „Nastavit zkratku“.