Ovládání prostředí KDE Plasma 5 pomocí klávesových zkratek
KDE Plasma 5 nabízí rozsáhlou sadu klávesových zkratek, které uživatelům umožňují efektivní navigaci a práci s desktopovým prostředím bez nutnosti častého používání myši. Množství dostupných zkratek však může být pro běžného uživatele obtížné naučit se pouhým zkoušením.
Naštěstí, zobrazení a správa klávesových zkratek v KDE Plasma 5 je poměrně intuitivní. K nastavením zkratek se dostanete přes spouštěč aplikací, kde do vyhledávacího pole zadáte frázi „klávesové zkratky“. Při psaní tohoto výrazu se vám zobrazí tři možnosti: „Globální zkratky“, „Standardní zkratky“ a „Vlastní zkratky“.
Globální zkratky
Pokud se chcete naučit efektivně pohybovat v prostředí Plazma, zaměřte se na „Globální zkratky“. Tato sekce zahrnuje všechny klávesové kombinace, které se týkají systému a chování prostředí. Pro zobrazení existujících zástupců pro Plazmu, vyberte v okně „Globální zkratky“ položku „Komponenta“ a následně „Plazma“. Zobrazí se vám kompletní seznam klávesových zkratek pro toto prostředí.
Poznámka: V sekci „Globální zkratky“ naleznete také zkratky pro další důležité komponenty KDE, jako je správce oken KWin, správce napájení a další. Stačí tyto komponenty v seznamu zvýraznit a zobrazí se jejich přiřazené zkratky.
Chcete si seznam zkratek uložit pro pozdější použití? Jednoduše stiskněte klávesu pro vytvoření snímku obrazovky a následně klikněte na tlačítko „uložit“.
Standardní zkratky
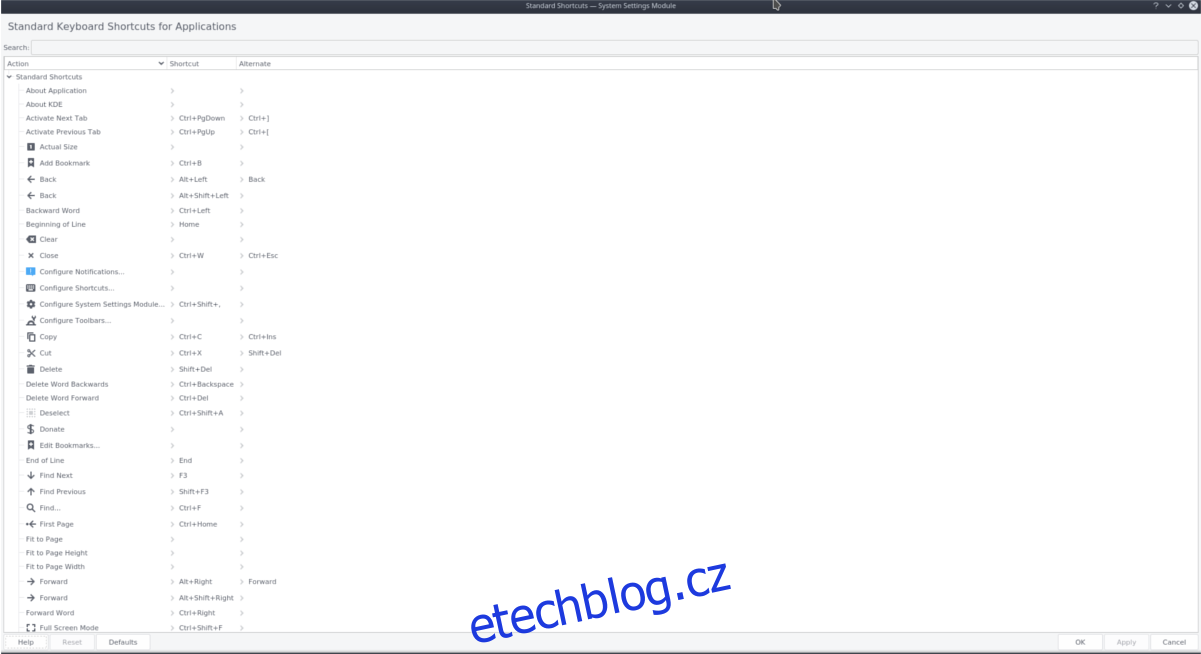
Kromě globálních zkratek nabízí KDE Plasma 5 také sekci „Standardní zkratky“. Tato sekce obsahuje běžné klávesové kombinace, které jsou uživatelům známé z jiných programů (například kopírování, vkládání, ukládání apod.). Zkratky zobrazíte vyhledáním „Standardní zkratky“ ve spouštěči aplikací a následným výběrem.
Po otevření okna „Standardní zkratky“ uvidíte dlouhý seznam akcí s jejich přiřazenými klávesovými zkratkami. Na rozdíl od „Globálních zkratek“ zde akce nejsou rozděleny podle komponent, ale jsou zobrazeny v jednom dlouhém seznamu.
Úprava klávesových zkratek
Někdy mohou být standardní klávesové zkratky nevhodné, zejména pokud se jedná o kombinace více kláves. Pokud chcete změnit stávající klávesovou zkratku, postupujte následovně:
Nejprve otevřete buď „Globální zkratky“, nebo „Standardní zkratky“. Vyberte akci, jejíž zkratku chcete upravit.
Po vybrání akce se zobrazí výchozí zkratka a tlačítko „Vlastní“. Kliknutím na „Vlastní“ můžete nastavit novou klávesovou kombinaci. Po dokončení změn klikněte na tlačítko „Použít“ pro jejich uložení.
Vlastní klávesové zkratky
Vlastní klávesové zkratky v KDE Plasma 5 představují silný nástroj pro zvýšení produktivity. Uživatelé mohou pomocí nich rychle spouštět programy, otevírat webové stránky, spouštět systémové operace nebo dokonce upravovat vzhled plochy.
V následujících krocích si ukážeme, jak vytvářet užitečné vlastní zástupce.
Spouštění programů a adres URL
Jedním z využití vlastních zkratek je spouštění specifických programů. Pro vytvoření takové zkratky, otevřete spouštěč aplikací, zadejte „Vlastní zkratky“ a otevřete příslušné nastavení.
V sekci „Vlastní zkratky“ klikněte na „Upravit“ a poté na „Nový“.
Po kliknutí na „Nový“ se zobrazí menu, kde si vyberete typ zkratky. Pro spuštění programu vyberte „Globální zkratka“ a následně „Příkaz/URL“.
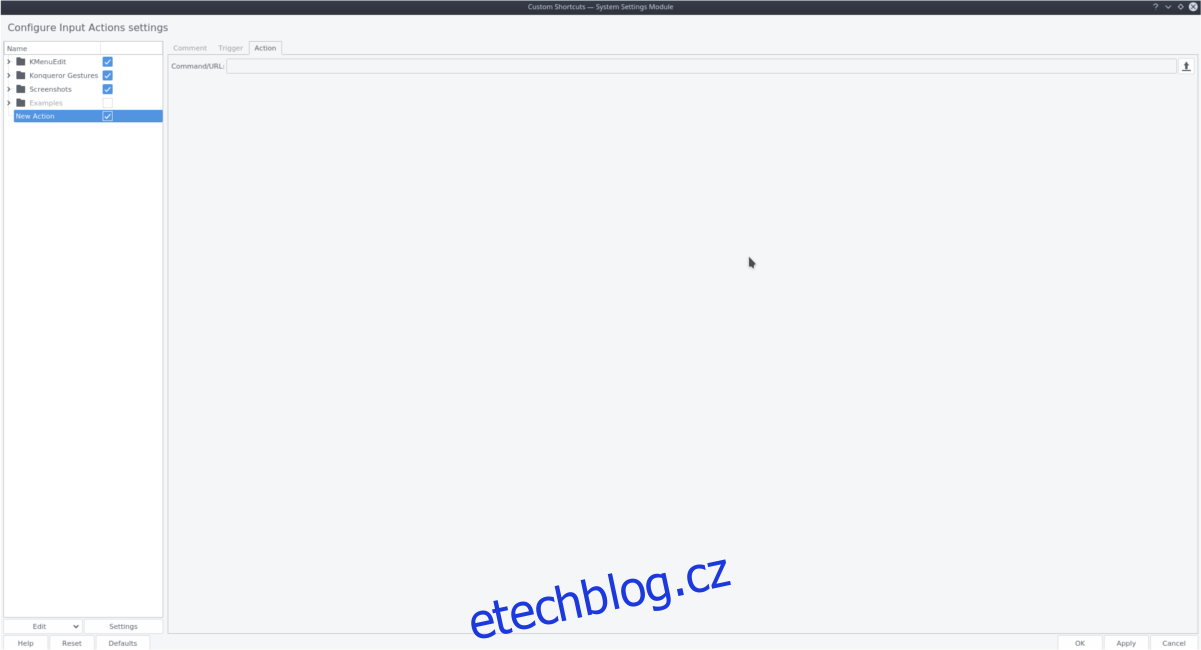
Kliknutím na „Příkaz/URL“ vytvoříte novou položku s názvem „Nová akce“. Po zvýraznění a výběru této akce klikněte na kartu „Akce“.
Poznámka: Pro změnu názvu zkratky, dvakrát klikněte na „Nová akce“.
Na kartě „Akce“ můžete přiřadit příkaz ke zkratce. Klikněte na tlačítko „Procházet“ a pomocí souborového manažeru přejděte do adresáře /usr/share/applications, kde si vyberete program, který chcete spouštět.
Alternativně můžete zkratku nastavit pro otevření webové adresy, a to zadáním příslušné adresy do pole „Příkaz/URL“.
Poznámka: Pokud příkaz xdg-open nefunguje, vyzkoušejte kde-open.
xdg-open https://website.comPo nastavení příkazu, přejděte na kartu „Spouštěč“. Zde klikněte na tlačítko „žádný“. Tímto umožníte přiřazení klávesové kombinace k vaší nové zkratce.
Spouštění skriptů Shell
Pro nastavení spouštění skriptů shell pomocí klávesové zkratky, postupujte následovně.
Otevřete „Vlastní zkratky“ ve spouštěči aplikací.
Klikněte na „Upravit“, poté na „Nový“ a následně na „Globální zástupce“.
Vyberte „Nová akce“, klikněte na kartu „Akce“ a zadejte následující do pole pod ní:
sh /cesta/ke/skriptu/script.shPro dokončení zkratky, přejděte na kartu „Spouštěč“ a přiřaďte kombinaci kláves.