Outlook, jakožto e-mailový klient, disponuje několika panely, které lze zobrazovat či skrývat. Některé z nich jsou viditelné ihned po spuštění, jako například navigační panel. Jiné, jako panely Úkoly nebo Lidé, mohou být pro některé uživatele méně známé. Tento článek vám ukáže, jak si přizpůsobit panel Úkoly.
Aktivace panelu Úkoly
Panel Úkoly není ve výchozím nastavení zobrazen, proto ho musíme nejprve aktivovat. To provedeme kliknutím na záložku „Zobrazit“ a následně na „Panel úkolů“.
Na snímku obrazovky, který je uveden výše, si můžete všimnout i dalších možností, jako je panel složek, panel čtení a panel Lidé. Panel, jak se obecně v softwarovém prostředí nazývá, je „část okna, která uživateli poskytuje doplňkové informace nebo rychlý přístup k funkcím“, což je běžný termín v programování a designu uživatelského rozhraní. Proč se ale panel To-Do nazývá „To-Do Bar“, je pro nás záhadou, stejně jako pro samotný Microsoft, který ho ve své dokumentaci také označuje jako panel nazývá panelem.
Pro zachování konzistence ho i my budeme dále označovat jako panel.
Možnosti panelu Úkoly
Po kliknutí na „Zobrazit“ > „Panel úkolů“ se zobrazí čtyři volby: Kalendář, Lidé, Úkoly a Vypnuto.
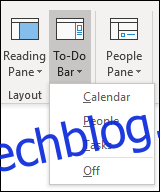
Kalendář zobrazuje aktuální měsíc a nadcházející události.
Lidé zobrazuje kontakty, které jste si označili jako oblíbené.
Úkoly zobrazují vaše úkoly v Outlooku, seřazené podle data splatnosti.
Můžete si vybrat, zda chcete zobrazit Kalendář, Lidé, Úkoly, kombinaci dvou z nich, nebo všechny tři. Všechny tyto možnosti jsou dostupné v panelu Úkoly, který se nachází na pravé straně okna aplikace Outlook.
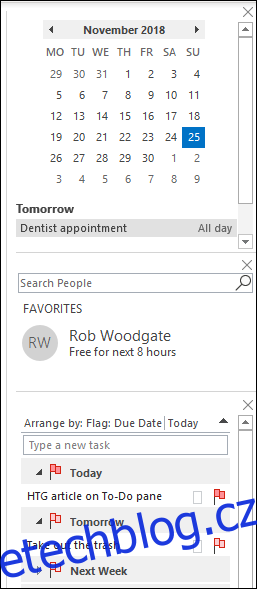
Položky se zobrazí v pořadí, v jakém je aktivujete v možnostech panelu úkolů. Pokud například přidáme Kalendář, Lidé a Úkoly v tomto pořadí, zobrazí se tak i v panelu. Pokud však Kalendář odebereme (Zobrazit > Panel úkolů > Kalendář) a pak ho znovu přidáme, objeví se až pod Úkoly.
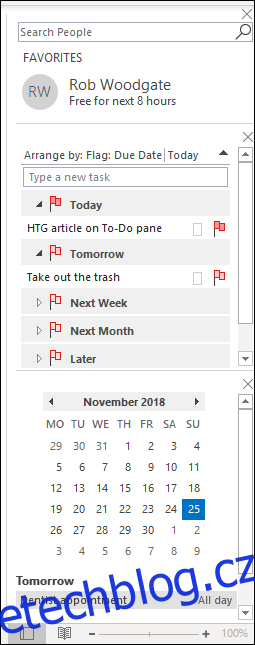
Pokud nechcete panel Úkoly vůbec zobrazovat, stačí kliknout na „Zobrazit“ > „Panel úkolů“ > „Vypnuto“ nebo zrušit zaškrtnutí všech ostatních voleb.
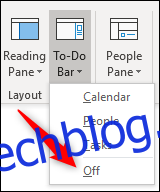
Přizpůsobení panelu Úkoly
Pro položky Kalendář a Lidé v panelu Úkoly nejsou k dispozici žádné možnosti přizpůsobení. Tyto položky zobrazují pouze vaše nadcházející události a oblíbené kontakty. U položky Lidé máte možnost vyhledávat kontakty, ale to je vše.
Položka Úkoly nabízí mnohem více možností přizpůsobení. Chová se jako běžná e-mailová složka, což znamená, že si ji můžete přizpůsobit podobně jako jakoukoli jinou složku. Ve výchozím nastavení jsou vaše úkoly seřazeny podle data splatnosti vzestupně.
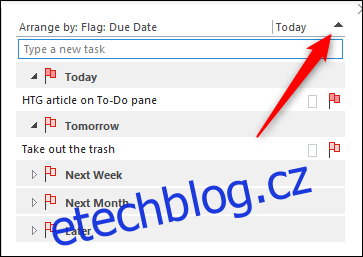
Pokud kliknete na černou šipku vedle nápisu „Dnes“, změní se směr řazení a úkoly se zobrazí v sestupném pořadí.
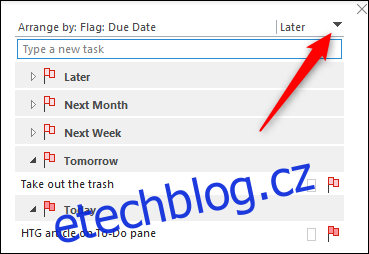
Kliknutím pravým tlačítkem myši kamkoli do záhlaví se zobrazí kontextové menu s možnostmi přizpůsobení.
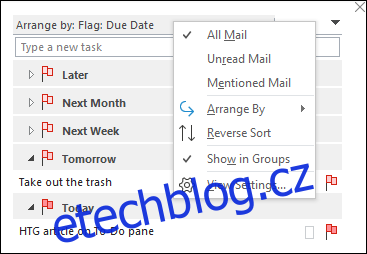
První tři možnosti – „Všechna pošta“, „Nepřečtená pošta“ a „Zmíněná pošta“ – jsou poněkud paradoxně v Úkolech zcela zbytečné. Jedná se o standardní filtry pro poštovní složku a v Úkolech nemají žádné využití.
Možnost „Uspořádat podle“ vám umožní seřadit úkoly podle jiných kritérií než výchozího „Data dokončení“.
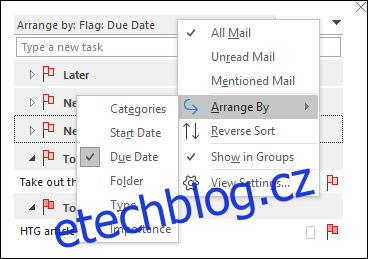
K dispozici máte následující možnosti:
Kategorie: Seřadí úkoly abecedně podle kategorií, které jste jim přiřadili.
Datum zahájení: Seřadí úkoly podle data, kdy měly být započaty.
Termín: Seřadí úkoly podle termínu dokončení.
Složka: Seřadí úkoly podle složky, ve které se nacházejí. Úkoly lze vytvářet nebo přesouvat do libovolné složky v Outlooku.
Typ: Seřadí úkoly podle typu, tj. zda se jedná o e-mail nebo úkol (přetažením e-mailu do Úkolů vytvoříte položku úkolu).
Důležitost: Seřadí úkoly podle příznaku důležitosti – Vysoká, Normální nebo Nízká.
V části „Uspořádat podle“ máte také možnost „Obrátit řazení“, která je totožná s kliknutím na černou šipku v pravém horním rohu. Můžete také zapnout volbu „Zobrazit ve skupinách“, která přepíná mezi zobrazením úkolů seskupených dle zvoleného kritéria (výchozí stav) a zobrazením v jednoduchém seznamu.
Nakonec je zde možnost „Nastavení zobrazení“, která otevře okno pro úpravu nastavení zobrazení složky.
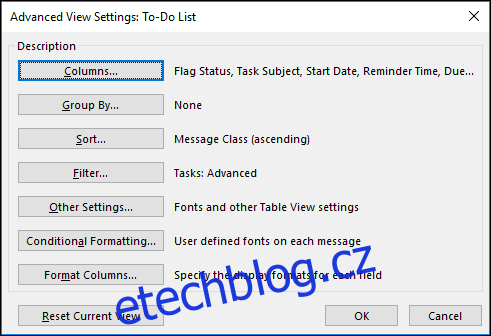
Přizpůsobení zobrazení složek a možnosti zvýraznění položek pomocí podmíněného formátování jsme již probírali dříve. Pokud si chcete upravit viditelné sloupce nebo změnit způsob, jakým se úkoly zobrazují, podívejte se na tyto články. Pokud provedete změny, se kterými nebudete spokojeni, můžete se kdykoli vrátit do výchozího zobrazení pomocí tlačítka „Obnovit aktuální zobrazení“.
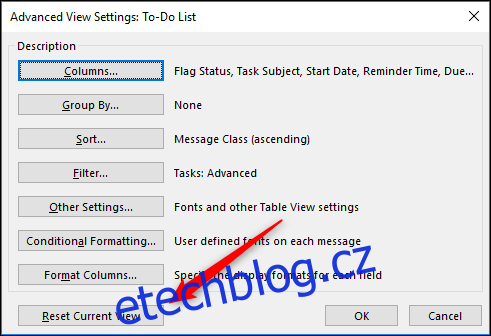
Panel Úkoly je velice užitečná funkce aplikace Outlook, protože zobrazuje informace o schůzkách, kontaktech a úkolech přímo na úvodní stránce vedle vašeho e-mailu. Outlook je tak efektivní nástroj pro produktivitu, nejen e-mailový klient, a panel úkolů je nedílnou součástí tohoto konceptu.