Nejnovější verze operačního systému iOS vám umožňují upravit si uzamykací displej vašeho iPhonu podle vlastních představ. Můžete si přidat oblíbené widgety, experimentovat s různými styly písma, barvami a kombinacemi tapet. Nabízí se spousta možností, které si můžete vyzkoušet, a o všech se dozvíte více v následujícím textu.
Jak vytvořit novou zamykací obrazovku pro iPhone
Pokud chcete vytvořit novou uzamykací obrazovku na svém iPhonu, nejprve se dostaňte na aktuální obrazovku uzamčení. Jestliže máte telefon odemknutý, nemusíte jej znovu zamykat – stačí otevřít Ovládací centrum přejetím prstem dolů z levého horního rohu displeje.
Následně podržte prst na libovolném prázdném místě aktuální tapety. Tím se otevře menu s možnostmi úprav. V pravém dolním rohu obrazovky také najdete modré plus (+), které slouží k přidání nové obrazovky.
Klepnutím na ikonu plus se vytvoří nová obrazovka uzamčení a objeví se nabídka pro výběr pozadí. Můžete si zvolit barevné schéma, emotikony nebo jakýkoli obrázek z vaší fotogalerie. Pokud nemáte žádnou konkrétní fotografii, existují aplikace, které vám pomohou najít vhodné tapety pro váš iPhone.
Můžete také zvolit funkci Náhodné foto, která automaticky střídá vybrané fotografie.
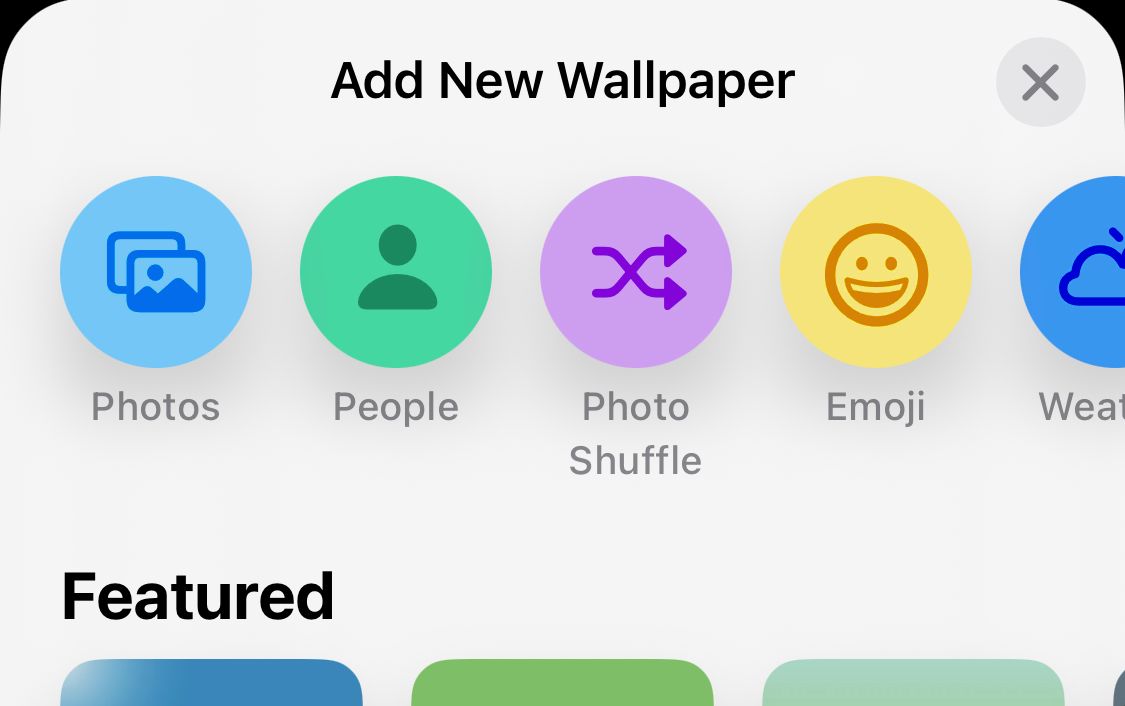
Po výběru tapety ji můžete dále upravovat na následující stránce. Je možné změnit barvu pozadí a vyzkoušet různé filtry posouváním prstem po displeji doleva.
Další možností pro úpravu tapety je přejít do Nastavení > Tapeta > Přidat novou tapetu.
Jakmile se dostanete na stránku přizpůsobení obrazovky uzamčení, uvidíte sekci pro přidání widgetů. Klepnutím na tuto sekci vyberte, které widgety chcete na obrazovce uzamčení používat.
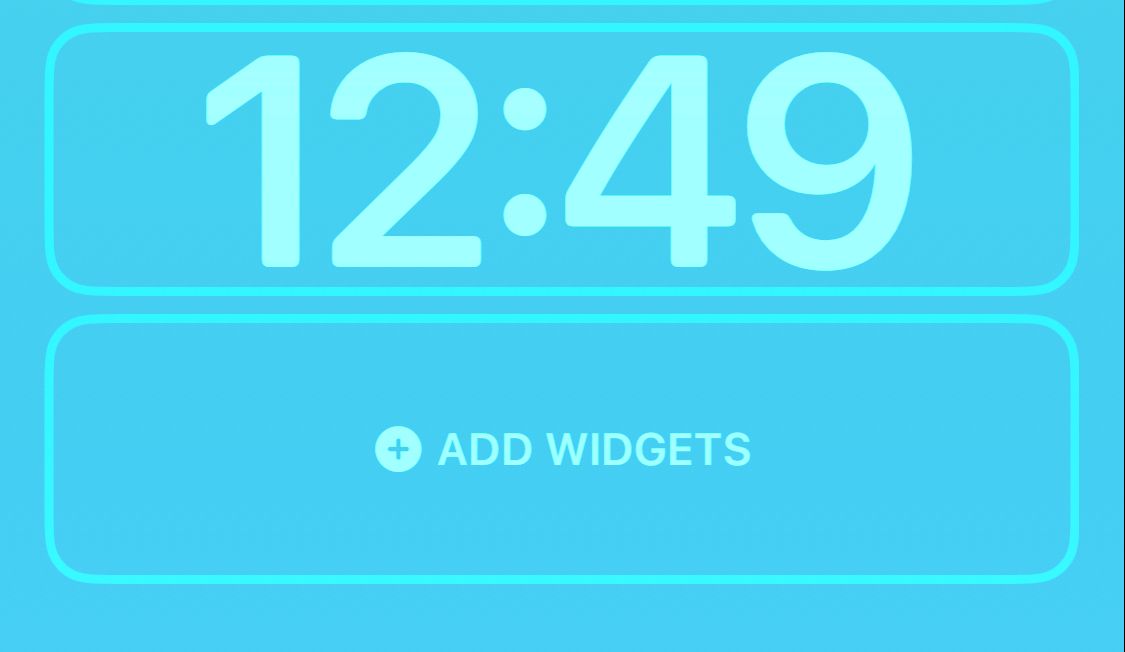
Můžete si vybrat z různých užitečných widgetů, které zvýší funkčnost vašeho uzamčeného displeje. V základní nabídce najdete widgety Počasí, Hodiny, Baterie a některé možnosti z aplikace Zdraví. Nabídku je možné rozšířit o widgety z aplikací třetích stran, které máte v iPhonu nainstalované.
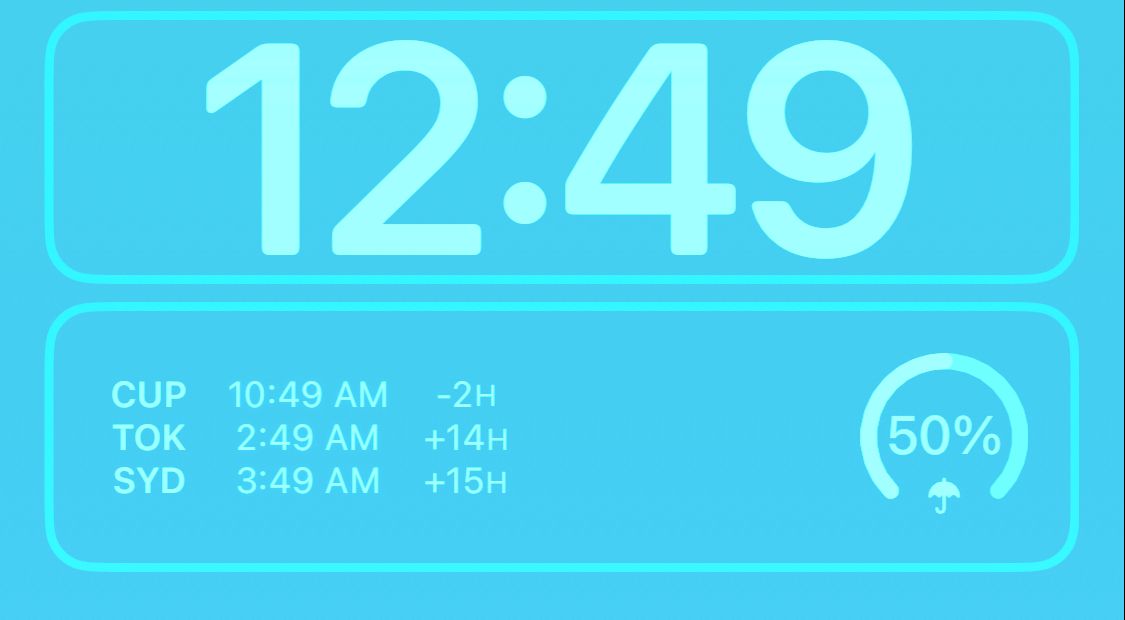
Po vybrání se widget zobrazí v přiděleném obdélníkovém prostoru. Pokud jste přidali více widgetů a chcete je přeuspořádat, stačí na widget podržet prst a přetáhnout ho doleva nebo doprava, podobně jako přesouváte ikony aplikací na domovské obrazovce.
Widgety lze také smazat podržením prstu na widgetu a stisknutím ikony mínus (-) v rohu widgetu. Mějte na paměti, že přidání widgetů na uzamčenou obrazovku znemožňuje používání Efektu hloubky, který si ukážeme za chvíli.
Jak upravit písmo na uzamčené obrazovce
Chcete-li upravit písmo na obrazovce uzamčení, klepněte na hodiny. Tím se otevře menu, kde můžete změnit styl písma, jeho tloušťku, typ (arabština, dévanágarí atd.) a barvu číslic.
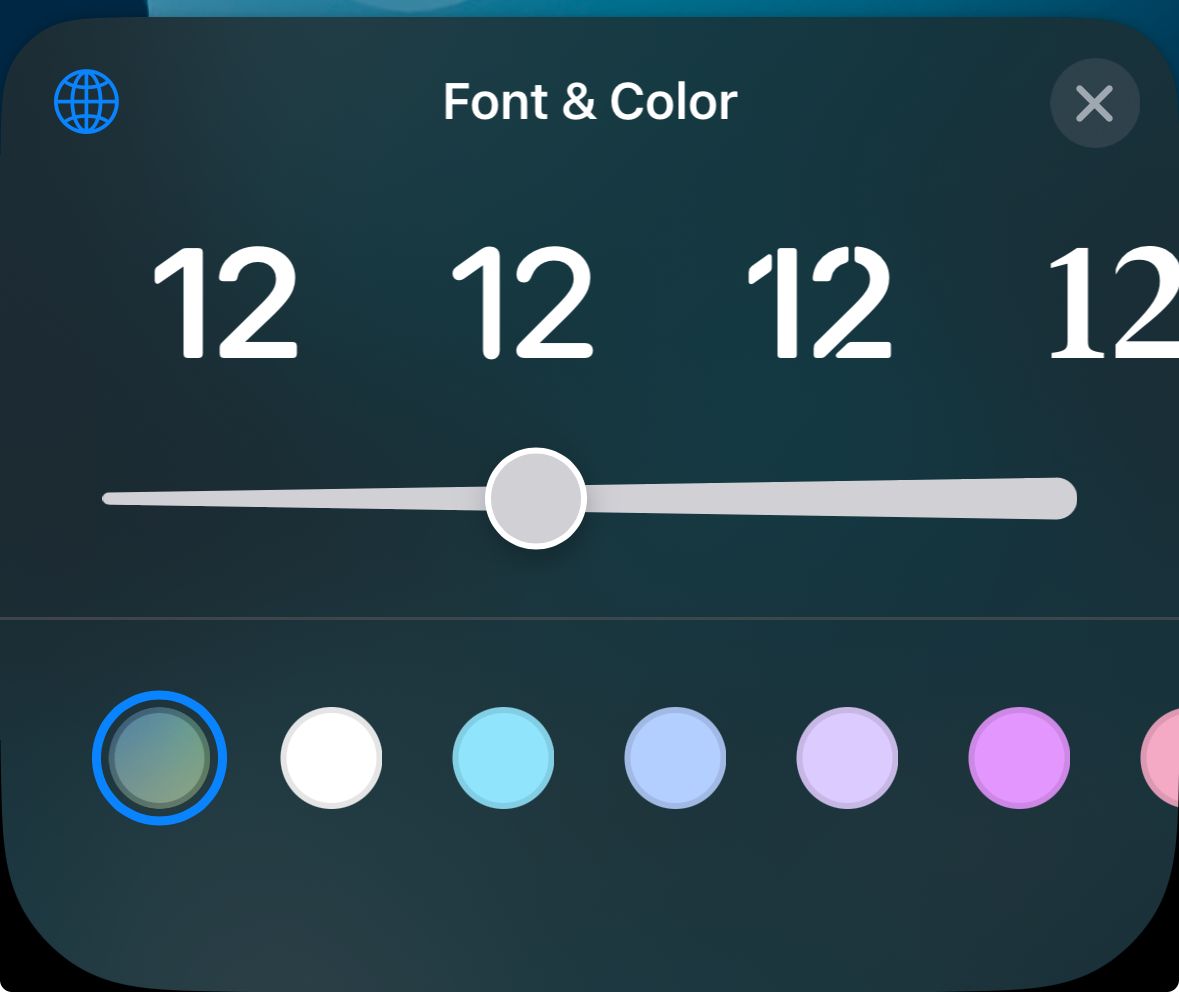
V současné době se změny písma týkají pouze hodin, widgety a datum se stále zobrazují písmem Arial.
Jak přidat efekt hloubky na obrazovku uzamčení
Jednou z nejzajímavějších funkcí přizpůsobení uzamčené obrazovky na iPhonu je možnost přidání efektu hloubky. Aktivováním Efektu hloubky se hodiny mohou skrýt za určitými prvky na tapetě a dodat jí tak stereoskopický, téměř 3D efekt.
Tato funkce je k dispozici u některých předinstalovaných tapet od Applu, ale také u obrázků z vaší fotogalerie, kde je jasně odlišen objekt od pozadí.
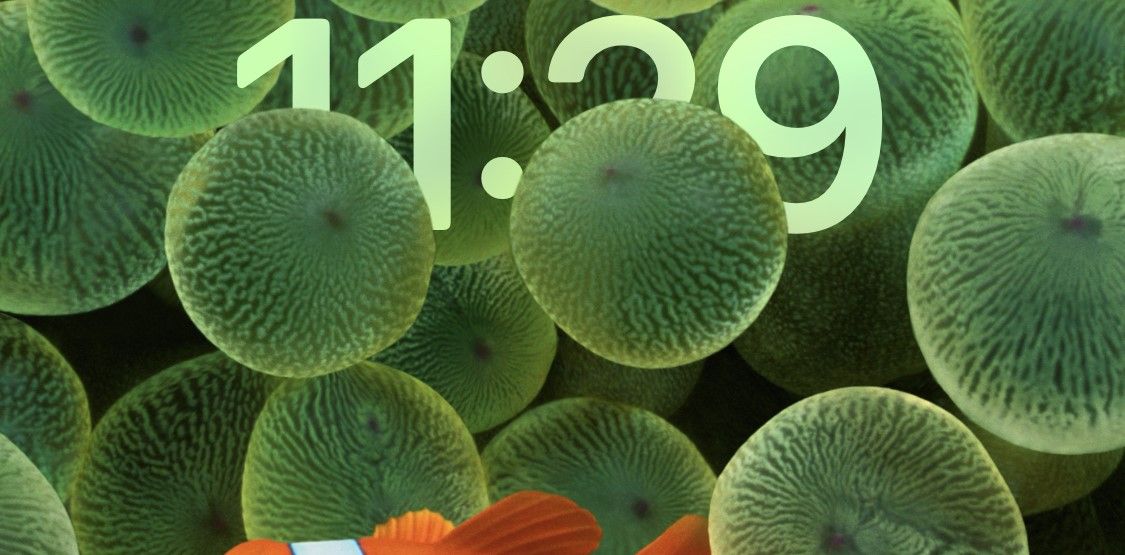
Jak již bylo zmíněno, Efekt hloubky nefunguje současně s widgety. Musíte si vybrat, zda chcete používat widgety, nebo efekt hloubky. Chcete-li zjistit, zda vybraný obrázek podporuje Efekt hloubky, klepněte na ikonu se třemi tečkami (…) v pravém dolním rohu obrazovky.
Pokud není ikona zašedlá, je váš obrázek kompatibilní s touto funkcí. Jestliže máte nastaveny widgety, objeví se zpráva s žádostí o jejich odstranění, aby bylo možné použít Efekt hloubky.
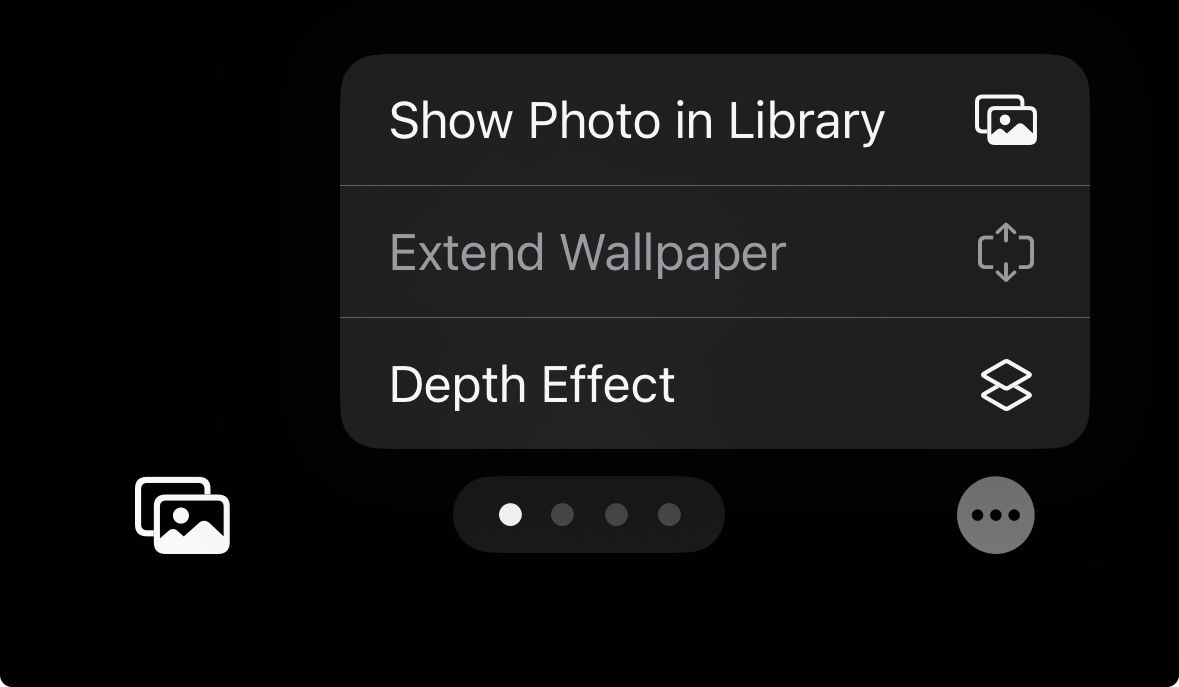
Jak upravit nebo smazat existující uzamykací obrazovku
Pomocí výše uvedených kroků můžete vytvořit více uzamykacích obrazovek na vašem iPhonu. Po vytvoření je snadno znovu upravíte. Chcete-li editovat existující uzamykací obrazovku, podržte prst na prázdném místě obrazovky uzamčení. Pod aktuální tapetou se objeví tlačítko Upravit. Klepnutím na něj otevřete menu přizpůsobení.
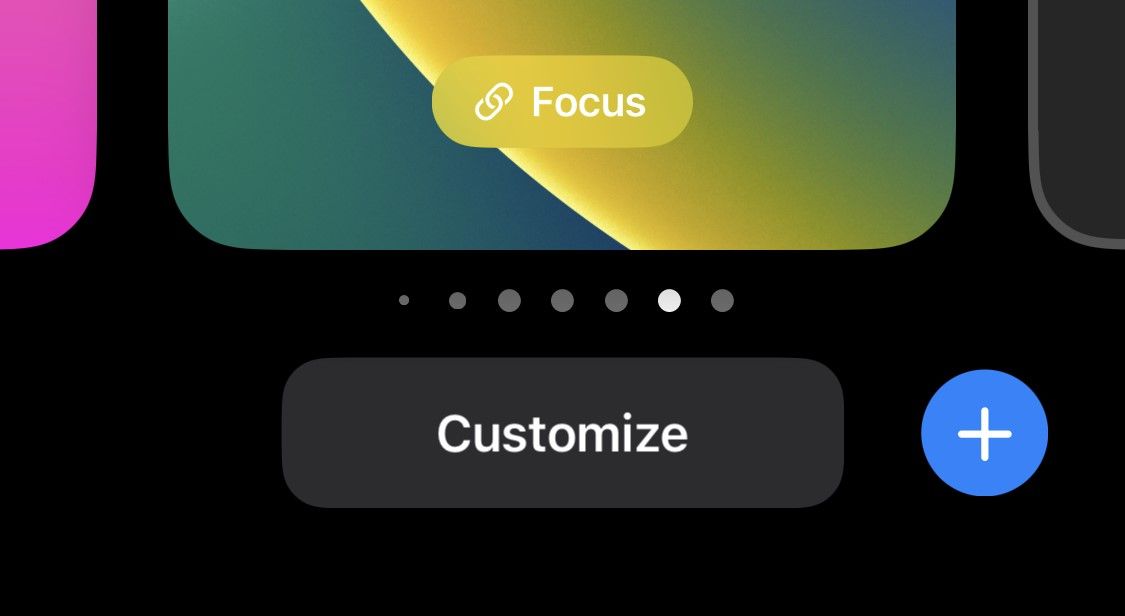
Zde můžete měnit widgety, pozadí, písmo a další. Po provedení požadovaných úprav klepněte na Hotovo v pravém horním rohu.
Chcete-li smazat uzamykací obrazovku, přejeďte po ní v menu přizpůsobení směrem nahoru. Objeví se ikona koše. Klepnutím na ni uzamykací obrazovku smažete. Mějte na paměti, že smazanou uzamykací obrazovku už není možné obnovit.
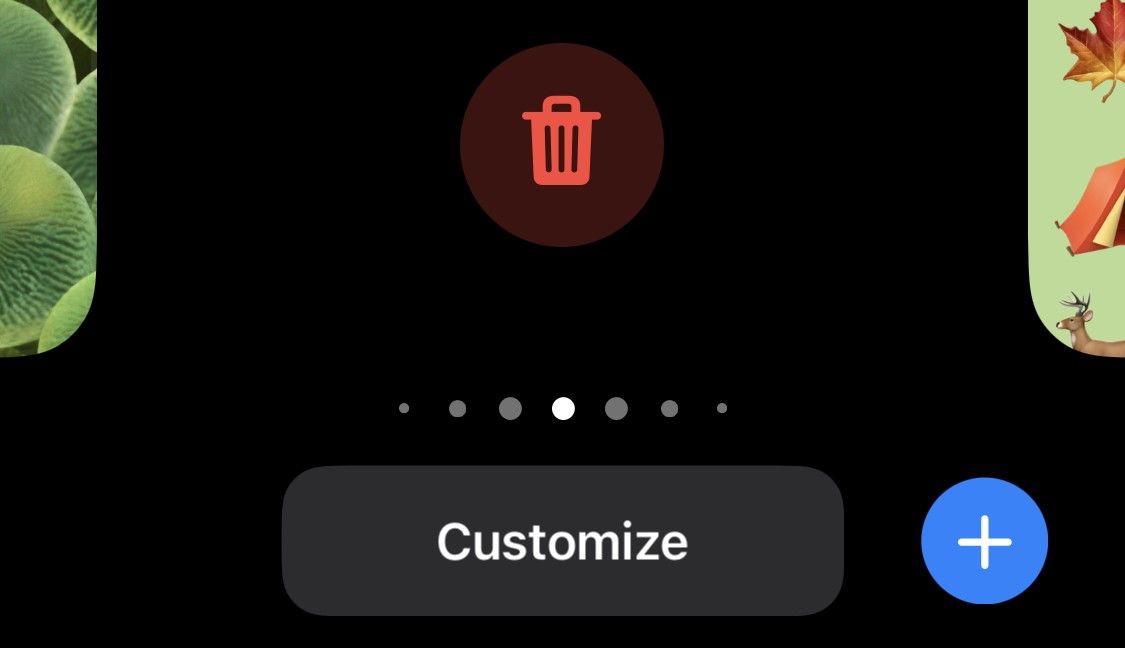
Jak přepínat mezi uzamykacími obrazovkami
Ve stejném menu přizpůsobení můžete také přepínat mezi různými uzamykacími obrazovkami. Stačí na obrazovce podržet prst a přejetím doleva nebo doprava mezi nimi přepínat.
Můžete si vytvořit několik vlastních obrazovek uzamčení, jednu pro každou situaci a podle potřeby je měnit. Můžete si také propojit uzamykací obrazovky s různými režimy soustředění na vašem iPhonu. Stejný postup platí i pro přizpůsobení uzamykací obrazovky na iPadu.
Zatímco Android vždy nabízel široké možnosti přizpůsobení, iOS v prvních letech moc nenabízel. S implementací přizpůsobení uzamykací obrazovky vám Apple usnadnil vytváření a používání dynamických obrazovek uzamčení, což je změna, kterou dlouholetí uživatelé iPhonů s radostí uvítají. Nyní může mít důležitá obrazovka, kterou neustále vidíte, osobnější charakter.