V dnešní době se virtuální setkávání stala nedílnou součástí našeho života. Aplikace pro videokonference, jako je například Zoom, hrají klíčovou roli v moderní komunikaci. Zoom je cloudová platforma, která kromě videokonferencí a hlasových hovorů nabízí i možnosti přizpůsobení pro vývojáře třetích stran. Před zahájením schůzky v Zoomu je důležité ověřit, zda vše funguje správně, a proto je vhodné provést testovací videohovor. V tomto návodu vám ukážeme, jak snadno otestovat video v Zoomu, abyste si mohli užívat bezproblémové videohovory.
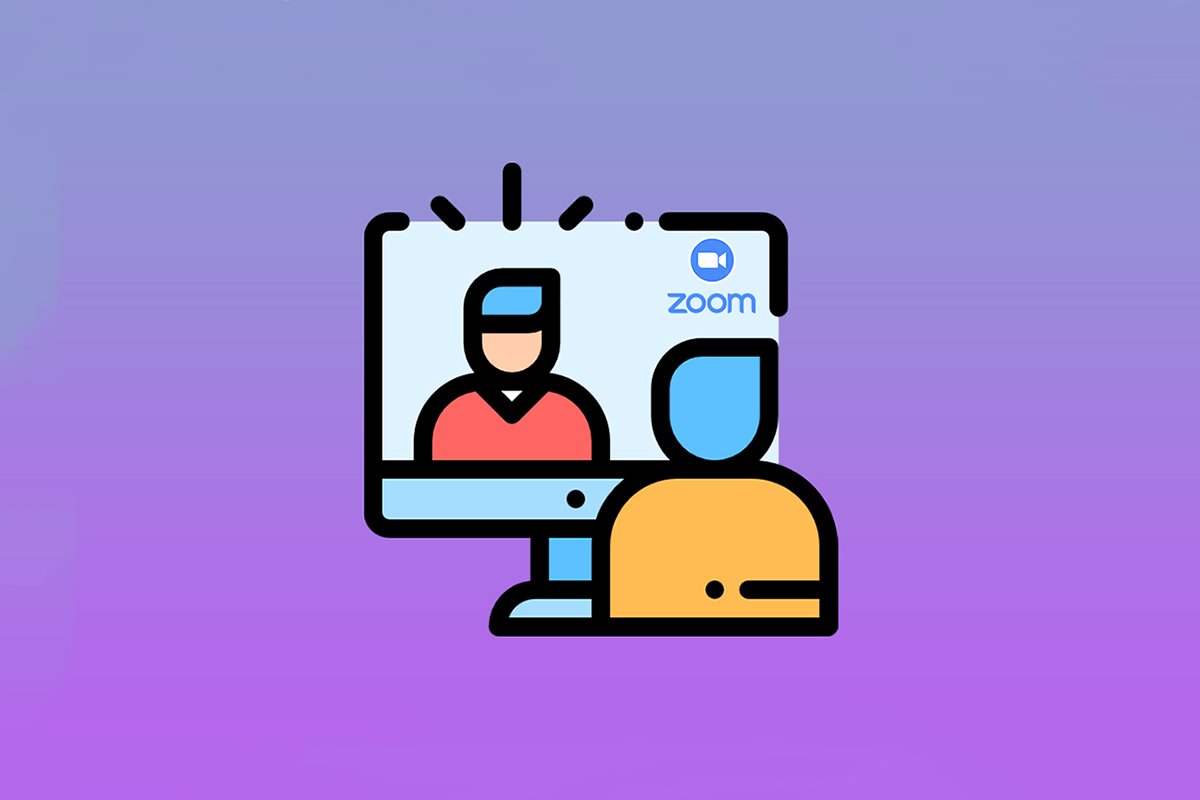
Jak otestovat video v Zoomu na Windows a Androidu
Zoom je populární aplikace, kterou využívají firmy i vzdělávací instituce. Nabízí rozsáhlou škálu funkcí, například:
-
Virtuální pozadí: Široký výběr přednastavených pozadí a možnost nahrání vlastních obrázků.
-
Klávesové zkratky: Rychlé klávesové zkratky pro efektivnější práci.
-
Integrace s aplikacemi třetích stran: Snadná spolupráce s aplikacemi jako Microsoft Teams, Outlook nebo Slack.
-
Úprava vzhledu: Zlepšení prezentace pomocí filtrů.
-
Přepisy zvuku: Záznam a přepis důležitých konverzací (dostupné pro účty Pro, Enterprise, Business a Education).
-
Oddělené místnosti: Rozdělení velkých skupin účastníků do menších skupin.
-
Automatické ztlumení zvuku nebo videa: Automatické vypnutí videa nebo zvuku při připojení ke schůzce.
Po prozkoumání funkcí Zoomu se podíváme, jak provést testovací videohovor. Zoom nabízí možnost předem zkontrolovat kvalitu videa a další nastavení. Test lze provést na počítači i mobilním telefonu.
Metoda 1: Test videa v systému Windows
Před zahájením schůzky v Zoomu je vhodné otestovat video, abyste měli jistotu, že vše funguje správně. Testování videa působí profesionálně. Následující kroky vám ukážou, jak provést test videa Zoom na počítači:
1. Otevřete ve webovém prohlížeči testovací stránku Zoomu.
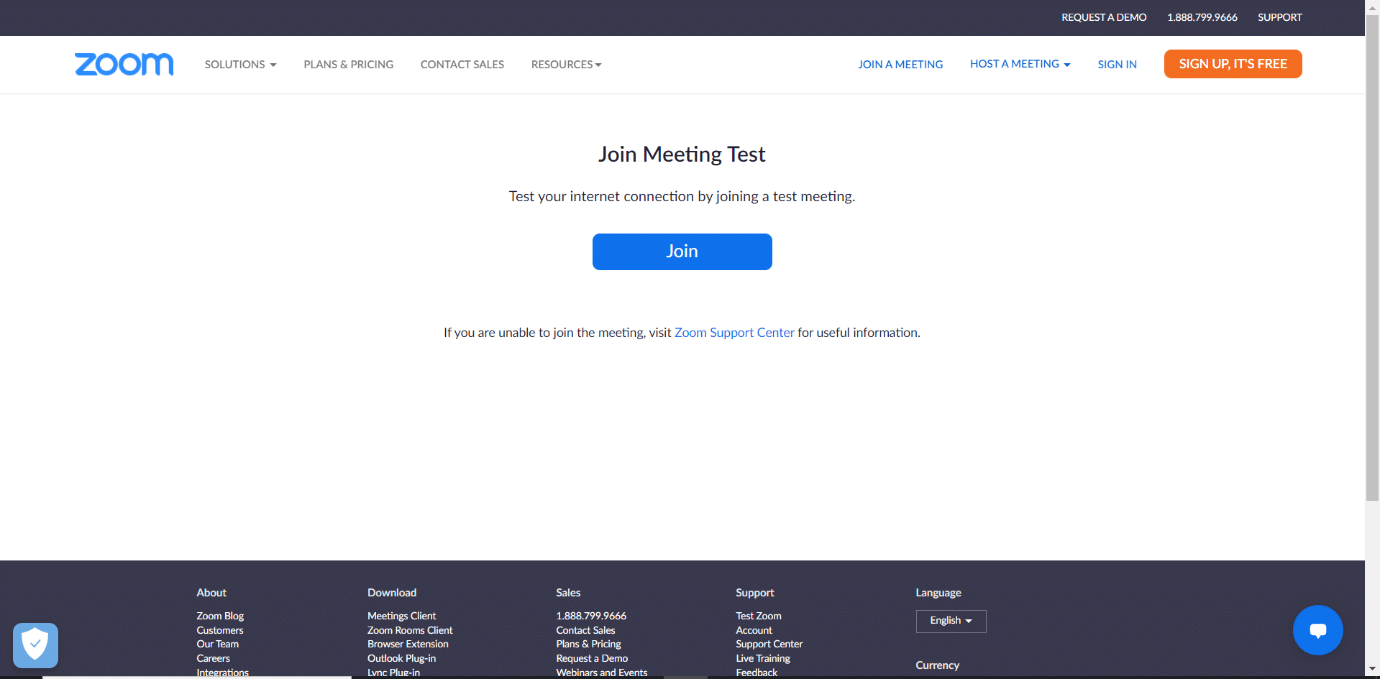
2. Klikněte na tlačítko „Připojit se“ pro zahájení testovací schůzky.
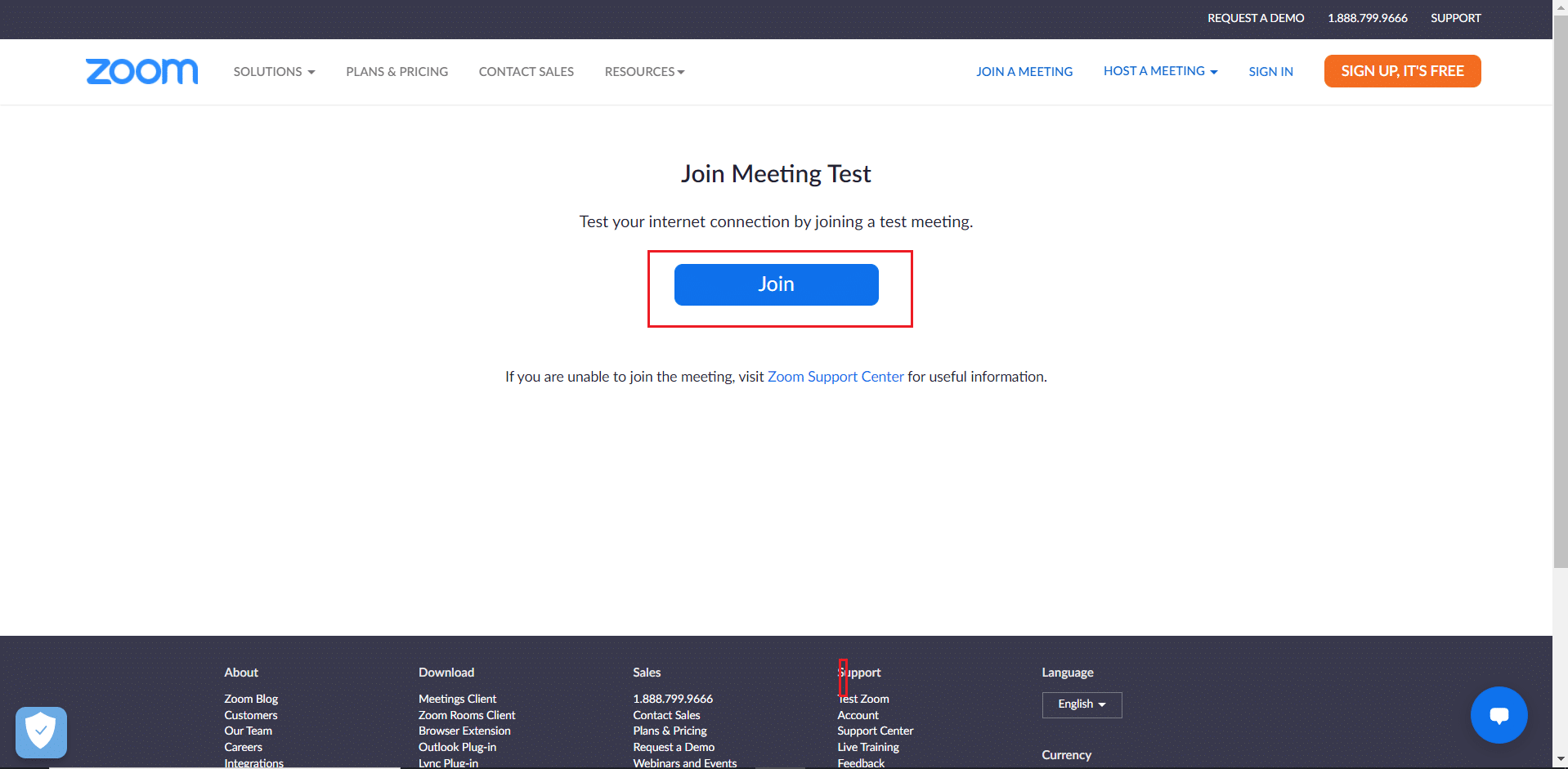
3. Klikněte na „Spustit schůzku“. Připojíte se k testovacímu hovoru.
Poznámka: Pokud nemáte nainstalovanou aplikaci Zoom, budete vyzváni k její instalaci. Tuto výzvu můžete ignorovat a pokračovat.
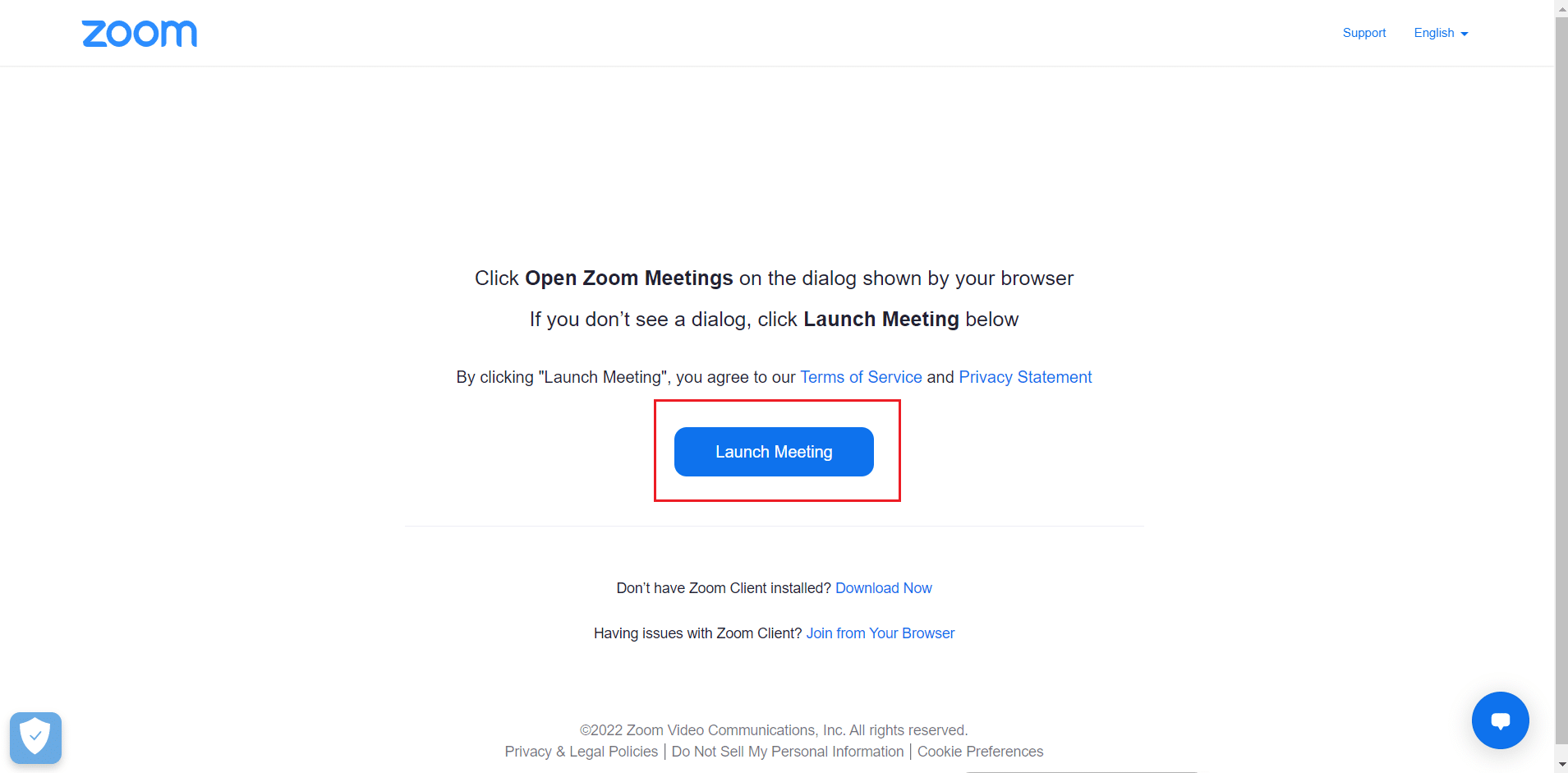
4. Zkontrolujte kvalitu obrazu v okně schůzky Zoom.
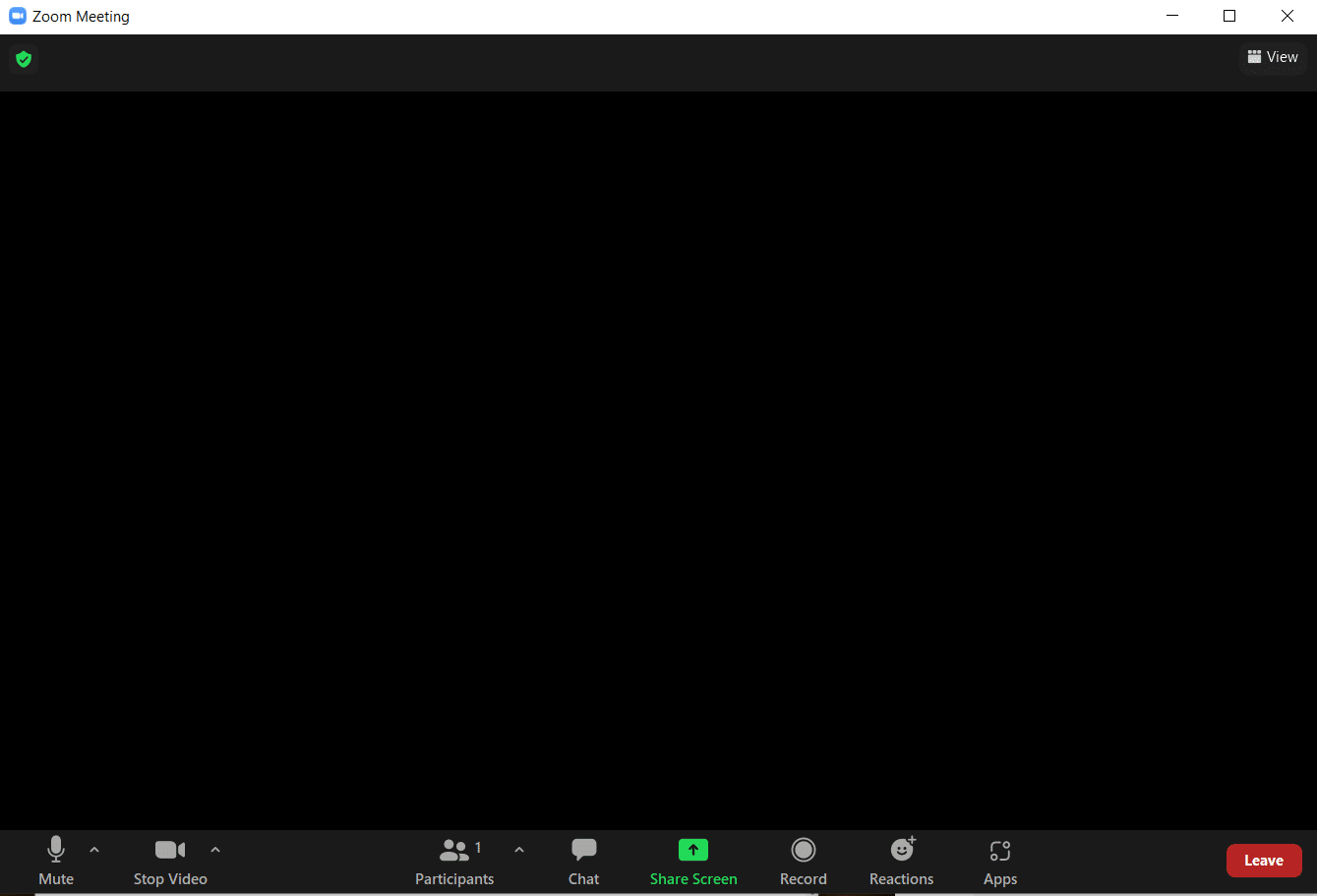
5. Pokud jste s kvalitou videa spokojeni, klikněte na „Ano Vidíte se?“. Můžete také změnit kameru v rozevíracím menu pod „Vybrat kameru“.
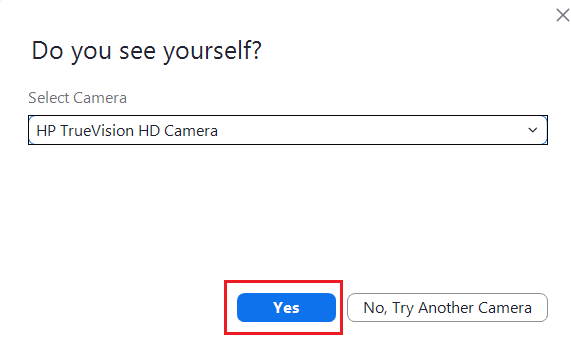
6. Následně se přehraje vyzváněcí tón. Pokud jej slyšíte, vaše reproduktory fungují správně. Klikněte na „Ano“ u „Slyšíte vyzvánění?“.
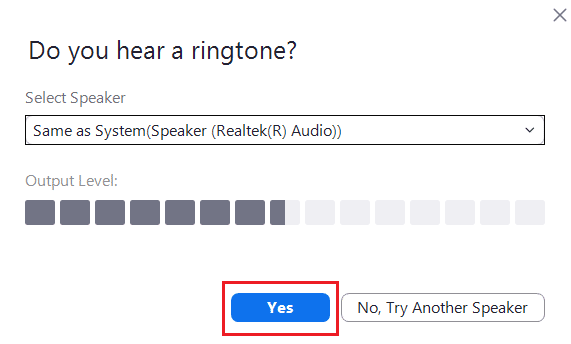
Pokud potřebujete změnit reproduktory, použijte rozevírací menu pod „Vybrat reproduktor“.
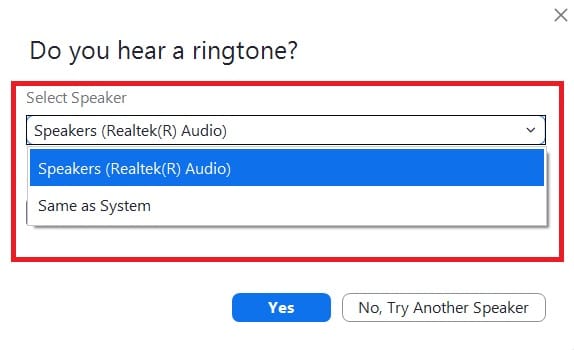
7. V dalším kroku budete vyzváni, abyste promluvili. Systém přehraje váš hlas zpět, aby otestoval mikrofon. Pokud slyšíte svůj hlas zřetelně, klikněte na „Ano“ u „Mluvit a pozastavit, slyšíte odpověď?“.
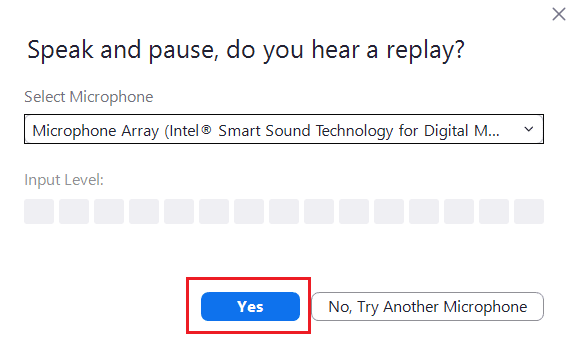
Pokud máte problémy s mikrofonem, nebo jej chcete změnit, použijte rozevírací menu pod „Vybrat mikrofon“.
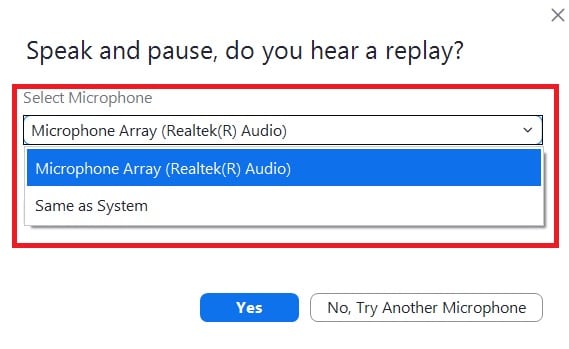
8. Pokud všechna vaše zařízení (kamera, reproduktor a mikrofon) fungují správně, klikněte na tlačítko „Ukončit test“ v okně „Vaše zařízení funguje správně“.
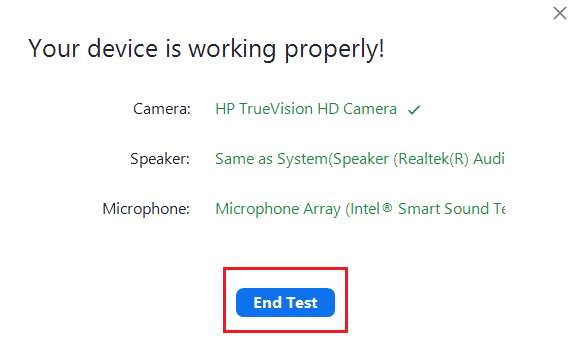
9. Pokud se zobrazí dialogové okno, vyberte „Připojit se k audiosystému počítače“, aby byly reproduktor a mikrofon správně nastaveny pro schůzku.
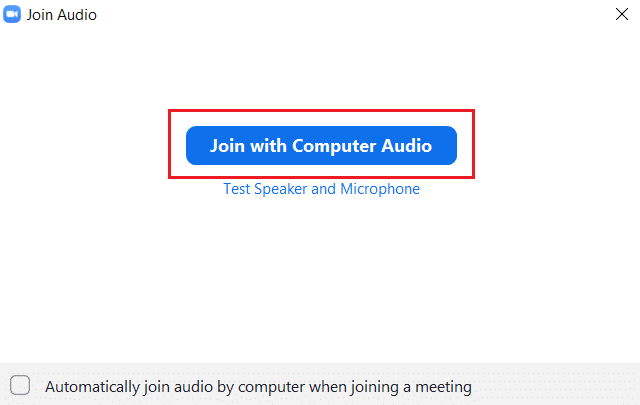
10. Po úspěšném testu klikněte na „Připojit se ke schůzce“, pokud chcete pokračovat ve schůzce, nebo zavřete okno aplikace Zoom Cloud Meetings.
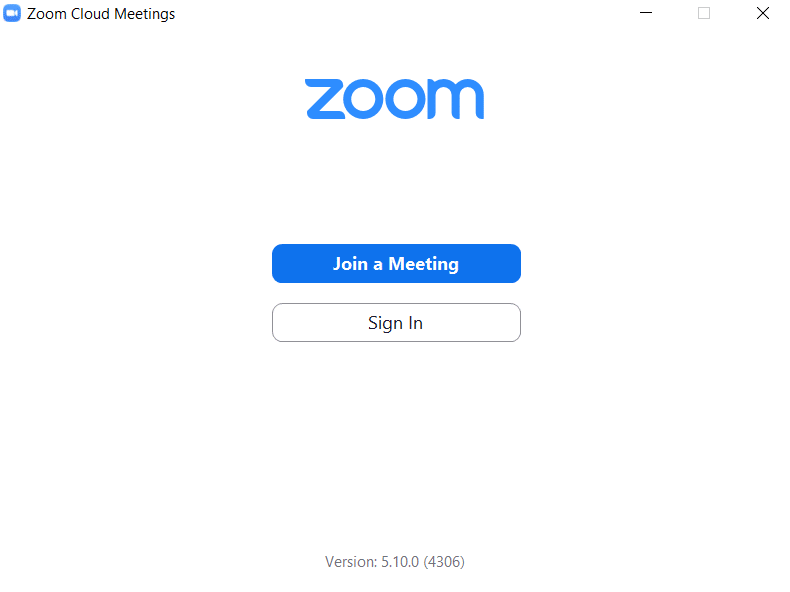
Metoda 2: Test videa v systému Android
Zoom schůzky lze snadno uskutečnit na zařízeních s iOS i Androidem. Pro test videa je nutné mít na telefonu nainstalovanou oficiální aplikaci Zoom. Postupujte podle následujících kroků:
Poznámka: Možnosti nastavení se mohou lišit v závislosti na výrobci a modelu vašeho smartphonu. Před změnou nastavení si zkontrolujte správnou možnost.
1. Spusťte aplikaci Obchod Play na svém zařízení.
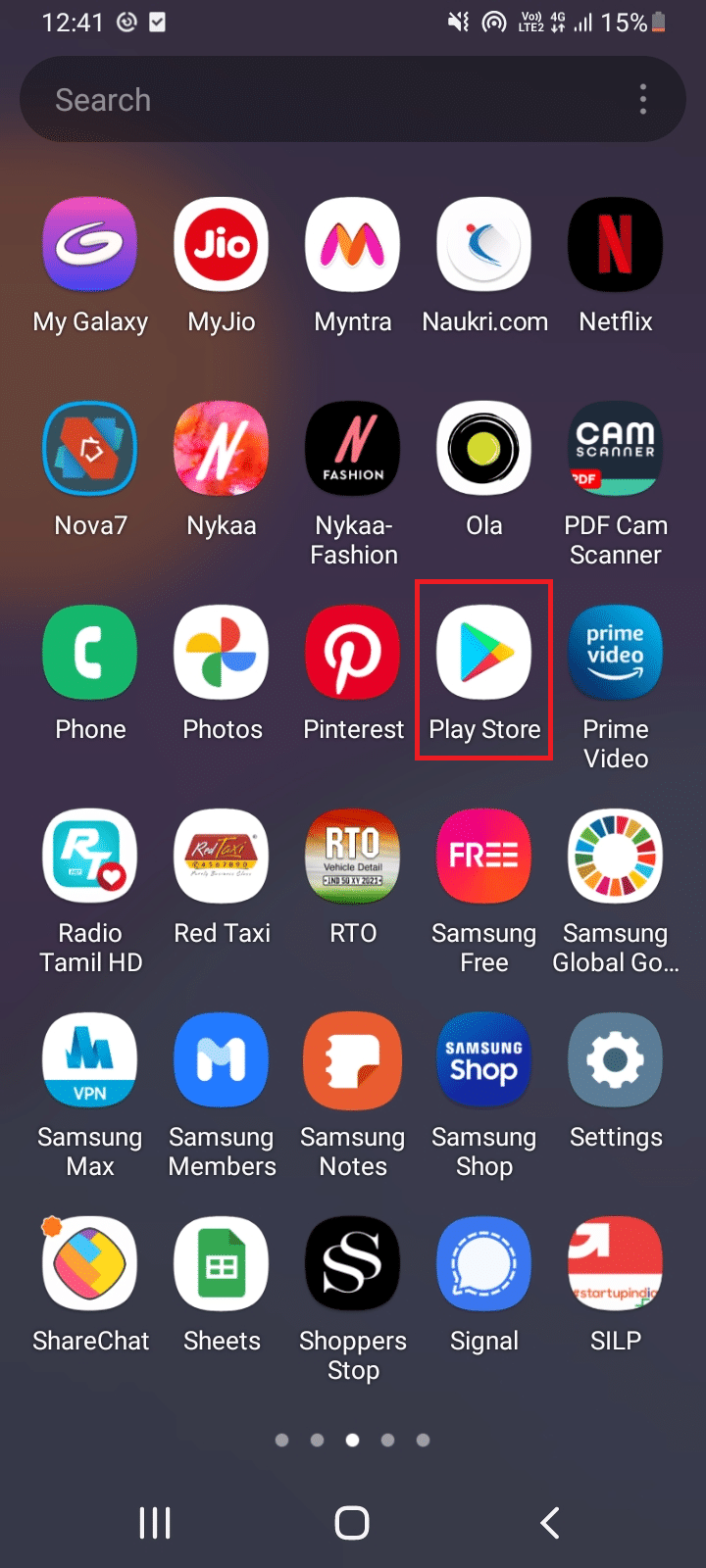
2. Vyhledejte aplikaci Zoom v Obchodu Play a nainstalujte ji.
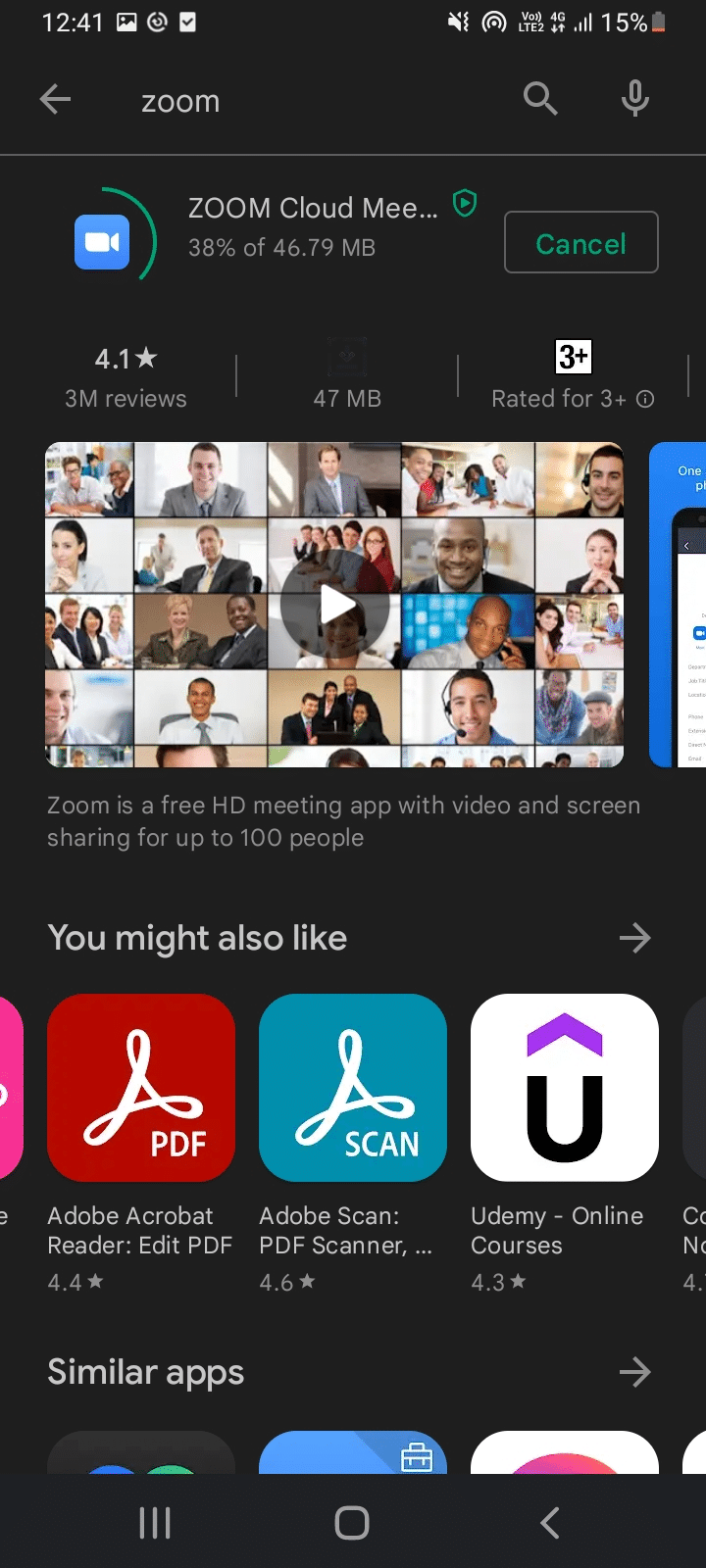
3. Otevřete v prohlížeči testovací stránku Zoomu a klikněte na „Připojit se“.
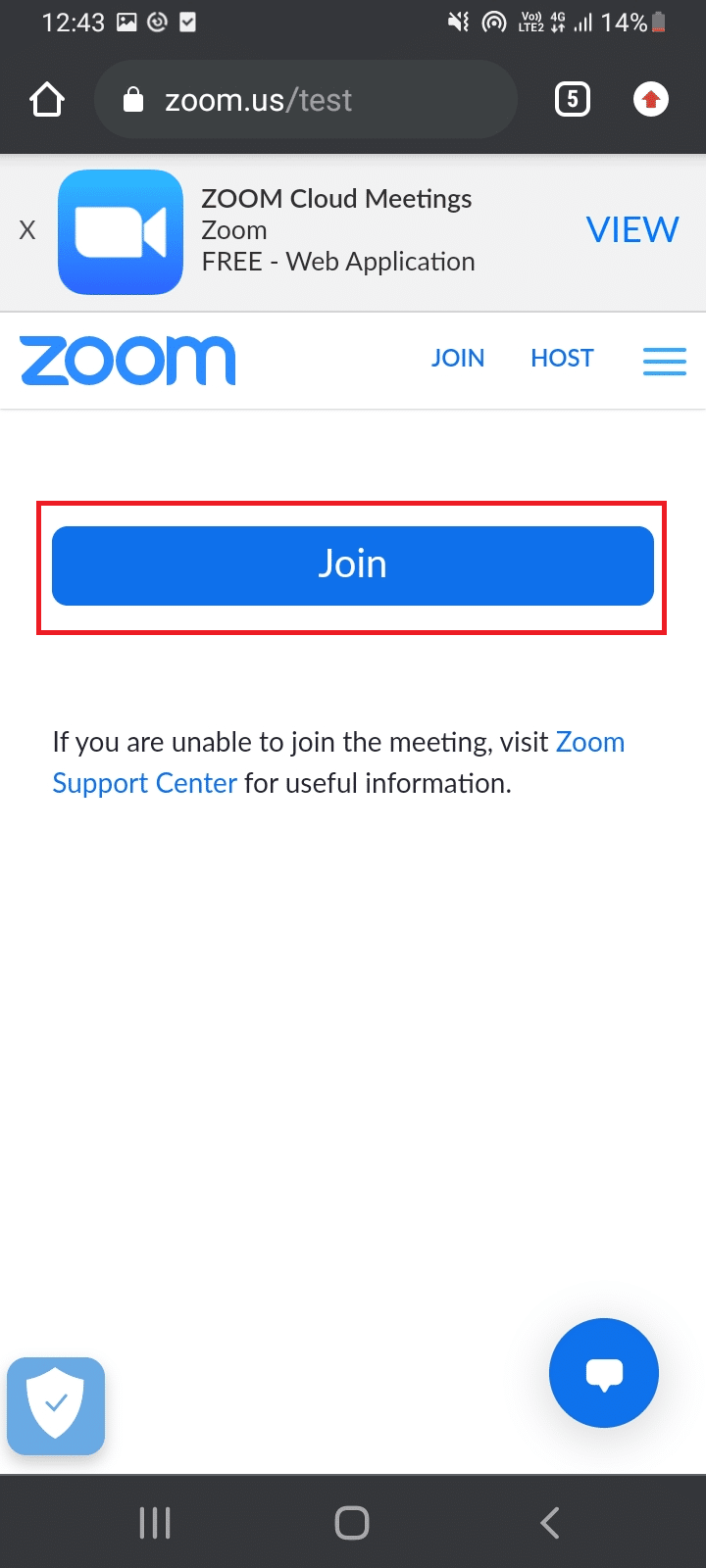
4. Povolte prohlížeči otevření aplikace Zoom. Zde vyberte aplikaci Zoom a klikněte na „Vždy“.
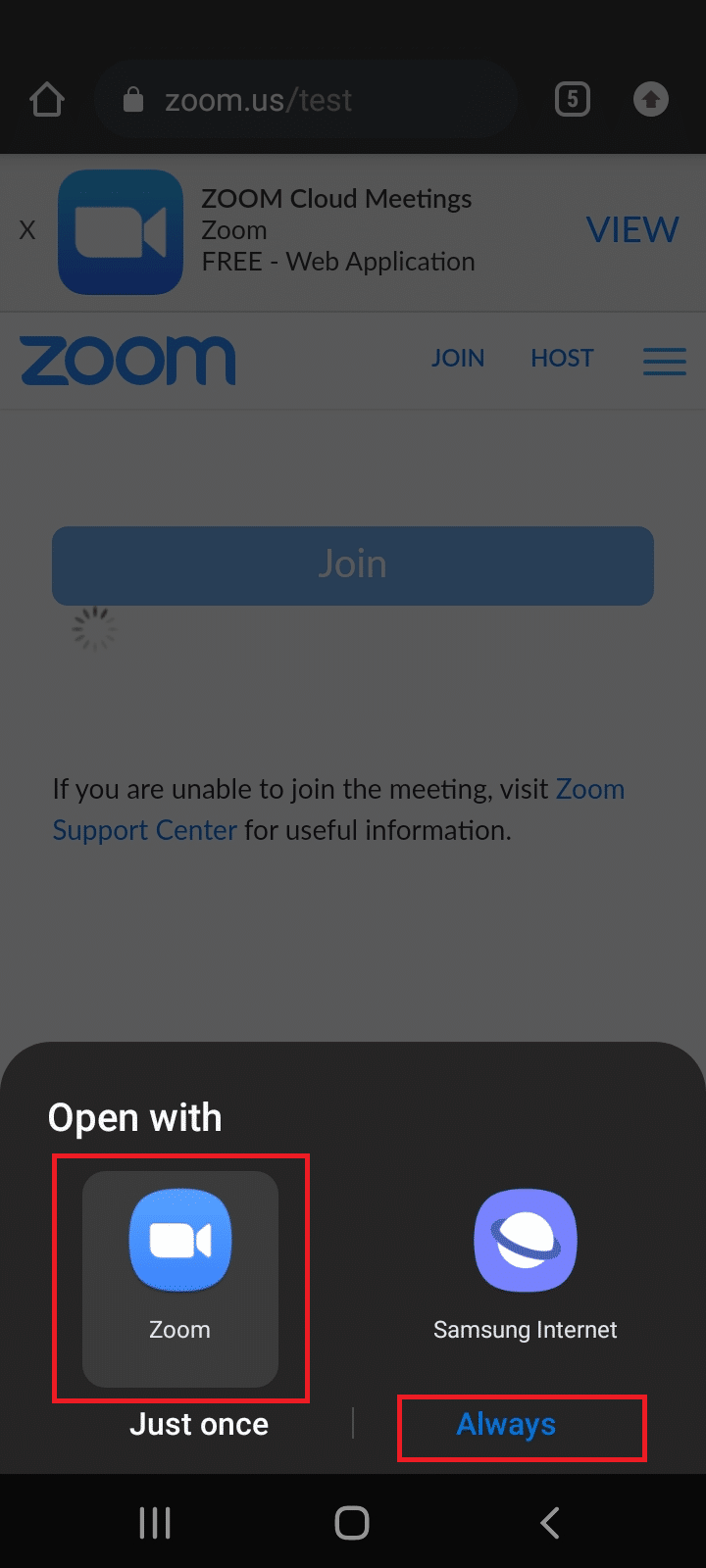
Poznámka: Pokud budete vyzváni, povolte aplikaci Zoom přístup ke kameře a mikrofonu.
5. Před zahájením testovací schůzky zadejte své jméno a klikněte na „OK“. Schůzka se zahájí se zprávou.
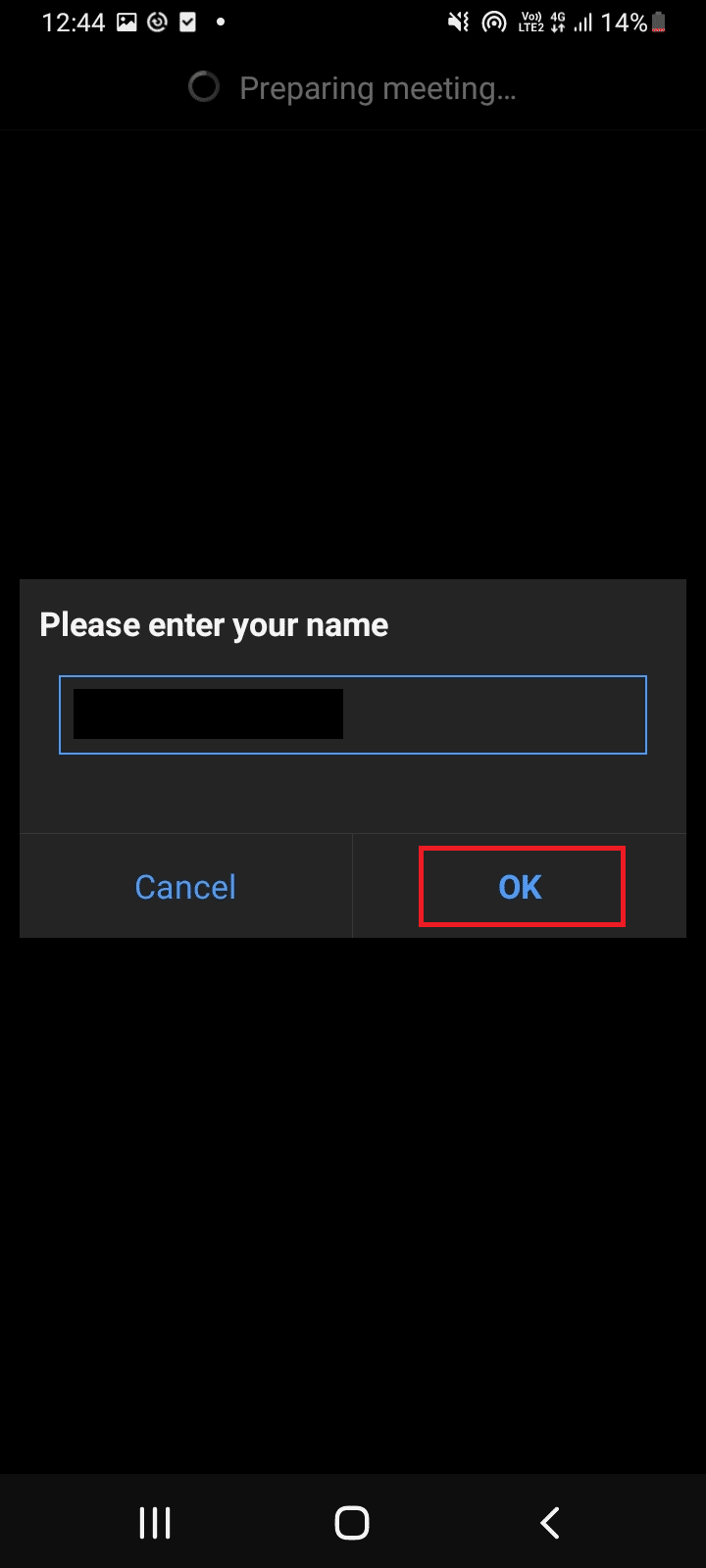
6. Pokud mikrofon i kamera fungují správně, uvidíte vedle nich zelené symboly. Kliknutím na „Ukončit test“ ukončíte testovací režim.
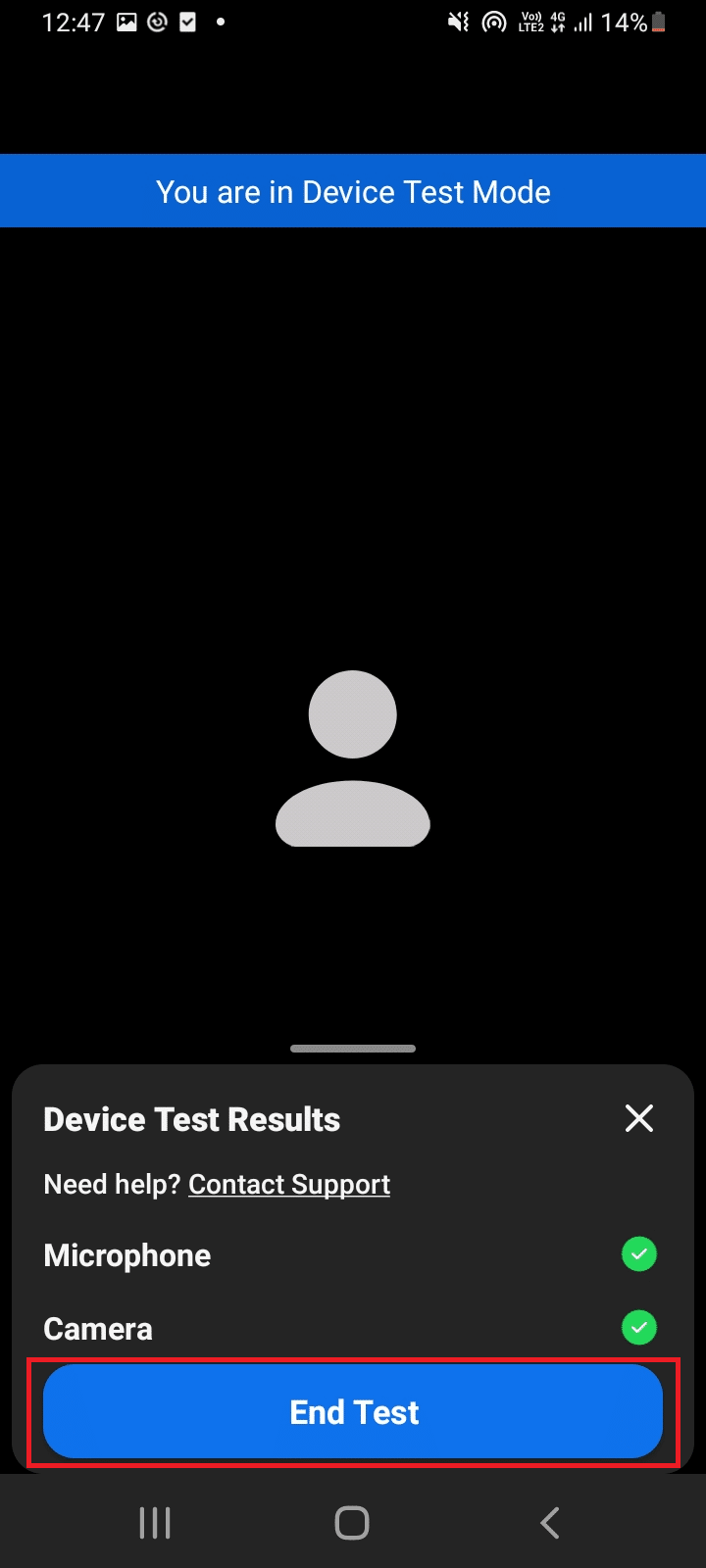
7. Po ukončení testu se můžete připojit ke schůzce nebo aplikaci zavřít.
Tímto způsobem otestujete video v Zoomu na Androidu.
Často kladené otázky (FAQ)
Q1. Funguje Bluetooth náhlavní souprava bez problémů v Zoomu?
Odp. Ano, Bluetooth náhlavní souprava funguje bez problémů, pokud je správně spárována s kompatibilním počítačem nebo telefonem.
Q2. Je Zoom zdarma?
Odp. Připojení ke schůzkám v Zoomu je zdarma. Pro hostování a plánování schůzek je nutná registrace a vytvoření účtu, které je taktéž zdarma. Nicméně, pro schůzky s více než 3 účastníky je omezení délky na 40 minut. Pro odstranění těchto omezení je potřeba zakoupit placený tarif.
Q3. Lze používat Zoom na chytré televizi?
Odp. Zoom schůzky můžete zobrazit na chytré televizi pomocí zrcadlení obrazovky. Je nutné spárovat televizor se zařízením, jako je telefon nebo tablet a povolit odesílání obrazu. Pro propojení Zoomu s televizní obrazovkou můžete použít také Google Chromecast nebo HDMI kabel.
***
Doufáme, že vám tento návod pomohl. Pokud máte jakékoli dotazy, neváhejte se zeptat v komentářích. Dejte nám také vědět, o čem byste se chtěli dozvědět příště.