Důležité body
- Funkce Živá řeč umožňuje komunikaci během hovorů FaceTime a standardních telefonních hovorů prostřednictvím psaného textu. Je rovněž kompatibilní s některými aplikacemi třetích stran, například WhatsApp.
- K využívání Živé řeči na iPhone, iPadu či Macu je vyžadována aktualizace systému na iOS/iPadOS 17, macOS Sonoma nebo novější.
- Po aktivaci této funkce se text, který napíšete, převede na mluvené slovo a bude slyšitelný pro příjemce hovoru prostřednictvím reproduktorů jeho zařízení.
Ať už máte potíže s mluvením, nebo preferujete diskrétní komunikaci během hovoru, funkce Živá řeč od Apple vám umožní komunikovat prostřednictvím psaní během hovorů FaceTime nebo klasických telefonních hovorů. Následující text vám ukáže, jak tuto funkci používat.
Použití Živé řeči na iPhonu nebo iPadu
Živá řeč je jednou z mnoha funkcí usnadnění přístupu, které Apple nabízí pro iPhone a iPad. Je primárně určena pro osoby s poruchami řeči, ale je vhodná pro každého, kdo preferuje komunikaci psaným textem, který je poté nahlas přečten. Cokoliv napíšete, je plynule reprodukováno na straně příjemce.
Pro používání Živé řeči na iPhonu nebo iPadu je nezbytné mít nainstalovaný systém iOS/iPadOS 17 nebo novější. Pokud je to nutné, aktualizujte svůj přístroj v Nastavení > Obecné > Aktualizace softwaru. Před aktualizací si ověřte, zda váš model iPhonu nebo iPadu podporuje iOS 17 nebo iPadOS 17. Po úspěšné aktualizaci postupujte podle následujících instrukcí k nastavení Živé řeči:
Po nastavení funkce zahajte hovor a trojitým stisknutím bočního tlačítka na iPhonu (nebo horního tlačítka na iPadu) aktivujte Živou řeč. Poté se zobrazí textové pole, do kterého zadejte zprávu. Po odeslání bude vaše zpráva nahlas přečtena příjemci hovoru.
Použití Živé řeči na Macu
Pro používání Živé řeči na Macu je nutný systém macOS Sonoma nebo novější. Pokud nemáte nejnovější verzi, přejděte do Nastavení systému > Obecné > Aktualizace softwaru a zkontrolujte dostupnost aktualizací. Poté postupujte podle následujících kroků:
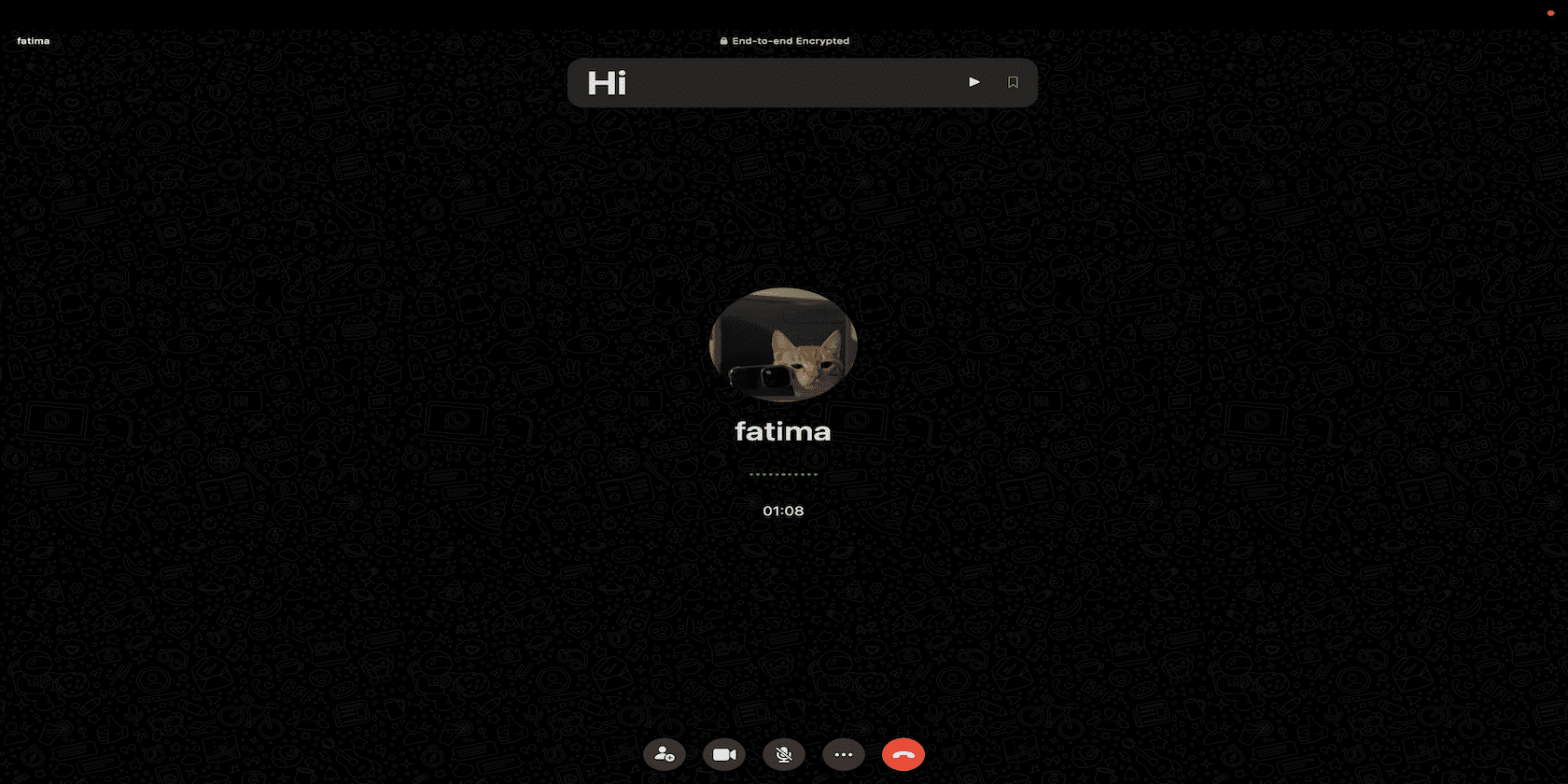
Když jste připraveni, zahajte hovor a klikněte na ikonu Živá řeč na liště nabídky. Poté klikněte do textového pole, napište zprávu a odešlete ji stisknutím klávesy Return.
Vytvoření osobního hlasu pro komunikaci během hovorů
Pokud vám žádný z nabízených hlasů nevyhovuje, nebo chcete dosáhnout autentičtějšího zvuku, můžete si vytvořit Osobní hlas. Jedná se o syntetizovaný hlas, který se velmi podobá vašemu vlastnímu.
Osobní hlas vytvoříte na iPhonu nebo iPadu v Nastavení > Zpřístupnění > Osobní hlas. Zvolte „Vytvořit osobní hlas“, zadejte přístupový kód zařízení a postupujte podle pokynů na obrazovce.
Pro vytvoření Osobního hlasu na Macu přejděte do Nastavení systému > Zpřístupnění > Osobní hlas. Nyní klikněte na Vytvořit osobní hlas, zadejte heslo správce vašeho Macu a postupujte podle zobrazených instrukcí.
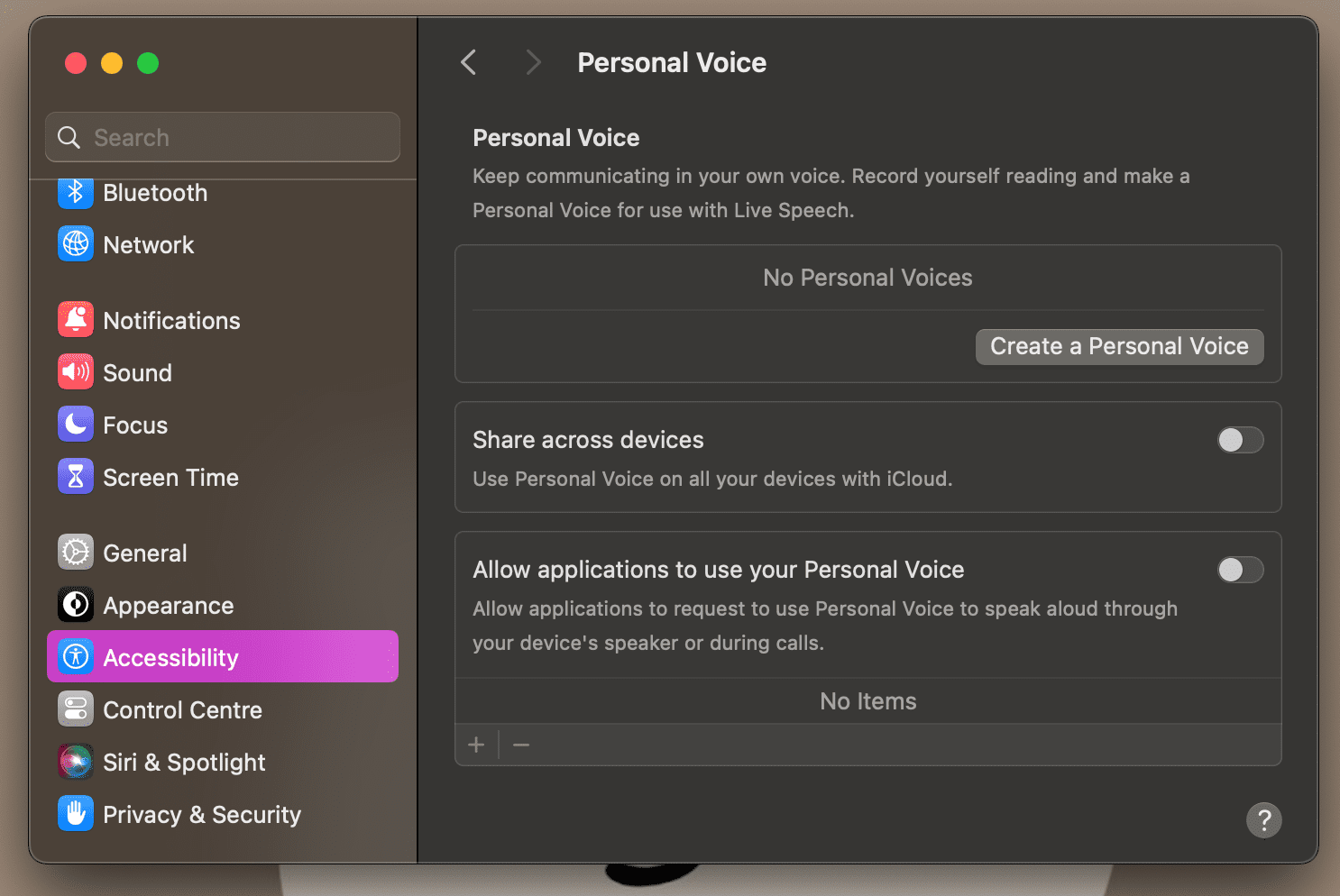
Ačkoliv je vytvoření Osobního hlasu časově náročnější proces, doporučujeme se mu věnovat. Umožní vám to komunikovat prostřednictvím Živé řeči s autentickým zvukem vašeho hlasu, což může zlepšit interakci s vašimi blízkými.
Funkce Živá řeč není omezena pouze na hovory FaceTime a běžné telefonní hovory. Můžete ji využívat i v kompatibilních aplikacích třetích stran. Otestoval jsem tuto funkci během hovoru ve WhatsApp a fungovala perfektně.