Věděli jste, že váš iPhone nebo iPad nyní nabízí možnost psaní pomocí gest prstem po klávesnici? Tato funkce, standardně aktivovaná, vám může výrazně usnadnit a zrychlit zadávání textu. Pokud jste ji ještě nevyzkoušeli, rozhodně to zkuste!
Pojďme se blíže podívat na QuickPath, což je název, který Apple používá pro svou verzi klávesnice, která je uživatelům Androidu známa již více než deset let. Někdy se jí říká i psaní tahem nebo přejetím – jde o jeden a tentýž způsob zadávání textu.
Proč se o to vůbec zajímat?
Apple poprvé umožnil používání klávesnic třetích stran v App Store s příchodem iOS 8 v roce 2014. Klávesnice pro psaní pomocí gest prstem byly dostupné prakticky okamžitě, takže uživatelé iPhonů a iPadů měli možnost tento styl psaní vyzkoušet již téměř deset let.
S aktualizací na iOS 13 a iPadOS 13 však Apple tuto funkci konečně integroval přímo do své nativní klávesnice. Tato možnost se automaticky aktivuje po aktualizaci na iOS 13.
Při psaní přejetím nemusíte zvedat prst z klávesnice mezi jednotlivými stisky kláves. Je to zvláště výhodné, když píšete jednou rukou. Navíc je to obvykle rychlejší než psaní oběma rukama, protože při používání palců se často dopouštíme více chyb.
Každý preferuje jiný způsob psaní. Metoda psaní přejetím je v praxi velmi efektivní, nicméně je možné, že se budete muset vracet a opravovat slova, která se nepodaří zadat přesně. Vyzkoušejte sami a zjistěte, který způsob vám nejvíce vyhovuje. Skvělé je, že nyní můžete plynule přepínat mezi oběma způsoby podle potřeby.
Jak psát přejetím na iPhonu
Používání funkce QuickPath vyžaduje trochu praxe, ale jakmile se s ní sžijete, je velmi intuitivní. Pro začátek vezměte svůj iPhone a zkuste napsat několik jednoduchých slov nebo vět.
Řekněme, že chcete napsat slovo „iPhone“. Položte prst na písmeno „I“ a poté plynule přejeďte na „P“, „H“ a následně na všechna zbývající písmena, aniž byste prst zvedali z obrazovky. Vaše zařízení by díky automatickým opravám mělo na začátku slova zapsat velké písmeno „I“ a „P“.
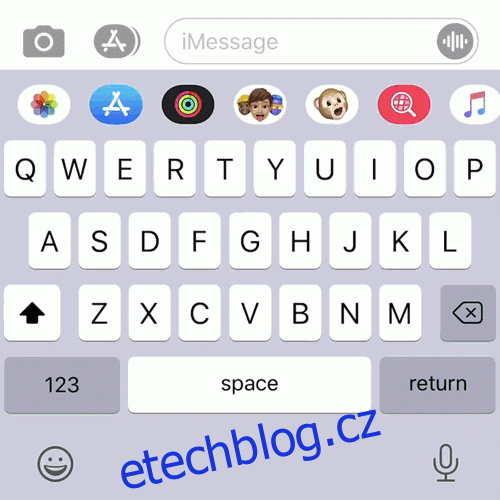
Při psaní přejetím vytváříte specifický vzor, který vaše zařízení rozpozná a bude ho používat i do budoucna. Zkuste to znovu, napište slovo „iPhone“, ale tentokrát to udělejte mnohem rychleji. Nemusíte se zastavovat na jednotlivých písmenech; prostě přejeďte prstem tak rychle, jak vám to vyhovuje.
Po dokončení slova iOS automaticky vloží mezeru, takže můžete rovnou pokračovat k dalšímu slovu.
Použití přejetí pro psaní na iPadu
Na standardní klávesnici iPadu, která se rozkládá přes celou šířku obrazovky, nelze QuickPath používat automaticky. Přejetí prstem přes celou šířku iPadu by navíc nebylo příliš pohodlné. Nicméně, QuickPath můžete používat, pokud aktivujete zmenšenou plovoucí klávesnici iPadu, kterou můžete libovolně přemísťovat.
Chcete-li tak učinit, stáhněte (gestem stažení prstů k sobě, jako byste zmenšovali obrázek) standardní klávesnici iPadu z její plné šířky. Objeví se menší klávesnice, kterou můžete přetahovat po obrazovce a pomocí gest na ní psát.
Pro návrat k plné velikosti klávesnice stačí roztáhnout menší klávesnici (gestem roztáhnutí prstů od sebe, jako byste zvětšovali obrázek).
Slova s dvojitými písmeny
Při používání QuickPath považujte dvojitá písmena (například dvě „P“ ve slově „Apple“ nebo dvě „T“ ve slově „Letter“) za jedno písmeno. Například pro zadání slova „Apple“ začněte na písmenu „A“, přejeďte k písmenu „P“ a poté přeskočte k „L“ a zakončete „E“.
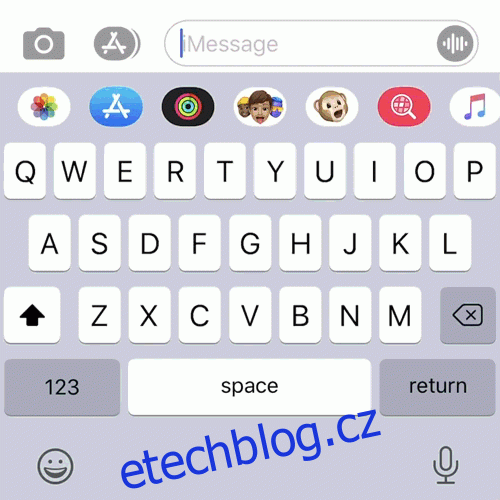
Prediktivní systém QuickPath automaticky přidá druhé písmeno (ve většině případů). „Too“ je výjimkou, kdy QuickPath často nabízí „to“. Ale záleží na kontextu, a pokud pokračujete v psaní, slovo se často opraví.
Například když napíšete „to bolí“ a dalším slovem je „hodně“, systém změní „to“ na „příliš“. Pokud by dalším slovem bylo například „procházka“, opravy se neprovádí.
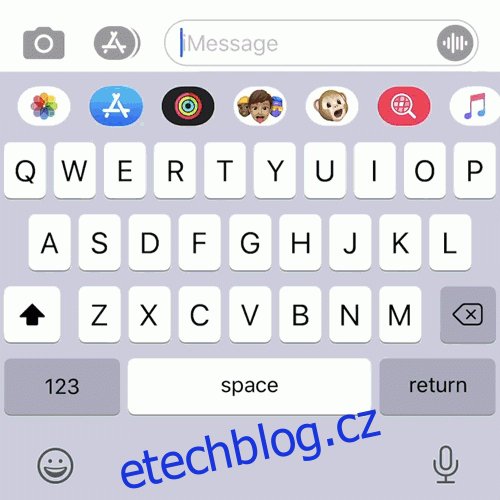
Ve většině případů můžete psát přirozeně a spolehnout se na to, že vaše zařízení vše zadá správně.
Co dělat, když QuickPath zadá slovo špatně?
Pokud očekáváte, že QuickPath zadá nějaké slovo špatně, můžete se po jeho zadání zastavit a podívat se na návrhy v QuickType (pole tří navrhovaných slov, která se objevují nad klávesnicí na základě toho, co si telefon myslí, že jste chtěli napsat).
Obvykle se správné slovo objeví v nabídce QuickType. Pro vybrání slova na něj stačí klepnout. Váš iPhone se bude učit z provedených oprav, takže (doufejme) v budoucnu jich nebude potřeba tolik.
Kontext má velký vliv na to, jaké slovo váš iPhone vybere. Například, když napíšu slovo „swiping“, moje zařízení ho opraví na „sweeping“, protože je to pravděpodobně běžnější slovo. Slovo „sweeping“ má také přiřazený emotikon, což může také ovlivnit výběr.
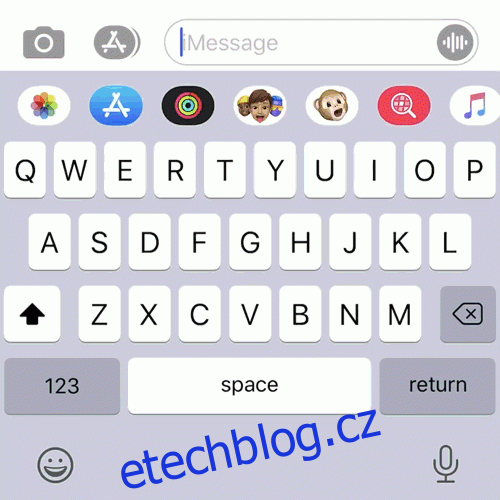
Jak se dostat k číslům, interpunkci a symbolům
Jedna věc, která vás může zpomalovat při rychlém psaní, je interpunkce. Naštěstí existuje rychlý způsob, jak vybrat čísla, interpunkční znaménka a některé běžné symboly.
Jednoduše klepněte a podržte tlačítko „123“ pro zobrazení symbolů a potom přejeďte prstem na číslo, symbol nebo interpunkční znaménko, které chcete použít. Jakmile nad ním uvolníte prst, automaticky se vloží do textového pole. Klávesnice se následně vrátí do standardního režimu psaní.
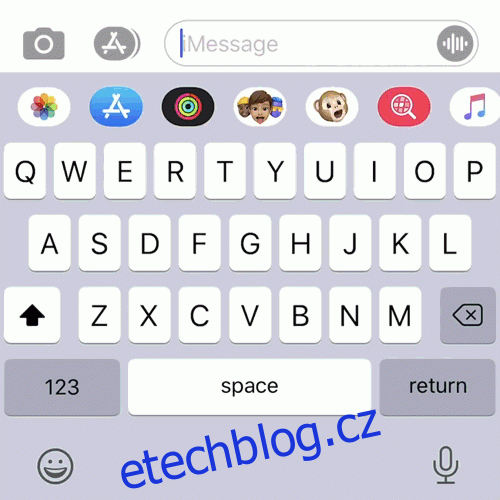
Stejnou metodou lze přistupovat i k symbolům s delším stisknutím (např. ° pod klávesou 0). Podržte kurzor nad klávesou na sekundu a symbol se zobrazí. Bohužel, pokud potřebujete některý ze symbolů na druhé stránce, musíte prst zvednout.
Jak vybírat Emoji
Výběr emotikonu může být při psaní přejetím obtížný. Zpomaluje ale i standardní psaní. Nejlepším řešením je zadat název emotikonu, který chcete použít. Měl by se objevit v nabídce QuickType nad klávesnicí.
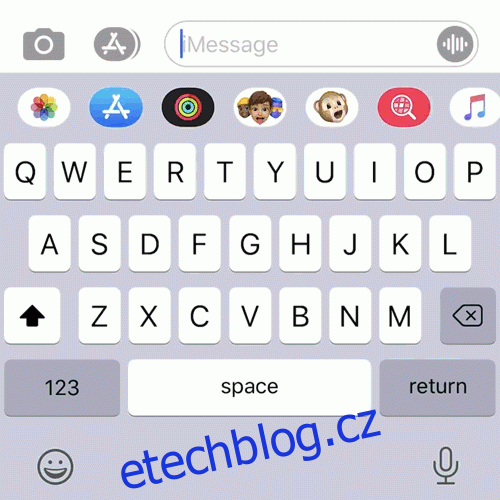
Klepněte na emotikon a ten nahradí poslední napsané slovo. Tento tip můžete využít i při standardním psaní. Je to mnohem rychlejší než hledání a prohlížení jednotlivých emotikonů. Možná budete muset trochu experimentovat, abyste našli správný název emotikonu, který hledáte.
Klávesnice třetích stran s psaním přejetím
Klávesnice třetích stran pro iOS s podporou psaní přejetím existují již téměř deset let. Mnohé z nich (Swype, SwiftKey od Microsoftu a Gboard od Googlu) byly pro Android k dispozici ještě dříve. Před vydáním iOS 13 jste museli použít alternativu třetí strany pro psaní přejetím na zařízeních Apple.
Nyní, když je tato funkce dostupná nativně v iOS, není příliš mnoho důvodů používat klávesnice třetích stran pro psaní přejetím. Dalším důvodem, proč se jim vyhnout, je ochrana soukromí, protože mnoho klávesnic třetích stran vyžaduje „úplný přístup“, aby mohly poskytovat celou řadu funkcí.
„Úplný přístup“ znamená, že klávesnice může sledovat, co píšete, a nikoli jen registrovat ekvivalentní stisky kláves na systémové klávesnici. To vývojářům klávesnice umožňuje implementovat vlastní slovníky nebo funkce vyhledávání.
Pokud máte nainstalovanou klávesnici GIF, vyžaduje pro vyhledávání GIFů také úplný přístup.
Problém s úplným přístupem spočívá v tom, že se musíte spolehnout na to, že vývojář nebude shromažďovat, ukládat nebo jinak využívat to, co píšete. Pokud jsou dva z těchto vývojářů Google a Microsoft, je pochopitelné, že se můžete před udělením takového přístupu zdráhat.
Microsoft nyní vlastní SwiftKey, pravděpodobně nejznámější klávesnici s psaním přejetím. Je nyní zdarma dostupná na všech platformách. Google má Gboard, která zahrnuje vyhledávání Google, překladatelské služby a řadu povedených motivů. Další možností je Fleksy, která se zaměřuje na rychlost psaní.
Jak vypnout funkci „Slide to Type“
Pokud nechcete používat QuickPath, pravděpodobně na něj ani nenarazíte, i když je povolený. Chcete-li jej vypnout, přejděte do Nastavení > Obecné > Klávesnice a deaktivujte možnost „Slide to Type“.
QuickPath nebyl jediným vylepšením psaní, které Apple představil s iOS 13. Nezapomeňte se podívat i na celou škálu gest pro úpravu textu, která jsou nyní k dispozici na vašem iPhonu nebo iPadu, abyste ohromili své přátele (nebo se jednoduše zlepšili ve psaní).