iOS 14 představil inovativní funkci zvanou „Knihovna aplikací“, která slouží jako efektivní organizér pro vaše aplikace. Jedná se o místo, kde se vaše aplikace automaticky seskupují do složek dle jejich kategorií. Uživatelé Androidu mohou s tímto konceptem mít podobné zkušenosti. Nyní si ukážeme, jak tento prvek můžeme napodobit.
Knihovnu aplikací lze do jisté míry srovnávat se zásuvkou aplikací, kterou známe z Androidu. Zásadní rozdíl ale spočívá v tom, že Knihovna aplikací automaticky uspořádává aplikace do tematických kategorií, což výrazně usnadňuje hledání potřebných aplikací.
Pro dosažení podobné funkce na zařízeních s operačním systémem Android existuje několik cest. Můžeme si stáhnout launcher, který tuto funkci podporuje, nebo použít specializovanou aplikaci pro správu aplikací, která bude fungovat s naším stávajícím launcherem.
Vylepšení Zásuvky Aplikací
Knihovna aplikací je specifickým řešením od Applu, proto dává smysl nahradit stávající zásuvku aplikací ve vašem launcheru. Aplikace „Smart Drawer“ je jedním z řešení, které dokáže všechny vaše aplikace uspořádat do přehledných kategorií. Můžete ji využít jako náhradu standardní zásuvky aplikací ve vašem stávajícím launcheru.
Začněte tím, že si ze Google Play stáhnete aplikaci Smart Drawer do svého Android zařízení.
Po spuštění aplikace se vám zobrazí úvodní obrazovky. Proklikávejte se skrz ně, dokud se nedostanete k obrazovce „Povolit online řazení“. Toto nastavení umožňuje aplikaci automaticky třídit aplikace, takže doporučujeme ho ponechat aktivní a pokračovat.
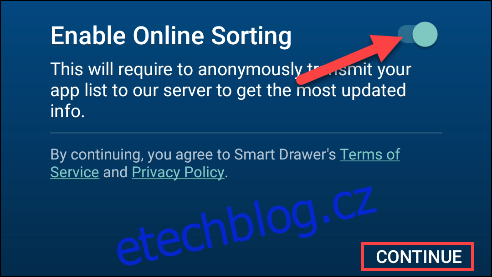
Na další obrazovce naleznete návod, jak nahradit stávající zásuvku aplikací za Smart Drawer. Klepněte na „Start“.
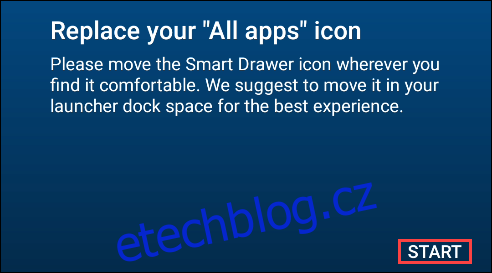
Nyní se objeví inteligentní zásuvka s kategoriemi aplikací na levé straně displeje. Klepnutím na ikonu kategorie se zobrazí obsažené aplikace. Uspořádání všech vašich aplikací může trvat několik minut.
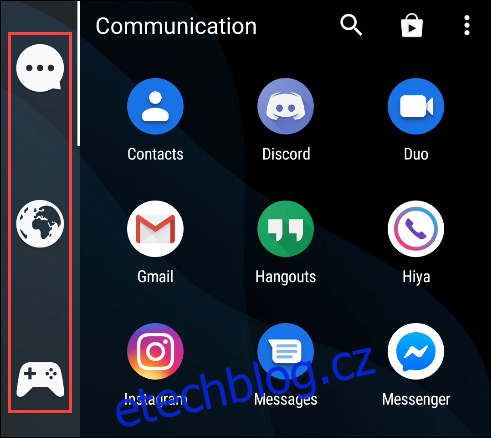
Konkrétní aplikaci můžete rychle najít pomocí ikony „Hledat“ v pravém horním rohu.
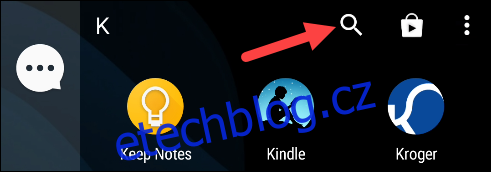
Dlouhým stisknutím na aplikaci se zobrazí další možnosti. Odtud můžete aplikaci přesunout do jiné kategorie.
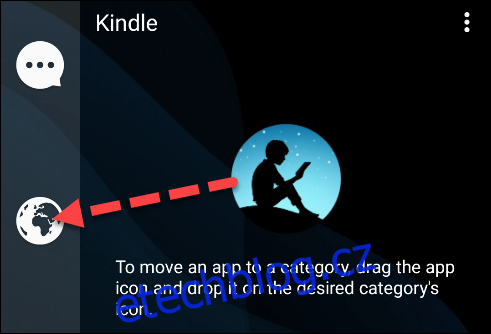
Novou kategorii přidáte klepnutím na ikonu menu se třemi tečkami a vybráním možnosti „Přidat kategorii“. V bezplatné verzi Smart Drawer můžete mít maximálně šest kategorií.
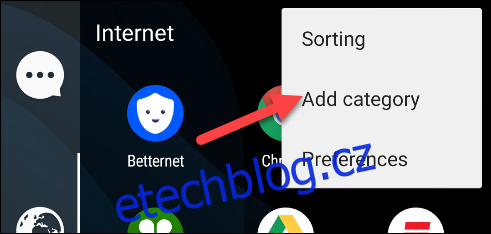
Kategorii odstraníte tak, že na ni dlouze klepnete a zvolíte „Odstranit“.
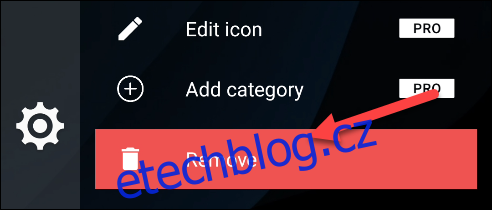
Výhodou aplikace Smart Drawer je, že ikonu aplikace můžete umístit kamkoli na domovskou obrazovku a mít tak rychlý přístup k uspořádané zásuvce aplikací.
Použití Nového Launcheru
Launcher je aplikace, kterou vidíte jako domovskou obrazovku vašeho zařízení. Jednou z předností systému Android je možnost snadné změny launcheru. My toho nyní využijeme.
Nejprve si ze Google Play stáhněte aplikaci Smart Launcher 5 na váš Android.
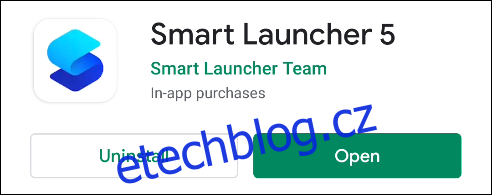
Spusťte launcher a klepněte na „Začít“. Poté odsouhlaste podmínky.

Následně se zobrazí seznam oprávnění. Pro fungování launcheru není nutné povolit všechna oprávnění. Nezbytné je pouze oprávnění pro „Úložiště“. Ostatní oprávnění se týkají widgetů a dalších doplňkových funkcí. Poté, co vyberete požadovaná oprávnění, klepněte na „Další“.
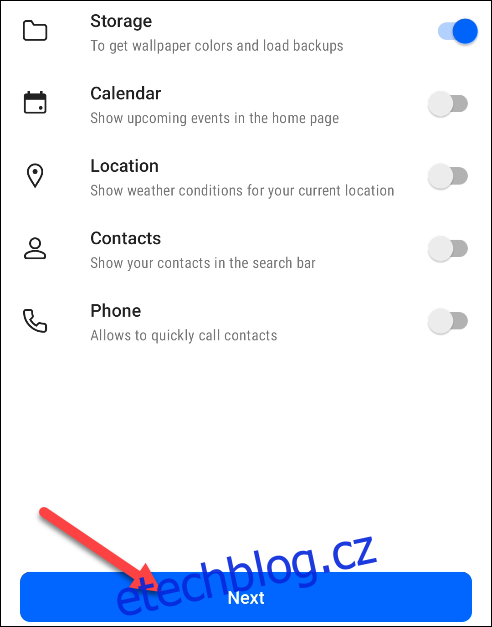
Android vás vyzve k udělení oprávnění, která jste vybrali. Klepněte na „Povolit“.
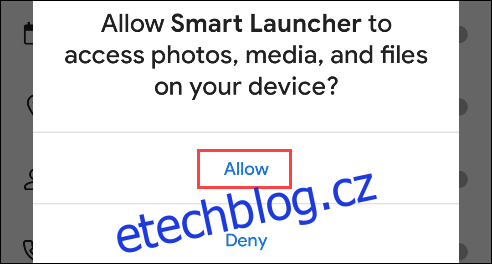
Nyní si vyberte tapetu a klepněte na „Další“.
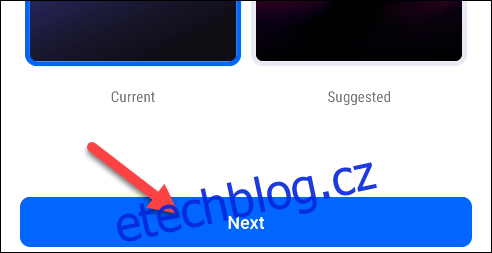
Aplikace nabídne předplatné Premium pro odemčení všech funkcí. Pro naše účely to však není potřeba. Klepněte na „X“ v pravém horním rohu.
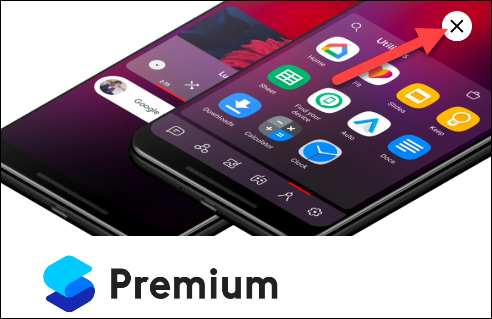
Nyní uvidíte výchozí domovskou obrazovku nového launcheru. Ke kategoriím aplikací, podobným Knihovně aplikací, se dostanete přejetím prstem nahoru na domovské obrazovce.
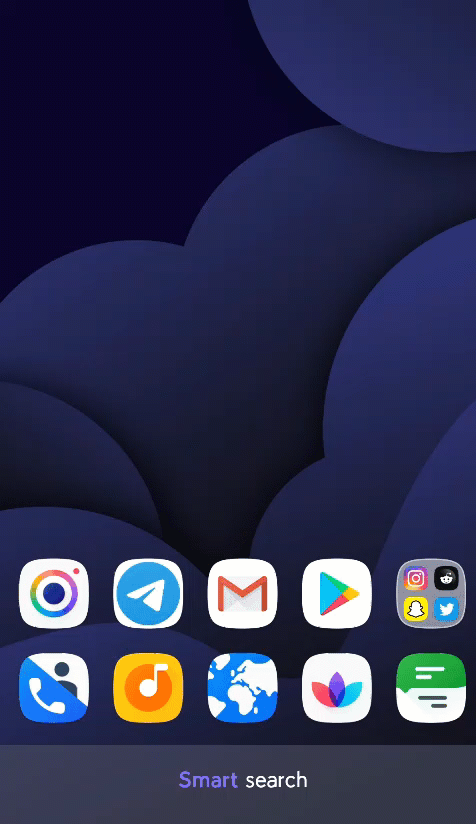
Launcher je plně funkční i v tomto nastavení. Pokud se však chcete zbavit některých dalších prvků (kanálu se zprávami, widgetů atd.), můžete si stáhnout a importovat přednastavený soubor pro čistější domovskou obrazovku.
Nejprve si stáhněte tento soubor do vašeho zařízení s Androidem. Před pokračováním je nutné soubor ZIP rozbalit.
Po stažení záložního souboru dlouze stiskněte domovskou obrazovku, otevře se panel nastavení, a vyberte možnost „Zobrazit všechna nastavení“.
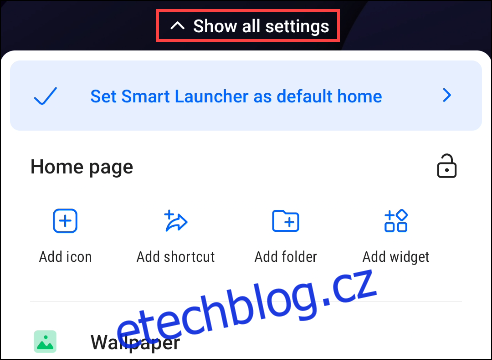
V nastavení vyberte „Zálohovat“.
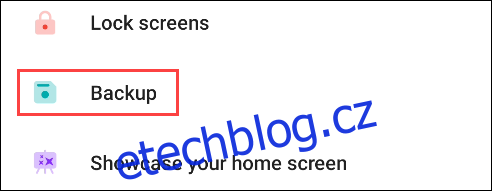
Poté klepněte na ikonu „Složka“ v levém dolním rohu.

Vyberte soubor, který jste si stáhli. Zobrazí se zpráva, že obnovením ze zálohy dojde ke smazání aktuálního nastavení. Potvrďte klepnutím na „OK“.
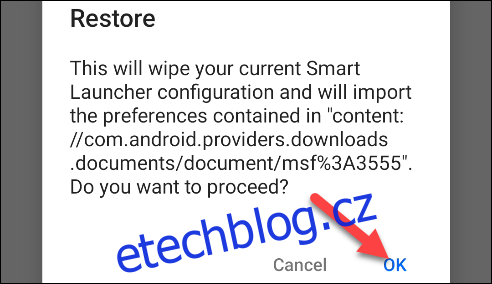
Budete přesměrováni zpět na domovskou obrazovku. Nyní stačí přejetím prstem po domovské obrazovce úplně doprava zobrazit umělou knihovnu aplikací.

Launcher automaticky řadí vaše aplikace do kategorií uvedených ve spodní liště. Pro přidání nové kategorie klepněte na ikonu menu se třemi tečkami a vyberte „Přidat kategorii“. Vyberte si některou z přednastavených kategorií a vaše aplikace budou automaticky zařazeny.
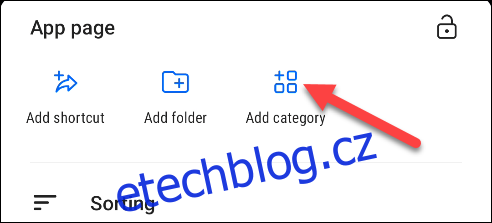
Kategorii odeberete tak, že na její ikonu dlouze klepnete a následně klepnete na ikonu „Koš“.
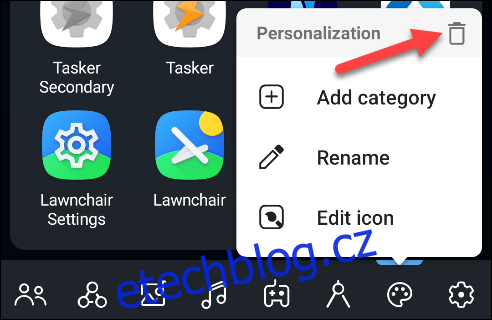
Tato řešení nejsou přesnou kopií Knihovny aplikací z iOS 14, ale umožňují automatické uspořádání vašich aplikací. Třídění velkého množství aplikací může být náročné. Doufáme, že vám tato řešení usnadní práci.