Technologie Bluetooth se stala nedílnou součástí moderních počítačů. Operační systémy Windows i macOS nativně podporují Bluetooth a škála zařízení, která lze k počítači bezdrátově připojit, se neustále rozrůstá. Pokud Bluetooth funguje bezchybně, je to skvělé. Avšak v případě problémů může být obtížné odhalit jejich příčinu. V případě, že se potýkáte s obtížemi s Bluetooth ve Windows 10, nabízíme vám několik postupů, které můžete vyzkoušet k jejich odstranění.
Základní problémy s Bluetooth
Následující řešení jsou primárně zaměřena na problémy s funkčností Bluetooth. Pokud ve Windows 10 zcela chybí volba Bluetooth, doporučujeme se podívat na specializovaný článek, který se touto problematikou zabývá. V první řadě se ujistěte, že je vaše Bluetooth zařízení správně spárováno. Pokud vaše problémy s Bluetooth souvisejí se zvukem, budete muset prověřit nastavení zvukových zařízení dle příslušného návodu. Kromě toho zkontrolujte, zda je vaše Bluetooth zařízení dostatečně nabité, zda neprobíhá aktualizace jeho firmwaru a zda se nachází v odpovídajícím dosahu. Pro jiné běžné problémy s Bluetooth můžete vyzkoušet níže uvedené kroky.
Nastavení viditelnosti zařízení
Pro správnou funkčnost musí být jak váš počítač, tak Bluetooth zařízení v režimu zjistitelnosti. I když je Bluetooth ve Windows 10 aktivní, může mít systém problémy s distribucí nastavení. Některá důležitá nastavení jsou stále umístěna v Ovládacích panelech, kde možná budete muset povolit zjistitelnost pro váš počítač.
Otevřete aplikaci Nastavení a zvolte možnost Zařízení a následně Bluetooth. Sjeďte dolů a klikněte na „Další možnosti Bluetooth“. Otevře se okno s nastavením Bluetooth. V záložce Možnosti najdete volbu, která umožňuje zpřístupnit váš počítač pro jiná zařízení. Tento krok může být klíčový pro spárování například s telefonem. Avšak pro zařízení jako jsou reproduktory, myši a klávesnice to zpravidla není nutné.
Samotné Bluetooth zařízení také disponuje podobným nastavením. U Bluetooth reproduktorů a sluchátek není viditelnost obvykle potřeba, ale u zařízení jako jsou fitness trackery, chytré hodinky a telefony je tomu naopak. Informace o tom, jak aktivovat zjistitelnost u vašeho konkrétního zařízení naleznete online.
Stav služby Bluetooth
Bluetooth v počítači funguje jako služba. Pokud jste se v minulosti věnovali úpravám nastavení služeb Windows, je možné, že jste službu Bluetooth omylem deaktivovali. Rovněž je možné, že chybně vyvinutá aplikace nebo příliš aktivní antivirus vyhodnotil službu Bluetooth jako rizikovou a vypnul ji. Zkontrolujte proto, zda je služba spuštěna.
Stiskněte klávesy Win+R a do pole pro spuštění zadejte příkaz:
services.msc
V seznamu (seřazeném abecedně) vyhledejte všechny služby s názvem Bluetooth a zkontrolujte, zda jsou spuštěny. Pokud některá ze služeb není spuštěna, klikněte na ni pravým tlačítkem a v kontextové nabídce zvolte „Spustit“.
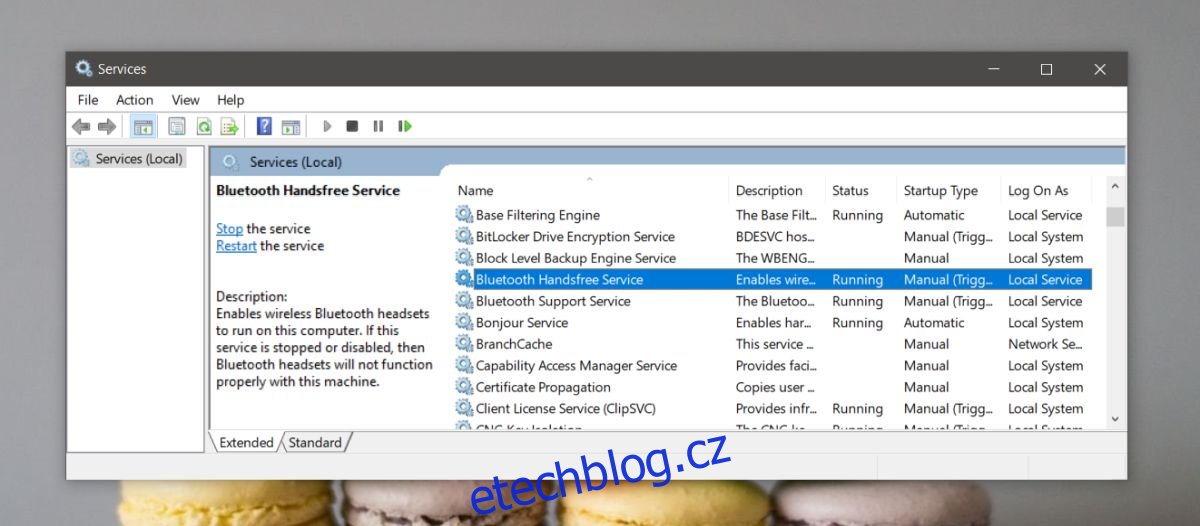
Ovladače Bluetooth
S ovladači je to ošemetné. Pokud jste nikdy neinstalovali specifické ovladače Bluetooth pro váš systém, je pravděpodobné, že používáte standardní ovladače od Windows. Ty mohou mít omezení nebo mohou způsobit, že zařízení nebude pracovat správně. Proto je ideální vyhledat ovladače Bluetooth přímo pro váš systém. Navštivte webové stránky výrobce vašeho notebooku nebo stolního počítače a vyhledejte odpovídající ovladače.
Stejně tak je možné, že ovladače Bluetooth, které jste nainstalovali od výrobce, nejsou aktualizovány tak pravidelně, jak by měly. V takovém případě je vhodné odinstalovat stávající ovladače a nechat Windows 10 automaticky nainstalovat obecné ovladače. Odinstalaci ovladačů můžete provést ve Správci zařízení, k čemuž potřebujete administrátorská práva.
Párování a připojení
Je důležité chápat rozdíl mezi párováním a připojením Bluetooth zařízení. Při párování dáváte počítači najevo, že danému zařízení důvěřujete. Zařízení je identifikováno pomocí specifického ID. Podobně i vaše Bluetooth zařízení ví, že je spárováno s konkrétním počítačem, a nepřipojí se k jinému zařízení.
Připojení Bluetooth zařízení znamená, že zařízení má aktivní spojení s počítačem. Pokud jste své Bluetooth zařízení správně spárovali, je možné, že je potřeba jej následně ještě připojit. Otevřete Centrum akcí a klikněte na tlačítko Připojit. Zobrazí se seznam dostupných Bluetooth zařízení v dosahu. Vyberte zařízení, ke kterému se chcete připojit.