Často se stává, že po dlouhých hodinách práce na dokumentu se při pokusu o tisk objeví nečekaná chybová zpráva. Tento článek nabízí několik návrhů, jak zajistit, aby tisk v aplikaci Word fungoval správně s vaší tiskárnou.
Základní ověření
Než se začneme věnovat softwarovým problémům, je dobré prověřit základní hardwarové aspekty. Ujistěte se, že všechny kabely jsou správně zapojeny.
Před tím, než se podíváme na samotný Word, zkontrolujte následující:
- Ověřte, že USB kabel propojující počítač a tiskárnu je pevně připojen. Pokud používáte bezdrátovou tiskárnu, ujistěte se, že je zapnutá.
- Zkontrolujte, zda je vaše internetové připojení (kabelové či bezdrátové) aktivní.
- Ujistěte se, že je tiskárna zapojená do elektřiny a zapnutá.
- Prohlédněte tiskárnu, zda nedošlo k uvíznutí papíru.
- Ověřte, že je vaše tiskárna kompatibilní s vaším počítačem. Další informace najdete na webových stránkách výrobce tiskárny nebo vyhledejte model tiskárny na Googlu.
I když se tyto kroky mohou zdát jako samozřejmost, snadno se na ně zapomene. Vždy je lepší začít s těmito základními kontrolami a předejít tak zbytečnému plýtvání časem.
Rychlé řešení
Následující tip sice přímo nevyřeší vaše problémy s tiskem z Wordu, ale umožní vám dokument vytisknout v krátkém čase. Pokud nemáte čas zkoumat příčinu problému v aplikaci Word a potřebujete rychle vytisknout dokument, převeďte ho do formátu PDF. Ten poté vytisknete z jiné aplikace.
Pro převedení dokumentu z Wordu do PDF, otevřete daný dokument, klikněte na „Soubor“ a poté vyberte možnost „Uložit jako“ v levém panelu.
Následně se zobrazí okno s typem souboru. Klikněte na šipku vedle něj a z rozbalovací nabídky vyberte „PDF“. Poté klikněte na „Uložit“.
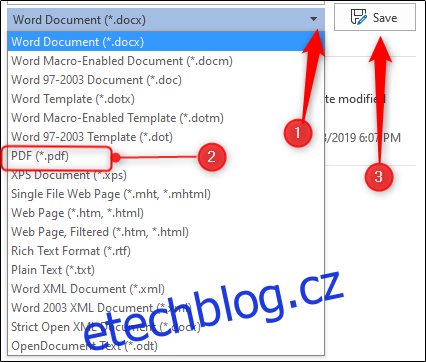
Nyní otevřete uložený soubor v jiném programu, například v Adobe Readeru a vytiskněte ho.
Nástroj pro odstraňování problémů s tiskem od Microsoftu pro Windows
Společnost Microsoft nabízí speciální nástroj pro řešení potíží s tiskem. Stáhněte si ho kliknutím na odkaz uvedený v „Kroku 5“ na stránce podpory Microsoft.
Spusťte nástroj. Na úvodní stránce se zobrazí základní informace o funkcích programu; klikněte na tlačítko „Další“.
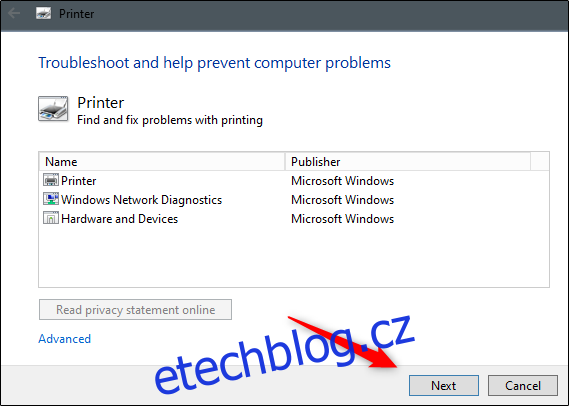
Nástroj automaticky provede diagnostiku. Pokud nic nenajde, Microsoft vám doporučí spustit nástroj jako správce – doporučuje se tento krok provést.
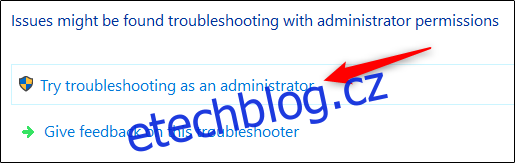
Zobrazí se dialogové okno, ve kterém si vyberete tiskárnu, se kterou máte problémy. Vyberte ji a stiskněte „Další“.
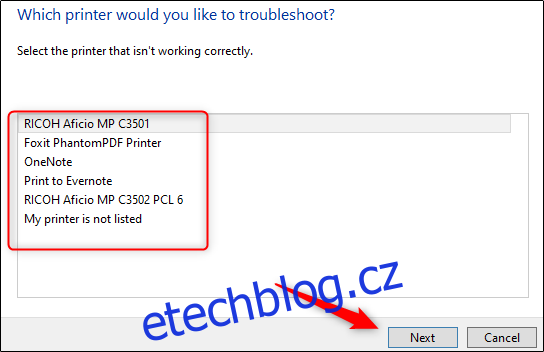
Nástroj spustí diagnostiku a následně nabídne řešení. Po dokončení tohoto procesu zkuste znovu vytisknout dokument z Wordu.
Aktualizace ovladače tiskárny
Zastaralé ovladače jsou častou příčinou problémů s tiskem. Ujistěte se, že máte nainstalované nejnovější ovladače. Existují dva způsoby, jak to prověřit. Nejprve navštivte webové stránky výrobce vaší tiskárny a zkontrolujte sekci „Ovladače“, zda nejsou dostupné nové aktualizace.
Druhým způsobem je zkontrolovat aktualizace operačního systému Windows. Windows může samo najít aktualizované ovladače pro vaši tiskárnu. Chcete-li zkontrolovat dostupné aktualizace, klikněte na tlačítko Start a poté na ikonu ozubeného kola pro otevření nabídky „Nastavení“.
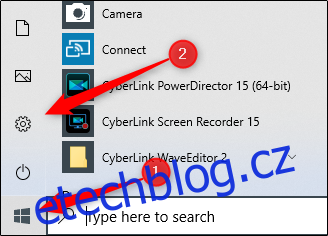
V okně „Nastavení“ vyberte „Aktualizace a zabezpečení“, poslední položku v seznamu.
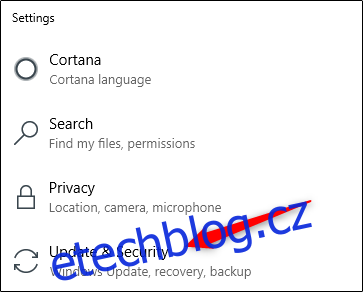
Následně vyberte „Windows Update“.
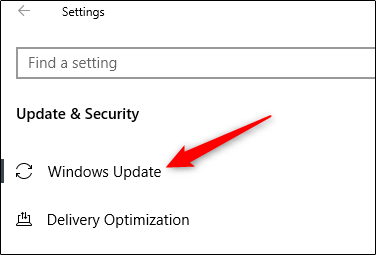
Pokud máte počítač Mac, klikněte na ikonu Apple v levém horním rohu a poté na „Aktualizace softwaru“.
Po dokončení aktualizace zkuste znovu tisknout z aplikace Word.
Odstranění a opětovná instalace tiskárny ve Windows
Dalším krokem může být odstranění tiskárny ze systému a její opětovná instalace, čímž se zajistí, že budou použity nejnovější aktualizace.
Pro odstranění tiskárny, klikněte na tlačítko Start, poté na ikonu ozubeného kola a otevřete nabídku „Nastavení“.
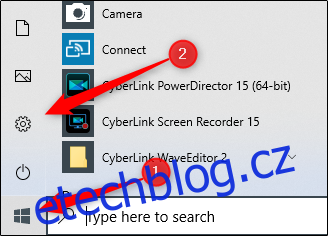
Vyberte možnost „Zařízení“.
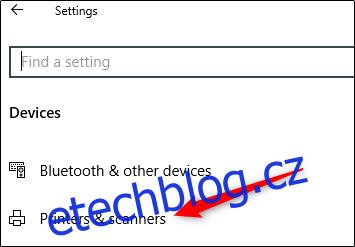
Dále klikněte na „Tiskárny a skenery“.
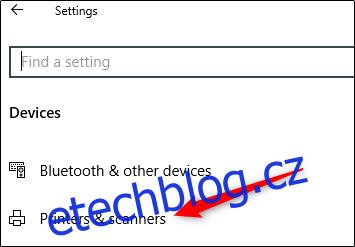
Vyberte tiskárnu, kterou chcete odstranit ze seznamu, a stiskněte tlačítko „Odebrat zařízení“.
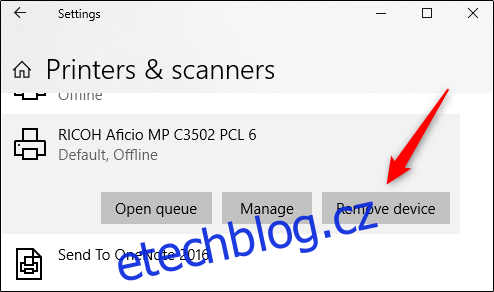
Pro opětovnou instalaci tiskárny klikněte na „Přidat tiskárnu nebo skener“ v horní části okna.
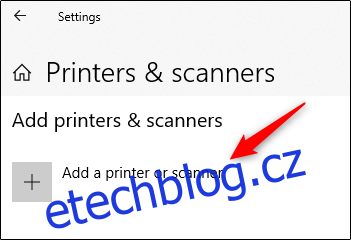
Vyberte tiskárnu ze seznamu a klikněte na „Instalovat“.
Po dokončení instalace se pokuste znovu vytisknout dokument z Wordu.
Odstranění a opětovná instalace tiskárny v systému MacOS
Postup odstranění a opětovné instalace tiskárny je na počítačích Mac odlišný.
Začněte kliknutím na ikonu Apple v levém horním rohu a vyberte „Předvolby systému“.
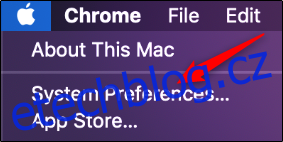
Poté klikněte na „Tiskárny a skenery“.
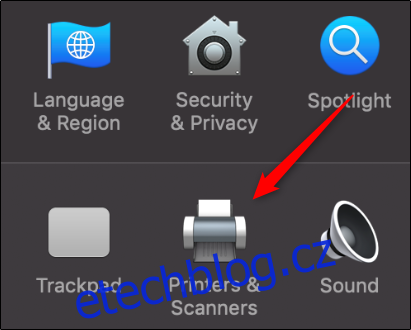
Nakonec vyberte tiskárnu, kterou chcete odebrat, a klikněte na znaménko mínus (-) v dolní části obrazovky.
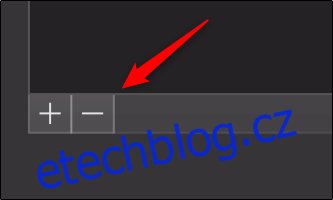
Pro opětovnou instalaci tiskárny klepněte na znaménko plus (+). Zobrazí se seznam, vyberte svou tiskárnu a klikněte na „Přidat“.
Po přeinstalaci tiskárny zkuste znovu vytisknout dokument z Wordu.
Nedostatek systémových prostředků
Nedostatek systémových prostředků může způsobit problémy při pokusu o tisk.
Pro zjištění, zda se jedná o problém ve Windows, stiskněte klávesu Windows a zadejte „resource monitor“. Ve výsledcích se objeví aplikace Sledování prostředků, stiskněte Enter pro spuštění.
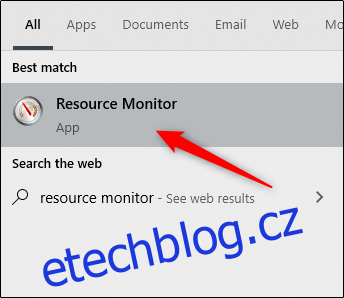
Na počítačích Mac se tato aplikace nazývá „Monitor aktivity“. Pro její nalezení stiskněte Command + mezerník a do vyhledávacího pole Spotlight zadejte „Monitor aktivity“.
Po otevření aplikace prozkoumejte, zda problémy s tiskem nejsou způsobeny nízkými systémovými prostředky. Nejjednodušší způsob, jak to prověřit, je restartovat počítač a poté znovu zkusit vytisknout dokument z aplikace Word.
Uvedli jsme několik způsobů, jak diagnostikovat a opravit problémy s tiskem v aplikaci Word. Je možné, že existují i další příčiny, které jsme zde nezmínili.
Pokud se vám podařilo vyřešit problém s tiskem ve Wordu a máte další tipy, podělte se o ně v komentářích. Můžete tím pomoci ostatním, kteří mají stejný problém.