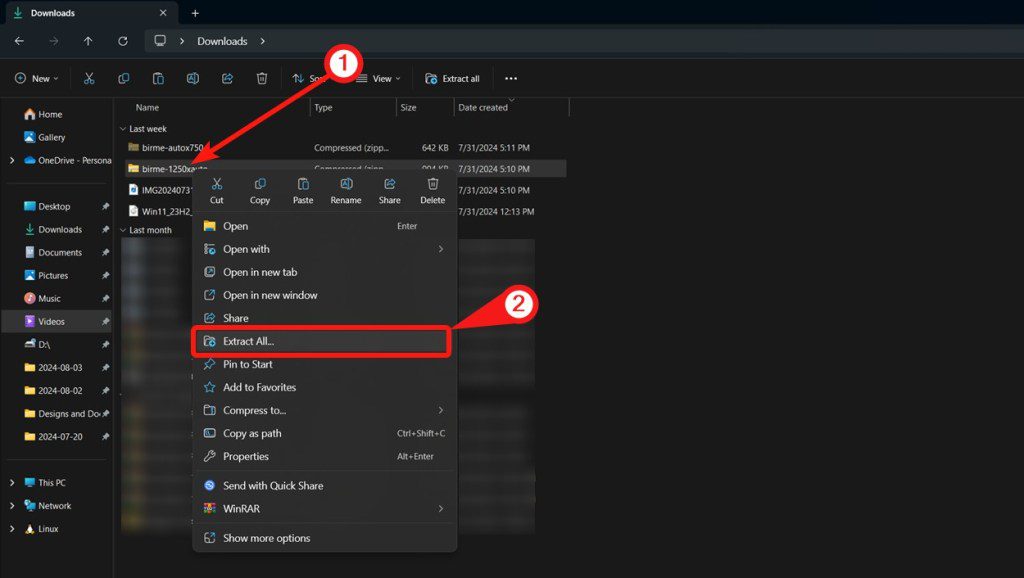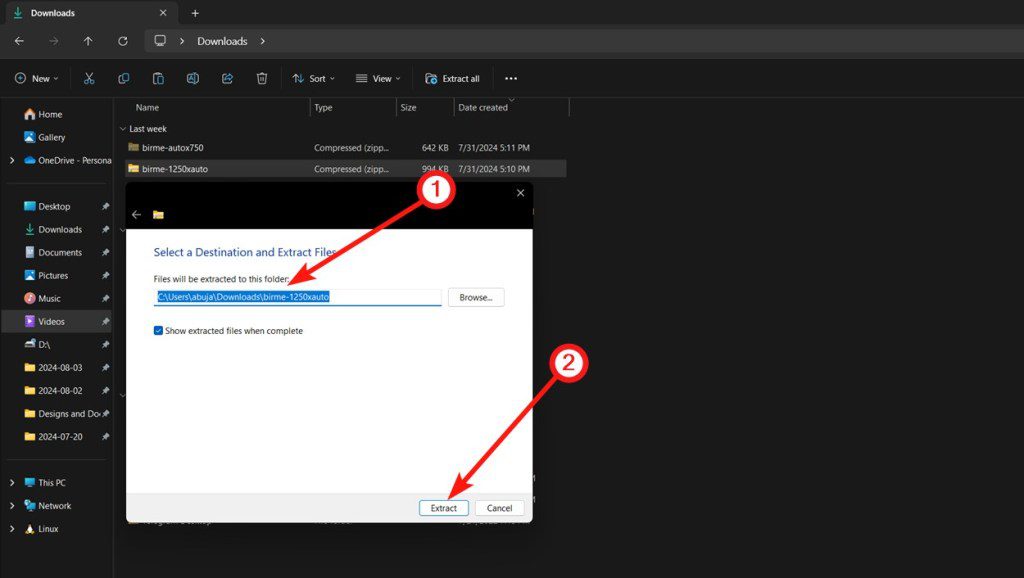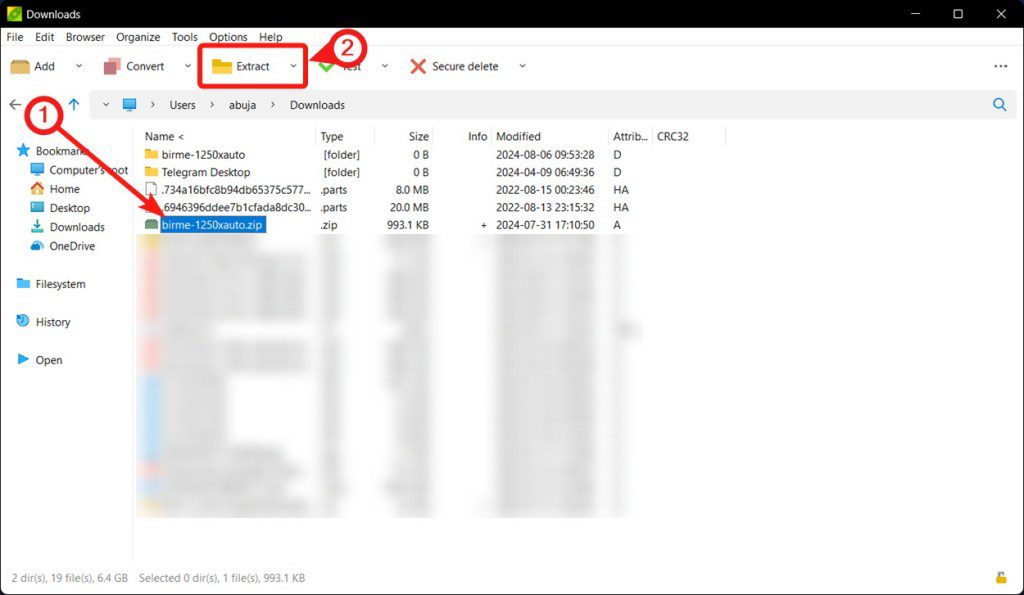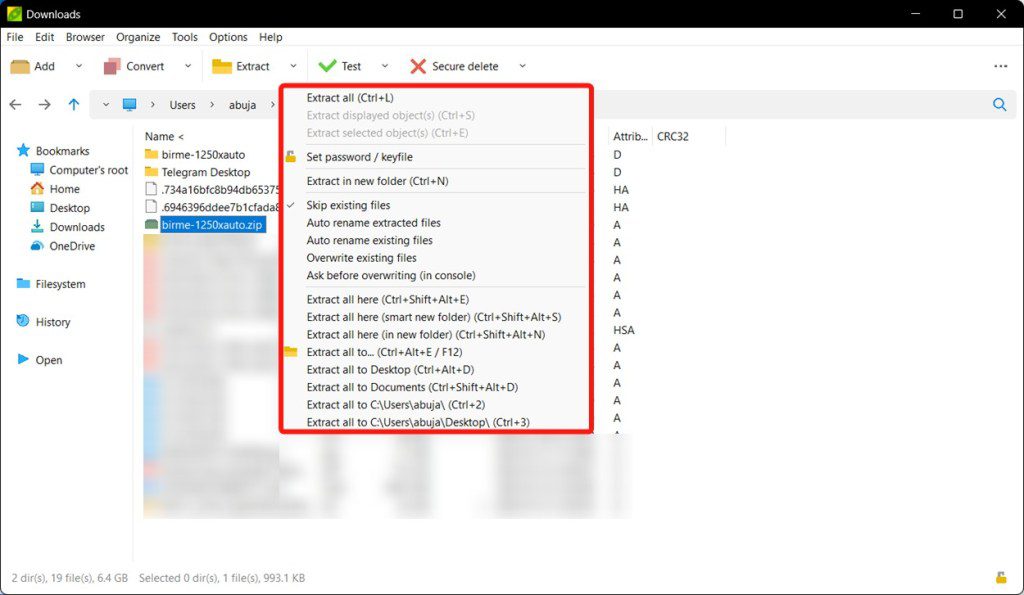Rozbalování komprimovaných archivů je základní operací, kterou uživatelé Windows provádějí poměrně často. Ať už se s těmito soubory setkáváte každý den, nebo jen sporadicky, umět je správně rozbalit vám může ušetřit čas i nervy. Operační systém Windows nabízí několik jednoduchých a intuitivních způsobů, jak to provést. Vedle grafického rozhraní lze využít i různé externí nástroje a aplikace. A i pro příznivce příkazové řádky se najde řešení. V tomto článku si detailně probereme různé metody rozbalování souborů v prostředí Windows.
Rozbalování archivovaných souborů ve Windows
Existuje několik postupů, jak můžete archivy ve Windows extrahovat. Nyní si ukážeme ty nejjednodušší, které vám s tímto úkolem pomohou.
Metoda 1: Využití Průzkumníka souborů
- Spusťte Průzkumníka souborů, například z nabídky Start.
- Navigujte do složky, kde máte uložený stažený ZIP soubor. Obvykle se nachází ve složce „Stažené soubory“.
- Klikněte pravým tlačítkem myši na vybraný soubor a zvolte možnost „Extrahovat vše“.
- Vyberte umístění, kam se mají soubory rozbalit, a potvrďte kliknutím na tlačítko „Extrahovat“.
- Přejděte do zadané složky a otevřete ji dvojklikem, abyste si prohlédli rozbalený obsah.
Toto je nejrychlejší způsob rozbalování souborů ve Windows. Pokud by vám však z nějakého důvodu nefungoval, máme pro vás i další možnosti.
Metoda 2: Využití Příkazového řádku
Příkazový řádek ve Windows je velmi užitečný nástroj. Pokud znáte správné příkazy, dokáže téměř cokoliv. Následující postup vám ukáže, jak s ním rozbalit archivované soubory.
- Přejděte do složky, kde máte ZIP soubor. Klikněte pravým tlačítkem do prázdné oblasti složky a v kontextové nabídce vyberte „Otevřít v Terminálu“. Tím se otevře okno terminálu s nastavenou cestou k aktuální složce.
- Použijte příkaz TAR s níže uvedeným identifikátorem pro extrakci obsahu ZIP souboru.
tar -xf nazev_souboru.zip
Nezapomeňte nahradit „nazev_souboru“ skutečným názvem vašeho staženého ZIP archivu. Následně stiskněte klávesu Enter.
Metoda 3: Použití PeaZip
PeaZip je bezplatná a open-source aplikace, která překvapuje svou funkčností. Nabízí spoustu nástrojů a může být dobrou alternativou k Průzkumníku souborů, pokud vám nevyhovuje.
- Stáhněte si instalační soubor PeaZip pro Windows z oficiální webové stránky projektu na GitHubu.
- Projděte si procesem instalace a následně aplikaci spusťte.
- Vyhledejte složku, kde máte uložený ZIP soubor.
- Označte ho a v horní liště klikněte na „Rozbalit“.
- Pro rozbalení můžete také použít klávesovou zkratku Ctrl + Alt + E nebo F12.
- V nově otevřeném okně klikněte na „OK“.
Pokud při rozbalování kliknete na malou šipku vedle tlačítka „Rozbalit“, zobrazí se další možnosti, například „Rozbalit vše zde“, „Rozbalit vše do“ a další.
Alternativní aplikace pro rozbalování ve Windows
Windows má základní funkce pro kompresi a dekompresi, které většině uživatelů postačují. Pokud ale potřebujete pokročilejší funkce, jako je například nastavení kompresního poměru, převod mezi různými formáty archivů nebo analýzu obsahu, pak je vhodnější použít speciální archivovací nástroj.
Naštěstí existuje několik kvalitních bezplatných nástrojů. Již jsme zmínili PeaZip, ale uvádíme ještě další:
Úspěšně jste tedy rozbalili soubory ve Windows podle tohoto návodu? Pokud máte nějaké dotazy, neváhejte se zeptat v komentářích níže.